Tipard M2TS Converter for Mac az erőteljes M2TS fájl konvertáló szoftver. Képes átalakítani a Sony HDR, Panasonic HDC / AG, Canon stb. Által rögzített M2TS fájlokat bármely népszerű video / audio formátumra Mac-en. Mi több, lehetővé teszi a videó szerkesztését és a hatások fokozását.
A Tipard M2TS Converter for Mac segítségével ingyen konvertálhatja az M2TS fájlt a gyakran használt video- és hangformátumokra a Mac-on, például MP4 / WMV / MKV / AVI / MOV / MTS / M4V / FLV / MPEG, MP3 / WAV / FLAC stb. Íme a lépések:
Kattintson a "Fájl (ok) hozzáadása" elemre az M2TS fájl hozzáadásához ehhez az átalakító szoftverhez. Ez lehetővé teszi fájl (ok) és mappa hozzáadását.
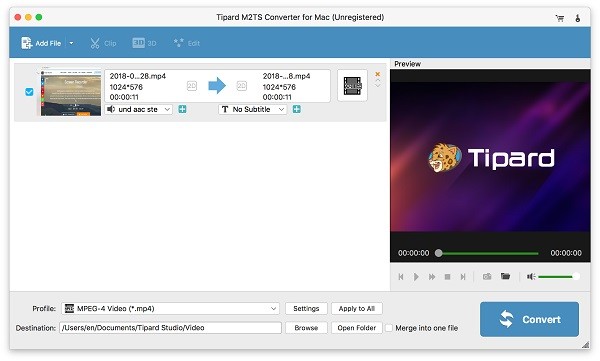
Kattintson a "Profil" nyílra, majd kiválaszthatja a kimeneti fájl megfelelő formátumát a legördülő listából.
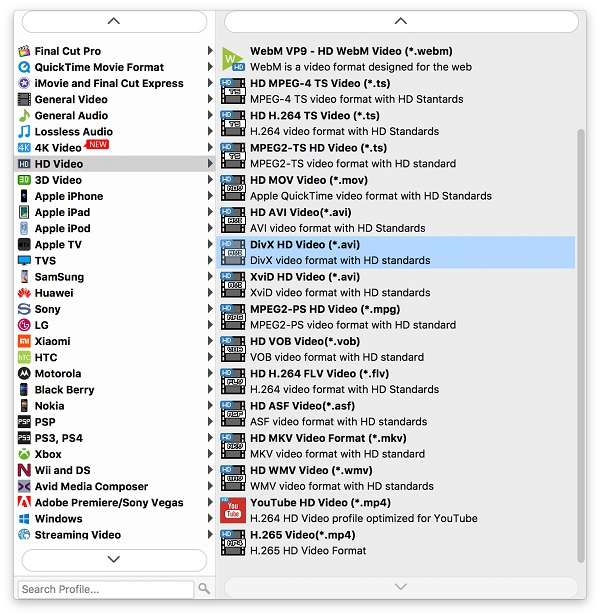
Ezt követően kattintson az "Átalakítás" gombra az M2TS formátum átalakításának megkezdéséhez. A fejlett gyorsítási technológiával gondoskodik arról, hogy az átalakítási folyamat rövid idő alatt befejeződjön. A folyamatjelző sáv megmutatja a teljes százalékot.
Ez a kiváló M2TS konvertáló szoftver néhány alapvető lehetőséget kínál a fő felületen. Mint például az "Egyesítés", "Eltávolítás", "Összes törlése" és "Tulajdonságok". Kattintson bármelyik gombra; könnyen megkaphatja, amit akar.
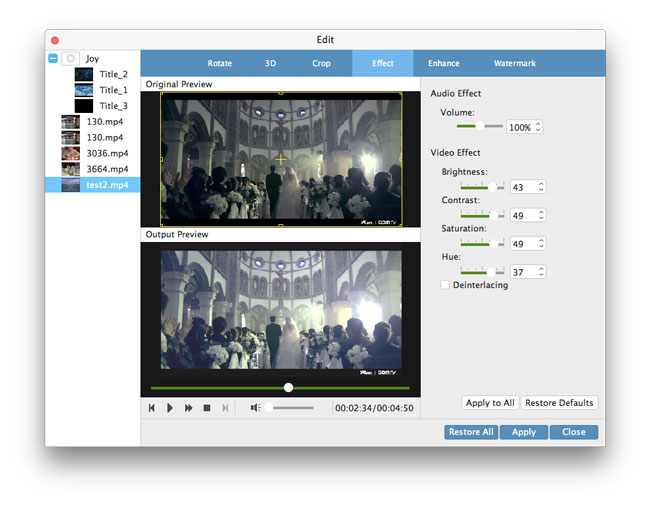
1. Kattintson a "Szerkesztés" gombra, és válassza a "Hatás" lehetőséget, és szabadon állíthatja a "Fényerő", "Kontraszt", "Telítettség", "Hangerő" és "Színárnyalat" a szöveges területen.
2. Kattintson az "Audio" elemre, és húzza a csúszkát a video hang beállításához.
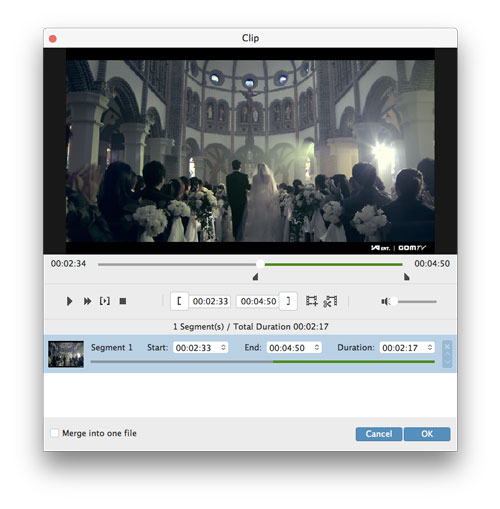
1. Kattintson a legördülő lista "Trim" elemére.
2. A csúszkát húzhatja vagy a szövegterületen beírhatja az értéket a kezdő / befejező pont és az "Időtartam" beállításához.
3. A videoklipek mentéséhez kattintson az "OK" gombra.
4. Vissza a fő felülethez, kiválaszthatja az egyesíti a klipeket. Miután kiválasztotta az összes szükséges klipet, kattintson a "Merge" (Merge) gombra a klipek egy új teljes videóra való egyesítéséhez.
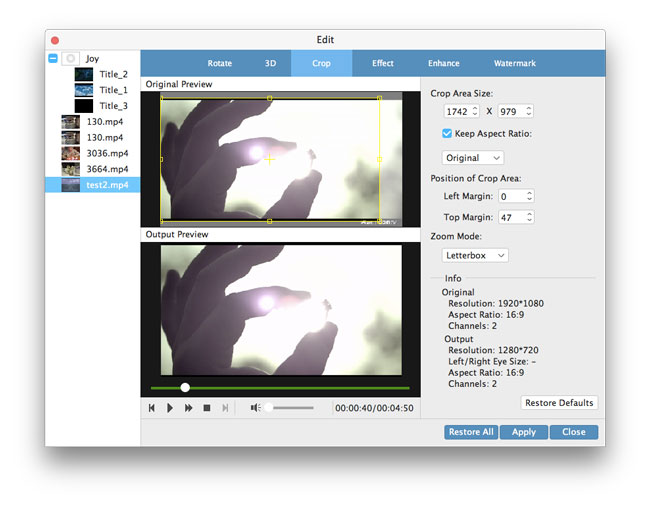
5. Adja meg a "Szerkesztés" ablakot, majd kattintson a "Vágás" gombra, a szövegterületen megadhatja az értéket a két margó beállításához. Ezenkívül kiválaszthatja a képarányt és a nagyítási módot is.
A beépített lejátszójának köszönhetően megtekintheti az eredeti M2TS és a végső kimeneti videót. Kattintson a "Lejátszás" gombra a videó lejátszásához az előnézeti ablakban, és pillanatfelvételeket készíthet a lejátszás során. A rögzített kép automatikusan mentésre kerül JPEG formátumban.
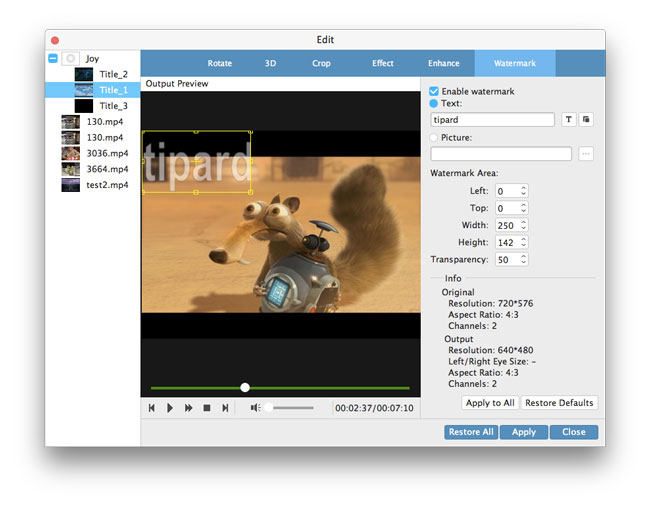
Kattintson a "Vízjel" lehetőségre, majd kattintson a "Vízjel engedélyezése" gombra. Szöveget vagy képet adhat a kimeneti videóhoz, és kezelheti a vízjel méretét és pozícióját.