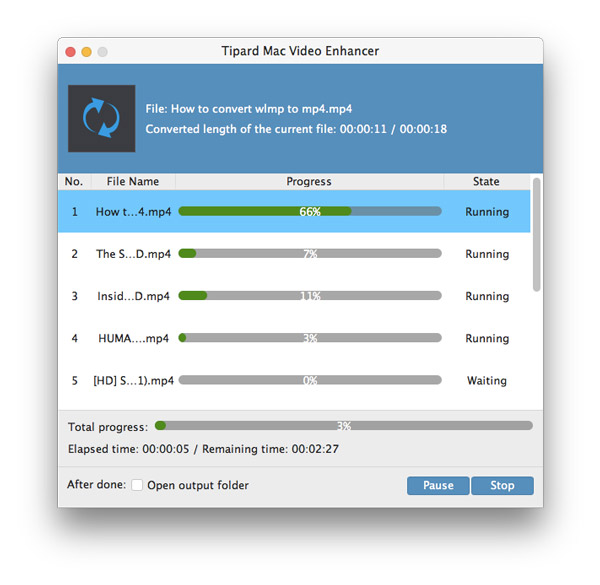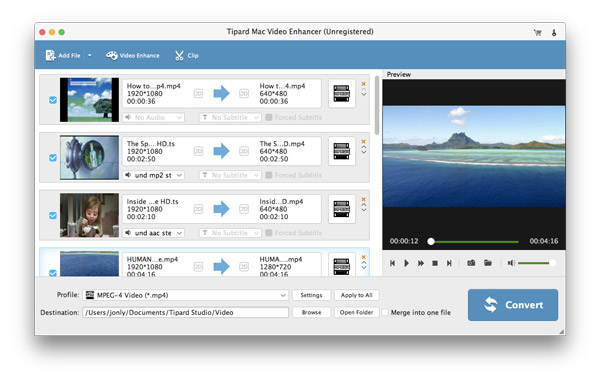
Kattintson a Videó feljavítása gombra a felület tetején.
Jegyzet:Válassza ki a következő lehetőségeket a videó minőségének javításához: Felfelé felbontás, Optimalizálja a fényerőt és a kontrasztot, A videojelek eltávolítása.
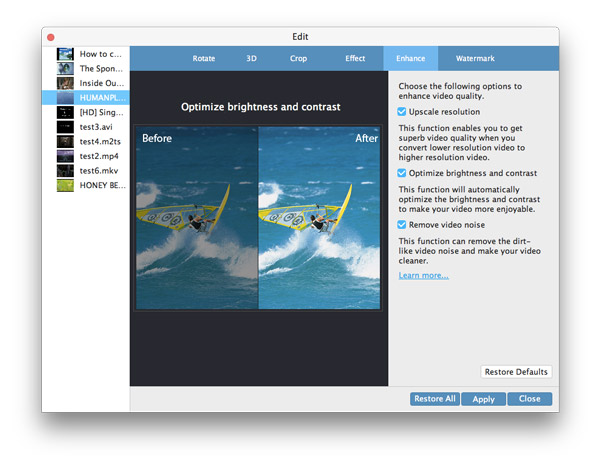
Miután hozzáadta a videót a Video Enhancerhez, kattintson a "Video Enhancer" oszlopra, válassza a "Forgatás" opciót.
Forgassa el a videódat olyan opciókkal, mint az 90 elforgatása az óramutató járásával megegyező irányba, az 90 elforgatása az óramutató járásával ellentétes irányba, vízszintes flip, függőleges flip.
Jegyzet:Kattintson az egyikre, majd megtekintheti a videóhatást a fő felületen.
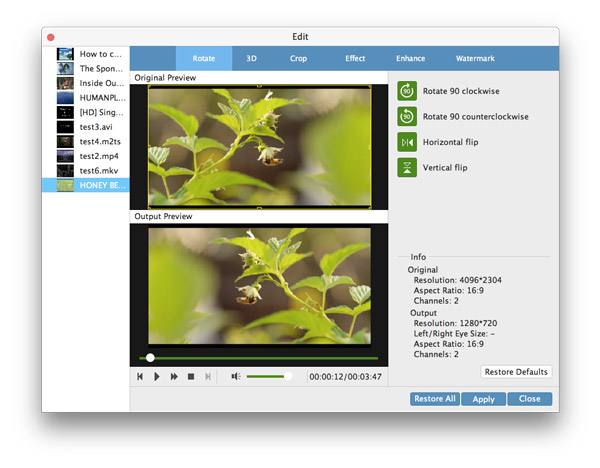
Videók hozzáadása a Mac Video Enhancer-en.
Ha belépsz a szerkesztési funkciók felületébe, akkor különböző beállítások közül választhat.
3D - Kiválaszthatja az 3D módot: Anaglyph 3D, Side by Side 3D vagy Top és Bottom 3D.
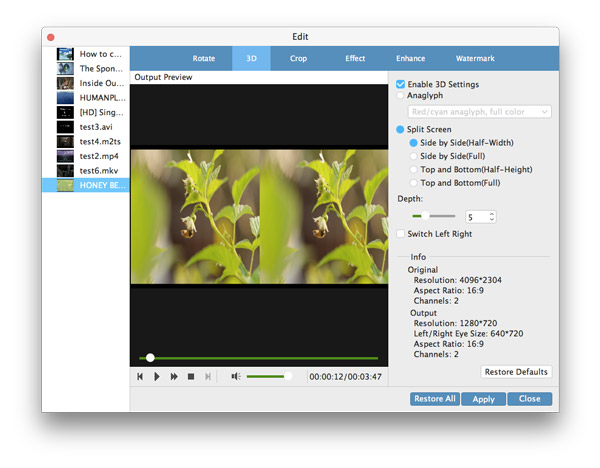
Növény - Távolítsa el a nem kívánt részeket, és nagyítsa ki a kedvenc videó részét.
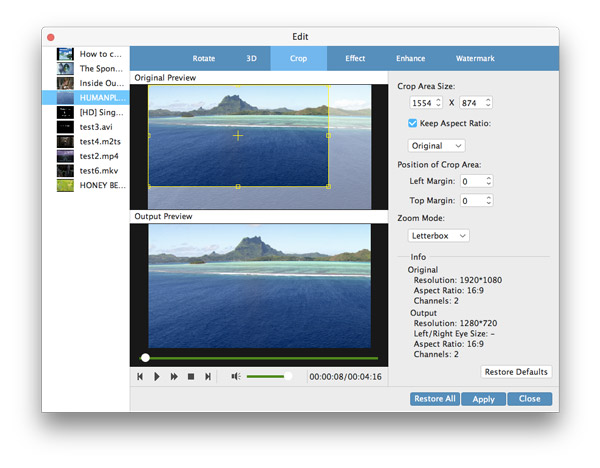
Effekt beállítása - A csúszka húzásával állítsa be a fényerőt, a kontrasztot, a telítettséget és a színárnyalatot.
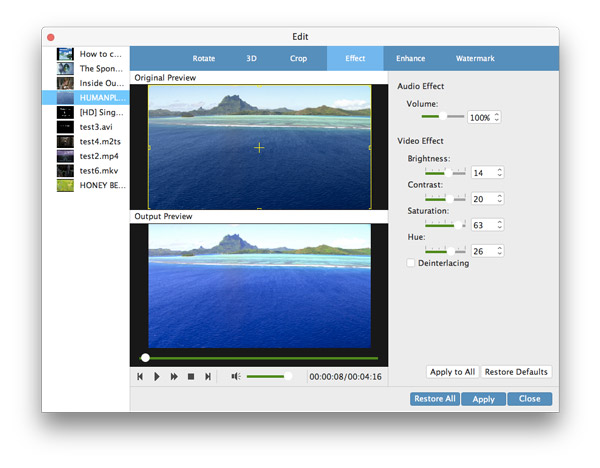
Vízjel - szöveg vagy kép vízjel hozzáadásához. Kattintson a "Szöveg" rádiógombra, és írja be a hozzáadni kívánt szöveget.
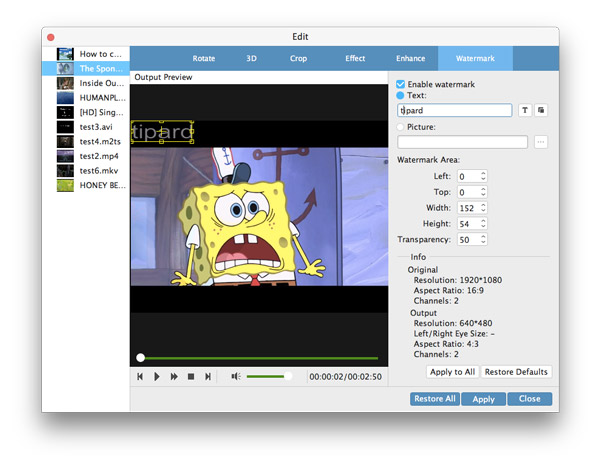
Clip - A video hosszúságát az idő nyilakkal húzhatja.
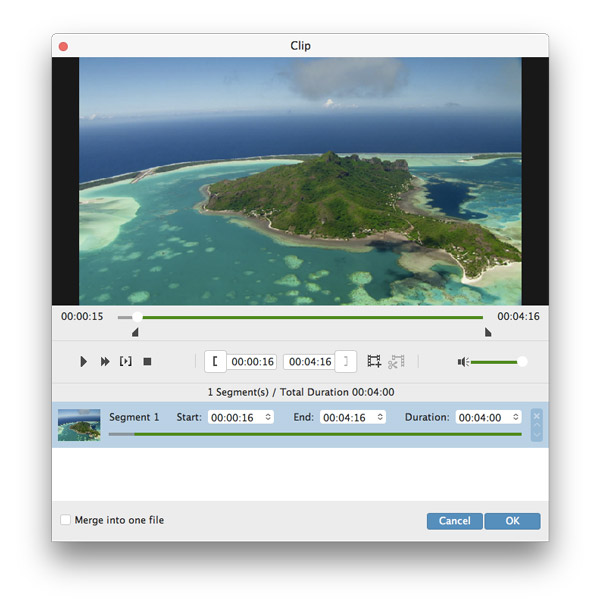
Miután meghatározta az összes beállítást, kiválaszthatja a kívánt kimeneti formátumokat, és csak kattinthat az "Átalakítás" gombra, a Mac Video Enhancer segít minden dolgot befejezni.