Hogyan használjuk az Android helyreállítási módot az Android Samsung Galaxy javításához?
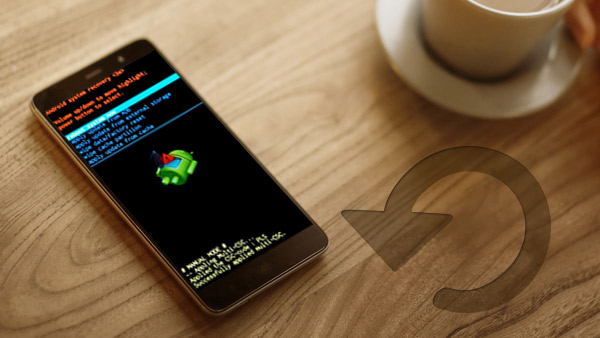
Mi a teendő, ha az Android telefon vagy táblagép nem működik megfelelően? Inkább helyreállíthatja az Android helyreállítási módot. Az Android helyreállítási üzemmód számos további műveletet biztosít, amelyeket Android-eszközön végezhet. Az Android helyreállítási módja lehetővé teszi a rendszerfrissítések manuális telepítését, az adatok törlését / gyári visszaállítását vagy a gyorsítótár partíció törlését. A cikk bemutatja az Android terhelési módjának indítási módját az Android problémáinak megoldásához.
1 rész. Indítsa el a helyreállítási üzemmódot a Samsung Smartphone-on
Ha fel akarja érni a helyreállítási módot az Android okostelefonon, akkor tudnia kell, hogy a különböző márkák némileg eltérőek lehetnek. A Samsung Galaxy sorozat számos lépést tehet a helyreállítási módba való részletekkel.

- 1. Tartsa lenyomva a Power gombot és válassza ki Kikapcsolás lehetőséget, hogy kikapcsolja a telefont. Tartsd a gazdaságot Power gombot néhány másodpercig, amíg a készülék kikapcsol.
- 2. Nyomja meg és tartsa lenyomva a Power kulcs, Volume + és a Kezdőlap gombot addig, amíg meg nem jelenik az Android-eszközök Android helyreállítási módja.
- 3. Ezt követően kiválaszthatja Újraindítja rendszer most indítsa el a Samsung okostelefont. Az Android-telefonra az Android helyreállítási móddal korrigálhatja a problémákat.
Ha valamilyen hibaüzenet jelenik meg, vagy akár be is zárul egy olyan rendszerindítási ciklusban, amely megtartja az Android telefonját újra és újra. A probléma megoldásához megadhatja az Android helyreállítási módját.
2 rész. Android helyreállítási mód beállításai
Miután belépett az Android helyreállítás üzemmódba, kiválaszthat bizonyos szabványokat, amelyek mindig ott vannak. Ha a különböző Helyreállítási mód beállításokhoz kell navigálnia, akkor egyszerűen a Hangerő fel gombot a nyíl és a Lehalkít gombot a kiválasztáshoz. További információ a helyreállítási módról az alábbiakban.

1. Újraindítja rendszer most. Csakúgy, mint a legtöbb problémát megoldó módszer, egyszerűen indítsa újra a rendszert, hogy megbizonyosodjon arról, hogy az Android készülék rendesen működik. Próbálja ki a megoldást, ha nem tudja a probléma megoldásának módját.
2. Frissítés alkalmazása az ADB-ről. Az Android Debug Bridge lehetővé teszi, hogy csatlakoztassa az eszközt a számítógéphez, és innen küldjön parancsokat. Ez a fejlesztők számára készült, és megköveteli az Android SDK telepítését.
3. Adatok törlése / gyári visszaállítás. Töröl minden adatot, beleértve a fényképeket, videókat, zenefájlokat, alkalmazásokat és mindent, és visszaállítja a telefont gyári beállításokként. Új eszközként kell beállítania.
4. Cache partíció törlés. A módszer fel fogja oldani az ideiglenes rendszeradatokat, amelyek nagyrészt az alkalmazások telepítéséhez kapcsolódnak anélkül, hogy elveszítenék a személyes adatokat vagy beállításokat.
Természetesen léteznek más típusú Android helyreállítási módok is, például az SD-kártyáról történő frissítés és így tovább. A nyílt forráskódú közösség számos egyedi Android-visszanyerést is produkált, amelyek további szolgáltatásokat kínálnak, például a mentést és visszaállítást, a frissítések alkalmazását, amelyeket a gyártó vagy a szállító nem hagyott jóvá, az adatok szelektív törlésére való képességét és más bitek és extra funkciók.
3 rész. Adja meg a helyreállítási módot ADB-vel
Frissítés alkalmazása az ADB-ről az Android helyreállítási mód az a megoldás, amelyhez közvetlenül hozzá lehet férni a helyreállításhoz a fent említett alkalmazás használatával. Nem kell tudnia a közvetlen kulcskombinációról, vagy nincs root hozzáférése.

- 1. Győződjön meg róla, hogy az ADB és a Fastboot PC-n van beállítva.
- 2. Ezután csatlakoztathatja az Androidot és a számítógépet USB kábellel, és telepítheti az ADB illesztőprogramokat.
- 3. Navigáljon android-sdk-windows \ platform-tools könyvtár és nyitva Parancssor (Shift + Jobb egérgombbal bárhova a mappában> Nyisson meg parancssort).
- 4. Ezután írja be a következő parancsot, és nyomja meg a gombot belép gombot.
- 5. Ezután az Android-eszköz kikapcsol, majd indítja az Android helyreállítási módot. Navigáljon felfelé és lefelé a hangerőgombokkal.
4 rész. Vegye vissza az Android helyreállítási módjainak fájljait
Mit veszíthet el néhány Androidadatból, ha Android telefonját helyreállítási módba helyezi? Android Data Recovery a legjobb megoldás az elveszett vagy törölt Androidadatok helyreállítására az Android helyreállítási móddal. További részletek a Tipard Android Data Recovery kiváló tulajdonságairól az alábbiak szerint.
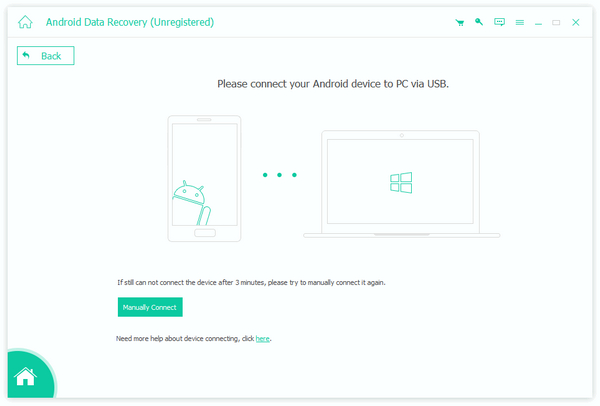
- 1. Visszaszerez elveszett vagy törölt névjegyeket, üzeneteket, fényképeket, videókat és hangfájlokat az Android telefonról vagy akár az SD-kártyáról. Ha ugyanabba az Android-helyreállítási módba lép, ugyanazokat a fájlokat is vissza tudja tölteni.
- 2. Támogatja a Samsung, a HTC, az LG, a Sony, a Motorola és más, különböző típusú Android eszközöket, beleértve az Android OS 2.1 vagy újabb operációs rendszereket.
- 3. Mi több, előzetesen megtekintheti és törölheti a törölt adatokat szelektíven. Ha csak vissza kell állítania a kívánt fájlokat a helyreállítási módból, előzetesen megtekintheti és visszaadhatja a fájlokat.
- 4. Ez a leghatékonyabb módszer a törölt vagy elveszett fájlok visszaszerzésére Android eszközökről vagy SD-kártyáról. A program mindig nagy adatminőséggel végzi el az összes helyreállítást.
Hogyan lehet visszaszerezni az adatokat az Android helyreállítási módjából?
Tipard Android Data Recovery egyfajta könnyű szoftver, amely segít visszaszerezni a törölt vagy elveszett adatokat az Android helyreállítási módból. Itt van a részletes eljárás a törölt adatok helyreállításához.
1. Töltse le és telepítse az Android Data Recovery legújabb verzióját. Mind a Windows verzió, mind a Mac verzió elérhető. Elindíthatja a programot az Android-adatok visszaállításához.
2. Csatlakoztassa az Android telefont ehhez a szoftverhez. Indítsa el az Android Data Recovery programot, és csatlakoztassa az Androidot és a számítógépet egy USB kábellel. Ezután a program felismeri az Android készülékét.
3. Az Android-eszköz engedélyezéséhez nyissa meg az USB hibakeresési módot. Az Android-fájlok helyreállítása észleli az Android verzióját, és megmutatja, hogyan nyithatja meg az USB hibakeresési módot a fő felületen.
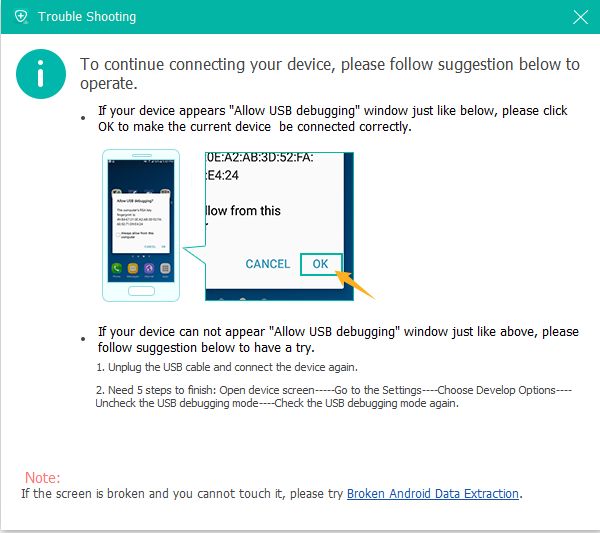
4. Válassza ki a visszaállítani kívánt adattípusokat. Megtalálhatja az elveszett vagy törölt fájlokat, például névjegyeket, üzeneteket, hívásnaplókat, fényképeket és egyéb dokumentumokat. Ezt követően kattinthat Következő beolvasni az adatokat a készüléken.
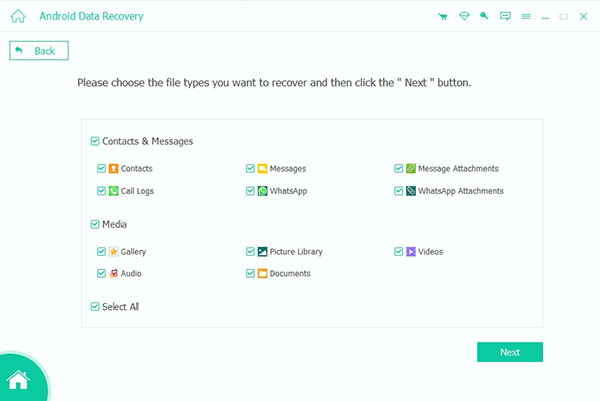
5. Tegye vissza az adatokat az Android helyreállítási módból. A letapogatás befejezése után a fájltípus részletesen megjelenik. Előnézet, és ellenőrizze a fájlok helyreállítását. Kattints a Meggyógyul gombot a helyreállítási folyamat befejezéséhez.
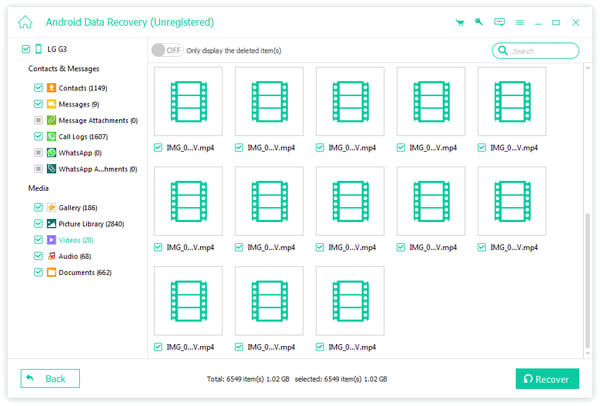
Ha problémái vannak az Android-eszközön, használhatja a különböző Android-helyreállítási módokat, hogy az Android újra normális állapotba kerüljön. Ezután a helyreállítási mód után elveszítheti a fontos adatokat. Mit kell tennie, ha vissza kívánja kapni a fájlokat? Tipard Android Data Recovery kell a legjobb program az Ön számára. Ha segítségre van szüksége, vagy többet szeretne megtudni az Android helyreállítási módról, nyugodtan írhat nekünk egy megjegyzést, és mi a lehető leghamarabb válaszolunk.







