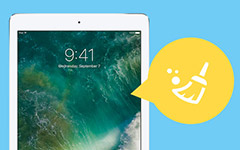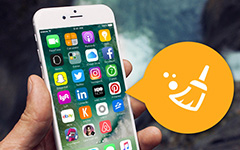Az alkalmazás és a böngésző gyorsítótárának eltávolítása az Android rendszeren
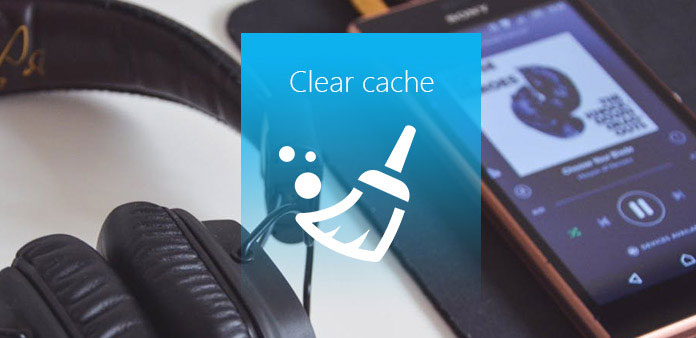
Miután az új Android-telefont néhány napig használta, úgy találja, hogy lelassul, és egy kis appert kell várnia. Miért történik ez? A probléma az Android-eszköz gyorsítótárához kapcsolódik. A Gyorsítótár olyan hely, ahol visszaállíthat valamit, amelyet a közelmúltban érkezett, hogy könnyebben hozzáférhessen hozzá legközelebb. Nevezetesen, minden alkalmazásban az Ön története. Ez nagy mennyiségű tárolást igényel, ami az Android telefon alacsony futási sebességéhez vezet. Eközben veszélybe sodorhatja a magánélet védelmét. Így az androidok gyorsítótárazása már nem kis kérdés, hanem lényeges dolog. És ebben a cikkben, megtanulhat néhány hasznos módot az összes gyorsítótár kiürítéséről a telefonon és az Androidon használhatatlan adatokról. Olvassa el, ha többet szeretne megtudni róla.
1 rész: Az alkalmazás-gyorsítótár eltávolítása Android-eszközökön
A gyorsítótárfájl minden alkalmazásban elérhető, ami felveszi az Android-eszközök tárolását. És hogyan törölni az alkalmazás-gyorsítótárat az Android-ról a legfontosabb probléma az Ön számára. Ezenkívül kétféle módon lehet megtisztítani az alkalmazás-gyorsítótárat Android-eszközökön. Az egyik az egyetlen alkalmazás törlése gyorsítótár, a másik az összes alkalmazás tisztító gyorsítótárát tartalmazza. Ez a két módszer mind ebben a részben bevezeti.
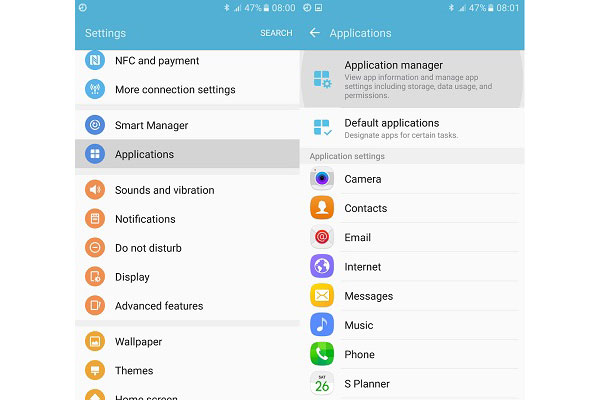
1 szakasz: Az Android egyetlen alkalmazásának gyorsítótárának törlése
Néha, ha törölni szeretné egy alkalmazás vagy egy app alkalmazás történetét, vagy ez az alkalmazás a legtöbb memóriaterületet elfoglalta, akkor szeretné törölni az alkalmazás-gyorsítót az Android rendszeren. Nézze meg részletesebben a részt most.
Lépés 1: Keresse meg az Alkalmazáskezelőt a "Beállítások" menüpont alatt, és érintse meg. Menjen a Beállítások menüpontra, és csúsztassa lefelé ujját a képernyőn az "Alkalmazáskezelő" lehetőség kiválasztásához. Ezután kattintson rá.
Lépés 2: Érintse meg a kívánt alkalmazást. Az "Alkalmazáskezelő" oldalon megtalálja az összes telepített alkalmazást. Ezután meg kell találnia azt az alkalmazást, amelyről törölni szeretné a gyorsítótárat ezen Android rendszerről, és érintse meg.
Lépés 3: Miután feltörölte azt az alkalmazást, az elvezet a részletekre. A teljes tárhelyet megtekintheti a gyorsítótárral és egy gombnyomással. Csak kattintson a "Cache törlése" gombra az összes cache teljes körű tisztításához ebben az alkalmazásban.
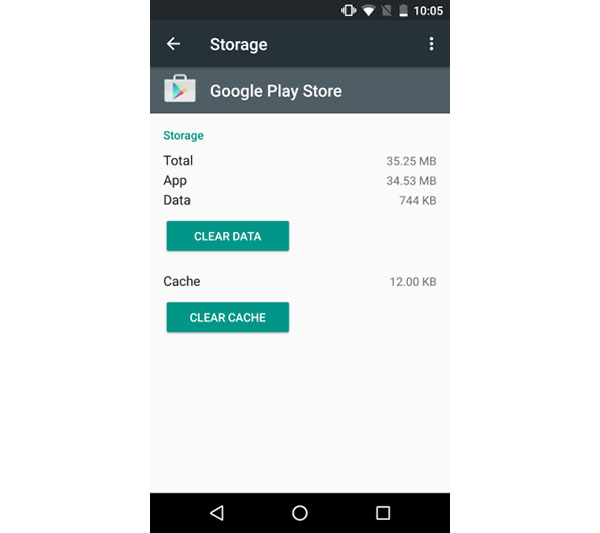
2 szakasz: Az összes Android-alkalmazás gyorsítótárának törlése
Az Android beépített beállításait használva az összes Android-alkalmazásban is törölheti az összes gyorsítótárat. De csak az Android 4.2 és újabb verziókat támogatja. Ha az Android verziója az 4.2 alatt van, akkor ugorja át ezt a részt a következő tartalomra.
Lépés 1: Kattintson a "Tárolás" lehetőségre a Beállítások menüben. Indítsa el az Android telefonján a "Beállítások" lehetőséget, majd csúsztassa ujját lefelé, hogy kattintson a "Tárolás" gombra. A teljes tárhelyet és a tároláshoz kapcsolódó egyéb hasznos információkat láthatja.
Lépés 2: Az alkalmazások gyorsítótárának törlése
Érintse meg a Cached adatokat, és egy felugró ablak jelenik meg, mondván: "Ez törli az összes alkalmazás tárolt adatait" csak érintse meg az "OK" gombot, és az törlődik.
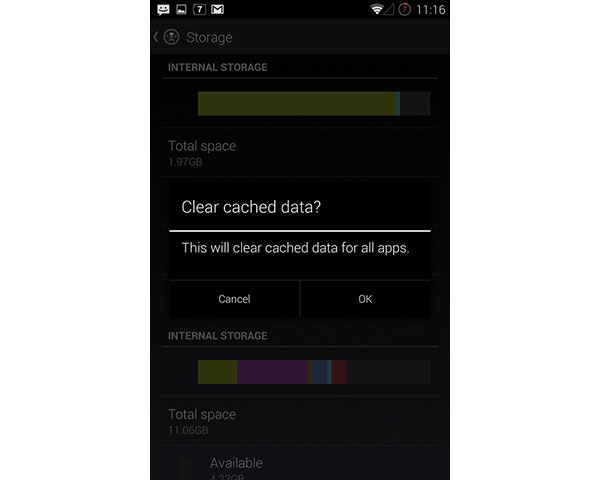
2 rész: A böngésző gyorsítótárának törlése egy Android rendszeren
Minden egyes alkalommal, amikor böngészőt használ a bejelentkezéshez bizonyos webhelyekhez, néhány böngészési előzményt hagy az Android-on. Bár a következő alkalommal könnyebben hozzáférhet az előző weboldalhoz, a memóriaterületek egy részét is elfoglalhatja. Ezért elengedhetetlen a Chrome gyorsítótárának törlése. És ebben a részben a Chrome példaként szolgál, amely segít megérteni a részletes lépéseket.
1 lépés: Indítsa el a Chrome-ot Android-on
Ezt követően érintse meg a képernyő jobb felső sarkában lévő menüpontot. A menüben a "Beállítások" lehetőség látható. Ezután kattintson az "Adatvédelem" ikonra, és megnyílik egy új menü.
Step2: Az Android böngésző gyorsítótárának törlése
Görgessen lefelé, ha megérinti a "Böngészési adatok törlése" lehetőséget az "Adatvédelem" menü alján. Ezután gondoskodnia kell arról, hogy a "Cache" és a "Cookies", a "site data" be van jelölve, majd érintse meg a "Törlés" gombot az összes Android gyorsítótárának törléséhez.
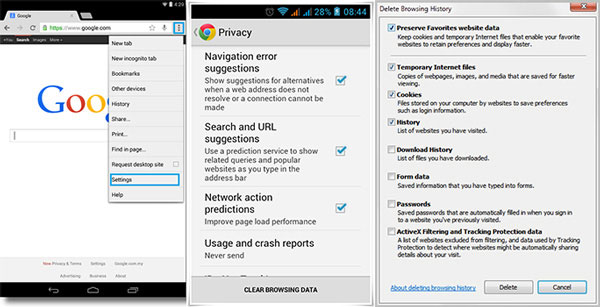
3 rész: Az App Cache Cleaner alkalmazás használata a gyorsítótár törléséhez
A legegyszerűbb módja annak, hogy a gyorsítótárat törölje az Androidon, egy dedikált alkalmazás használatát. És sok olyan alkalmazás van, amelyet kifejezetten úgy terveztek, hogy töröljék az összes cache-fájlt az Androidról a piacon. Kiválaszthat egyet, amely segít Önnek. App Cache Cleaner egyike azoknak, amelyek könnyen letölthetők az App Store-ba. Segítséget nyújt az intelligens és szelektív elszámolási gyorsítótárban az Android rendszerben. Olvassa el, hogy megtudja, hogyan használja a törlési gyorsítótárat a gyorsítótár törléséhez.
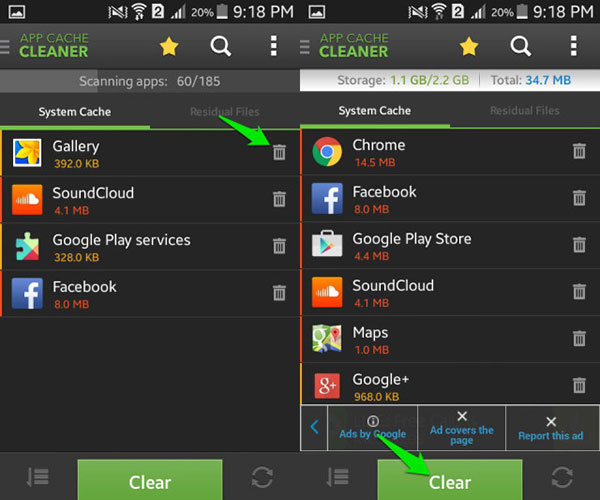
Step 1: Töltse le és telepítse a programot
Töltse le és telepítse App Cache Cleaner az Android telefonján. A telepítés befejezése után indítsa el.
2 lépés: Clear Cache az Androidon
A kezdőlapon az összes alkalmazás szerepel rajta. És kiválaszthat egyet is, és koppintson a "törlés" ikonra az egyes alkalmazások cache-jának törléséhez. Ellenkező esetben, ha az összes Androidos gyorsítótárat törölni szeretné, kattintson egy zöld gombra a képernyő alján, a "Törlés" néven.
Következtetés
Túl sok gyorsítótár fájl az Android rendszerben fogja az Android készülékét lelassítani. Mindenkinek rendszeresen tisztítania kell a gyorsítótárat az Android rendszeren. Így tehát az Androidon a gyorsítótár felszámolásának módja fontos képesség mindenki számára. Ebben a cikkben három különböző módszert dolgozott ki arra, hogy több megközelítést biztosítson Android telefonjának kezelésére. Akár egy alkalmazásra vagy egy alkalmazásra van szüksége, akkor megtalálhatja a megoldást a cikkből. Nézze meg a részleteket, és kövesse az Android telefon optimális optimalizálásához szükséges lépéseket.