Hogyan csatlakoztathat Macintoshot iPhone-hoz az 5 módszerekhez?

Csak keres egy másik USB slotot a MacBook Airhez? Valójában megtalálja az Apple számára a MacBook Air hígítót kevesebb USB-résszel. Van még egy módja annak, hogy iPhone-ot csatlakoztasson MacBook-hoz vagy más típusokhoz? Hogyan kezelheti az iPhone alkalmazásokat, letölthet zenét az iTunes-ban, átvihet néhány új könyvet, könnyedén mentheti iPhone-ját? Ezek nem könnyű kérdések a választ. Az 4 metódusokról részletesebben a cikkből megtudhatja, hogy a legjobbat vegye fel.
1 rész: A legfontosabb 4 módszerek az iPhone és a Mac vezeték nélküli csatlakoztatására
- 1 módszer: Csatlakoztassa az iPhone-t a Mac-hez a folytonosságon keresztül
- Az 2 módszer: Kapcsolja össze az iPhone készüléket Mac-lel Bluetooth-on keresztül
- Az 3 módszer: Get iPhone Mac-re az AirPlay segítségével
- 4 módszer: Csatlakoztassa iPhone készülékét Mac-hez AirDrop segítségével
Az 1 módszer. Csatlakoztassa az iPhone-t Mac-hoz a folytonosságon keresztül
folytonosság az új funkció az iPhone és a Mac számára a Handoff, az Universal Clipboard, az iPhone Cellular Calls, az SMS / MMS üzenetek és az azonnali Hotspot segítségével. Nézzük meg, hogyan működik az alábbi lépések szerint.
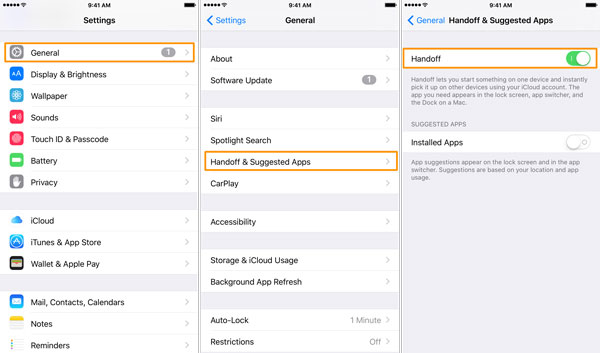
1 lépés: Jelentkezzen be ugyanazt az iCloud-fiókot
Győződjön meg róla, hogy ugyanarra az iCloud-fiókra jelentkezett mind iPhone, mind Mac rendszeren. És csatlakoztassa az iPhone-t és a Mac-et ugyanazzal a Wi-Fi hálózattal, és kapcsolja be az iPhone és a Mac Bluetooth-ját.
Step 2: Hozzáférés a folytonossághoz iPhone-on
Menjen az iPhone kezdőlapjára, érintse meg a "Beállítások" lehetőséget, és válassza az "Általános lap" opciót. Görgessen lefelé az oldalra, hogy elérje a "Handoff" lehetőséget, majd kapcsolja be.
3 lépés: Bejelentkezés folytonosság Mac-en
Indítsa el a MacBook Air programot, majd keresse fel a "Rendszerbeállítások"> "Általános" menüpontot. Görgessen lefelé az aljára, és keresse meg az "Átengedés engedélyezése a Mac és az iCloud eszközök között" lehetőséget.
Step 4: Az iPhone csatlakoztatása a Mac-hez folyamatosan
Az iPhone-t vezeték nélkül csatlakoztathatja a Mac-hez az összes fenti eljárással. Folytathatja a MacBook-on komponált e-mail eredeti iPhone készüléket. És fordítva, a befejezetlen feladat is befejezhető az iPhone-on.
Az 2 módszer: Kapcsolja össze az iPhone készüléket Mac-lel Bluetooth-on keresztül
Bluetooth egy másik alapértelmezett megoldás az iPhone és a Mac közötti vezeték nélküli kapcsolat létrehozására. Miután az eszközök Bluetooth-kapcsolattal vannak összekötve, a fájlokat egyszerűen feldolgozhatja.
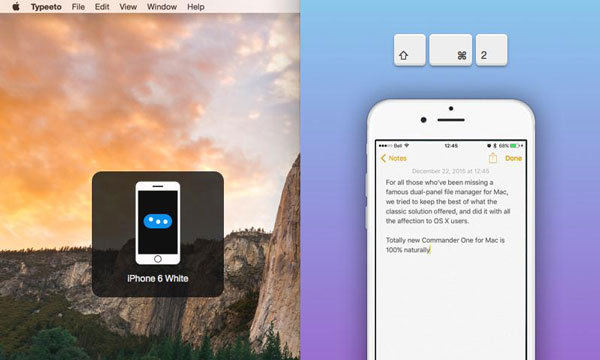
Lépés 1: Toggle a Bluetooth-on az iPhone-on
Indítsa el a "Setting" ikont az iPhone-on, majd megtalálja a "Bluetooth" opciót. Válassza ezt az opciót, hogy bekapcsolja az iPhone Bluetooth funkcióját.
Step 2: Kapcsolja be a Bluetooth-ot a Mac számára
Menjen a Mac számítógépre, érintse meg a "Rendszerbeállítások" elemet a "Bluetooth" kereséshez. Amikor az új oldal felugrik, kattintson a "Be és a Discoverable" opcióra annak érdekében, hogy a Bluetooth ikon "Be" legyen és felfedezhető legyen.
3 lépés: Kapjon iPhone-t a Mac-hez Bluetooth-on keresztül
Néhány percig tart, hogy beolvashassa és kipróbálhatja a közeljövő Bluetooth jelet. Ha iPhone-t észlel, válassza ki a készüléket. Végül térjen vissza az iPhone készülékéhez, és adja meg a Mac képernyőjén megjelenő jelszót.
Csatlakoztathatja az iPhone készüléket a Mac-hez Bluetooth segítségével kövesse a rövid útmutatót lépésről lépésre. Lehet, hogy kicsit nehezebb átvinni a nagyméretű iPhone fájlokat a Mac-lel Bluetooth-on keresztül, például videofájlokat vagy dokumentumokat.
Az 3 módszer. Kapjon iPhone-t a Mac-en az AirPlay-en keresztül
AirPlay egy másik megoldás az Apple számára, hogy iPhone-ot vezeték nélkül csatlakoztassa az iPhone-hoz a Wi-Fi hálózaton keresztül. Akár videókat, képeket, zenét, filmeket, rádióállomásokat vagy egyéb médiát szeretne megtekinteni, könnyen használhatja az Airplay-t a tartalom tükrözésére.
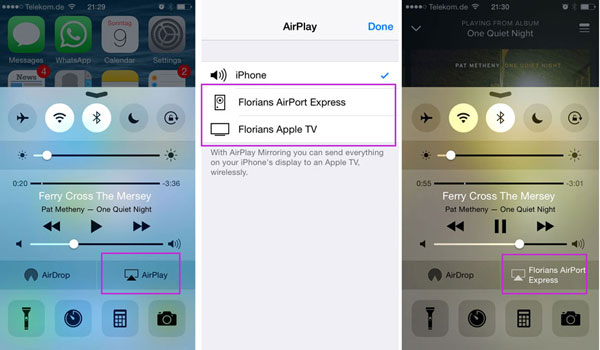
1 lépés: Jelentkezzen be ugyanazon iCloud-fiókba
Jelentkezzen be ugyanazon iCloud-fiókba mind iPhone, mind Mac rendszeren. És akkor csatlakozhat ugyanazon a Wi-Fi hálózaton az iPhone és a Mac, hogy azt szeretné, hogy AirPlay.
Step 2: Kapcsolja be az AirPlay készüléket az iPhone-on
A képernyő aljától lefelé csúsztatva megnyithatja az iPhone "Vezérlőközpontját". A Vezérlőközpontban vízszintesen csúsztatva kell lennie a "Most játszott képernyő" megtalálásához.
Step 3: Get iPhone Mac-hez AirPlay-el
Ezután megnyithatja a Mac-ot, a rendelkezésre álló AirPlay eszközök listájából, majd válassza ki azt az iPhone-t, amelyre az AirPlay-t szeretné. Vagy érintse meg a "AirPlay" elemet a rendelkezésre álló AirPlay Mac listán az iPhone-on.
Miután iPhone-ot Mac-hez csatlakoztat, az iPhone tartalmát tükrözi a Mac nagyobb képernyőjére. A média lejátszása az iPhone-on megtekinthető a Mac-en. Ez a funkció akkor hasznos, ha előadást nyújt a Mac-et használó nagy csoport számára.
Az 4 módszer. Csatlakoztassa az iPhone-t Mac-hez az AirDrop segítségével
Összehasonlítva az iPhone és a Mac közötti csatlakoztatáshoz zenei vagy videofájlok lejátszásához az AirPlay segítségével, fájlokat vihet át az iPhone és a Mac között földre száll. Csak küldjön fényképeket, videofájlokat, helyet és még sok mást a funkcióval.
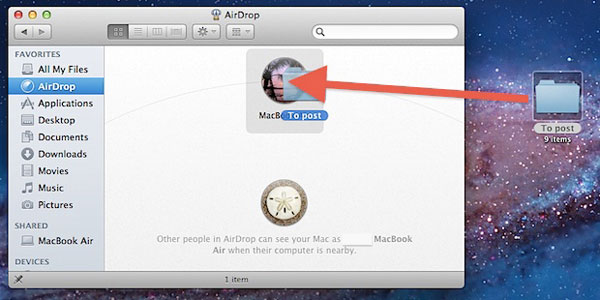
1 lépés: Jelentkezzen be iCloud-ot mind iPhone, mind Mac számára
Győződjön meg róla, hogy ugyanazt az iCloud-fiókot aláírta mind az iPhone, mind a Mac rendszeren, és csatlakozzon ugyanazon Wi-Fi hálózathoz. Kapcsolja be a Bluetooth-ot az iPhone készülékhez.
2 lépés: Az AirDrop hozzáférése mindkét eszközhöz
Győződjön meg róla, hogy mindkét eszköz használhatja az AirDrop funkciót: Macintosh esetén válassza a AirDrop lehetőséget a Finder menüsorából. Az iPhone rendszeren nyissa meg a Vezérlőközpontot a képernyő alján lévő csúszkálással.
Step 3: Fájlok átvitele iPhone és Mac között
Ezután csatlakoztathatja az iPhone-t Mac-hez a fájlok átviteléhez. Válassza az AirDrop lehetőséget a Finder menüsorából. Az AirDrop ablakban a közeli AirDrop felhasználók láthatók. Egy vagy több elemet húzhat a címzett képére az ablakban, majd kattintson a Küldés gombra.
Az elem a Mac Letöltések mappájába kerül. És megtalálhatja a fájlokat a Mac-ből a megfelelő alkalmazásban. Például fotók jelennek meg a Fotók alkalmazásban és a webhelyek a Safariban jelennek meg.
2 rész: Csatlakoztassa iPhone készülékét Mac-hez Tipard iPhone Transfer segítségével
Ha iPhone-ot vezeték nélkül csatlakoztat Mac számítógéphez, akkor nehéz lehet nagy méretű fájlokat, például videofájlokat vagy üzleti dokumentációkat átvinni. A legjobb iPhone a Mac Manager Tipardhoz iPhone Transfer Mac számára kell szilárd cseréje iTunes. Képes az iPhone csatlakoztatását Mac-re, majd zene, videó, fotók és egyéb fájlok átvitelét iOS-eszközökről Mac-ra, vagy akár szinkronizálni az iTunes-ra.
Csatlakoztassa az iPhone-t Mac-hez USB kábellel
Amikor letöltötte és telepítette a Tipard iPhone Transfer for Mac programot, elindíthatja a programot és csatlakoztathatja az iPhone készüléket a számítógéphez.
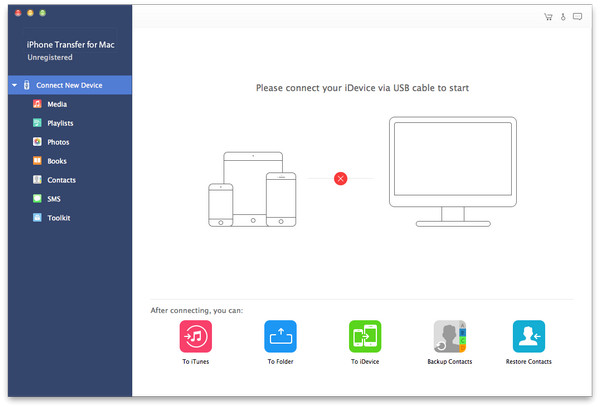
Válassza ki az átruházandó fájlokat
Az iPhone és a Mac összekapcsolása után a bal oldali menüben megtalálhatja a fájltípusokat.
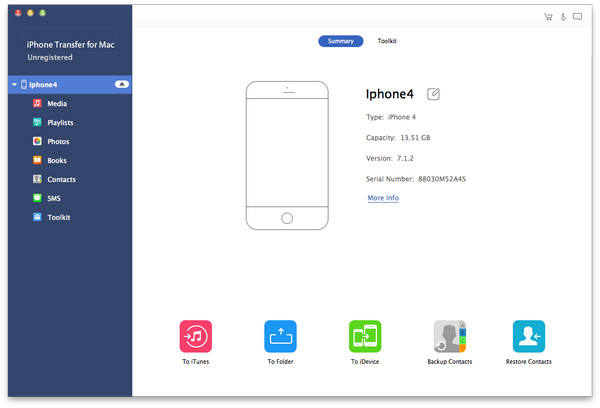
Indítsa el a fájlok Mac-re történő átvitelét
Kattintson a tetején az Exportálás gombra, válassza a Exportálás Mac-be lehetőséget, és állítsa be a célmappa nevét, ahol az exportált fájlok mentésre kerülnek.
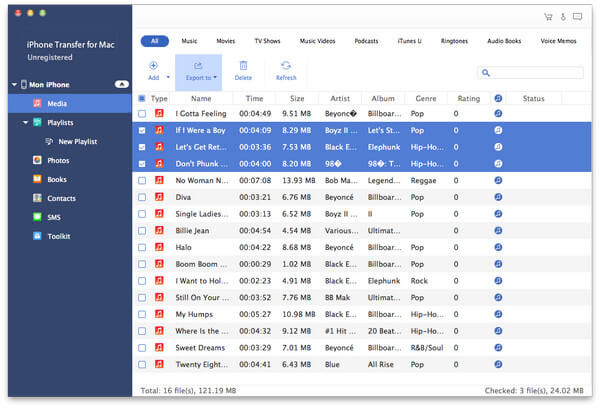
Következtetés
A fent felsorolt összes beépített Apple rendszerrel egyszerűen elérheti azt a célt, hogy a Contiuity, a Bluetooth, az Airplay és az AirDrop segítségével vezeték nélkül csatlakoztassa az iPhone készüléket Mac-hez. Ami a fenti megoldásokat illeti, csak kis méretű fájlokat tudsz átvinni. Annak érdekében, hogy jobb kezelése iPhone és a Mac, akkor használja Tipard iPhone Transfer helyett. További kérdések a témáról, kérjük, ossza meg velünk a megjegyzéseket.
Hogyan csatlakoztathat Macintoshot iPhone-hoz az 5 módszerekhez?







