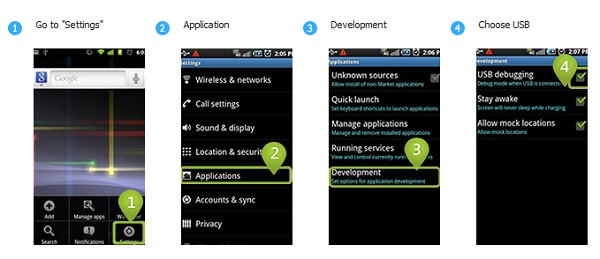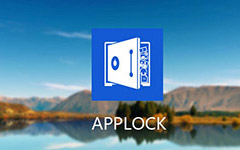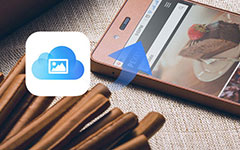Az USB hibakeresés engedélyezése Androidon [Bizonyított]
Ha Ön Android-felhasználó, olyan helyzetekbe ütközhet, amikor telefonját a számítógéphez kell csatlakoztatnia, például fájlokat kell átvinnie az Android és a számítógép között, illetve biztonsági másolatot kell készítenie az adatokról. Ennek eléréséhez engedélyeznie kell az USB-hibakeresést Android-eszközén.
Az USB-hibakeresés engedélyezésével az Android telefonok gond nélkül csatlakozhatnak a számítógéphez. Ez a cikk számos módszert mutat be az USB-hibakeresés engedélyezéséhez. Különböző márkájú Android telefonok és verziók szerepelnek benne.

1. rész. Az USB hibakeresés engedélyezése az Android Phone különböző márkáin
Ebben a részben a népszerű mainstream márkákat mutatjuk be, köztük a Samsung, Google, HUAWEI, HTC, LG, OPPO, VIVO, Xiaomi, MEIZU, Motorola, SONY, ONEPLUS, Lenovo és Nokia. Olvasson tovább, és találja meg a megoldást Android telefonjához.
1.SamsungGalaxy
1 lépésÉrintse meg a Beállítások elemet > Telefonról > Szoftver információk. Ezután válasszon Build number 7-szer, majd érintse meg Vissza.
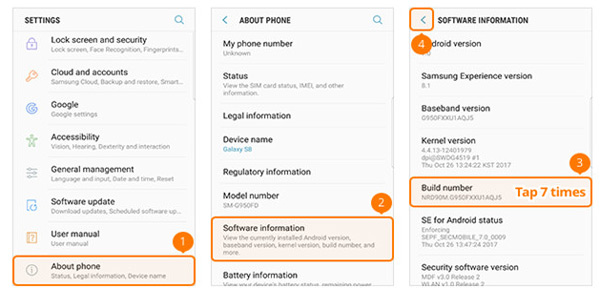
2 lépésÉrintse Fejlesztői beállítások > ON > USB hibakeresés.
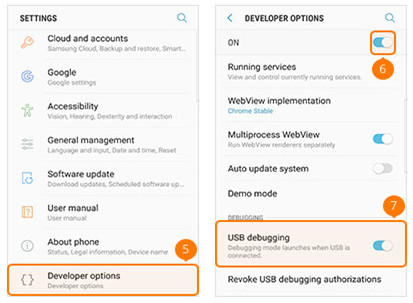
2. Google Phone
1 lépésTaláljon beállítások a Google telefonján, és koppintson a lehetőségre A telefonról. Ezután érintse meg a gombot Build number gombot 7-szer, majd érintse meg Vissza.
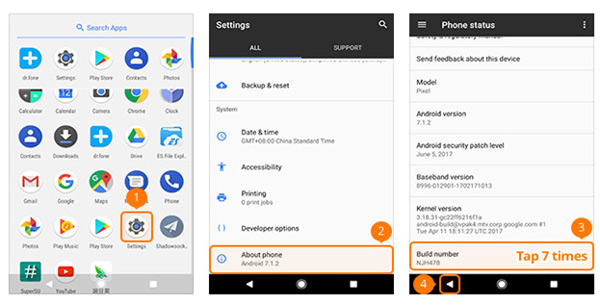
2 lépésválaszt Lehetőségek fejlesztése és váltson USB hibakeresés.
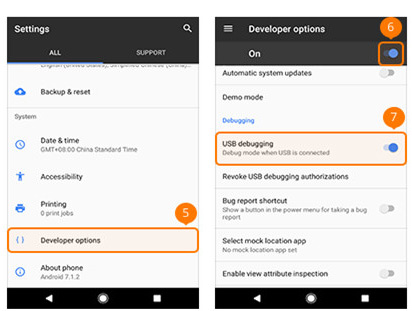
3. HUAWEI Honor/Mate/P
1 lépésUgrás beállítások és érintse meg Telefonról.
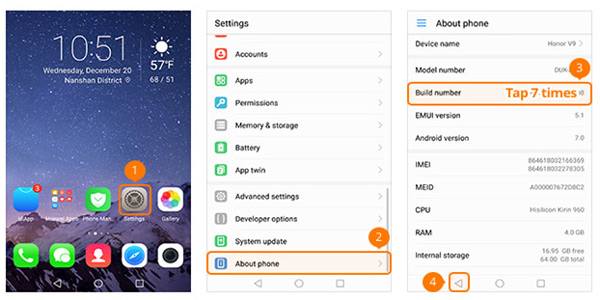
2 lépésÉrintse meg a ikont is Build number 7-szer, és nyomja meg a Vissza gomb. Ezután válassza a lehetőséget Fejlesztői beállítások és kapcsolja be USB hibakeresés.
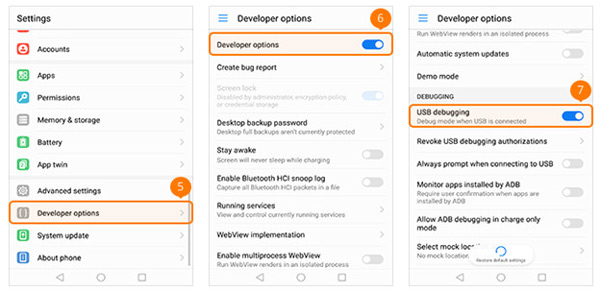
4. HTC
1 lépésNyisd ki beállítások telefonján, és válassza ki Rólunk > Szoftver információk > Több. Ezután érintse meg Build number 7-szer és megy Vissza.
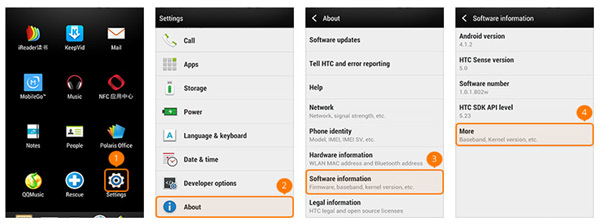
2 lépésEzután válassza ki Fejlesztői beállítások és kapcsolja be USB hibakeresés.
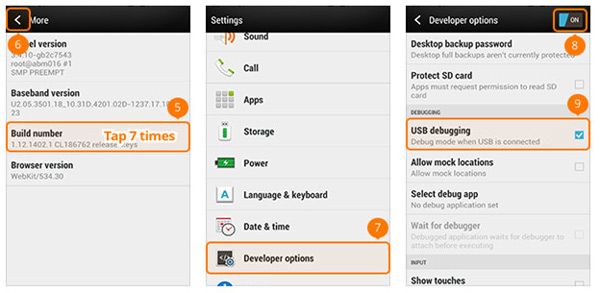
5. LG telefon
1 lépésUgrás beállítások > Telefonról > Szoftver információk. Ezután érintse meg Build number 7-szer és megy Vissza.
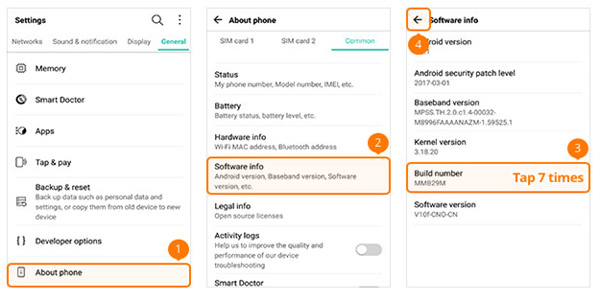
2 lépésEzután válassza ki Fejlesztői beállítások és kapcsolja be USB hibakeresés.
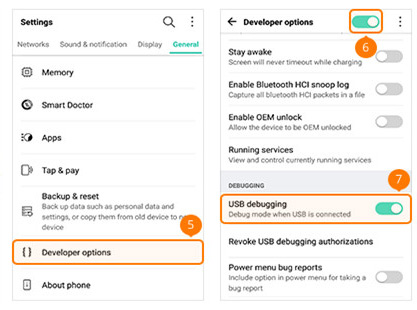
6. OPPO telefon
1 lépésUgrás beállítások > Telefonról. Ezután érintse meg Változat 7-szer és megy Vissza. Ezután válassza ki További beállítások.
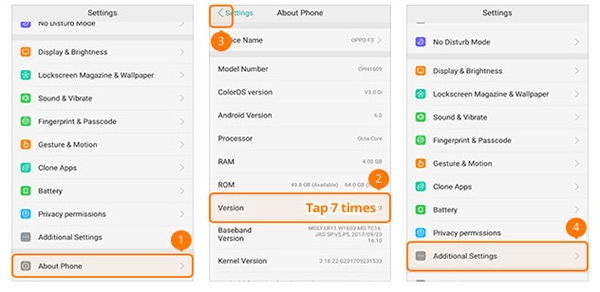
2 lépésÉrintse Fejlesztői Beállítások és írja be az ellenőrző kódot. Ezután érintse meg Felhasználás. Válassza ki a Fejlesztői beállítások és kapcsolja be USB hibakeresés.
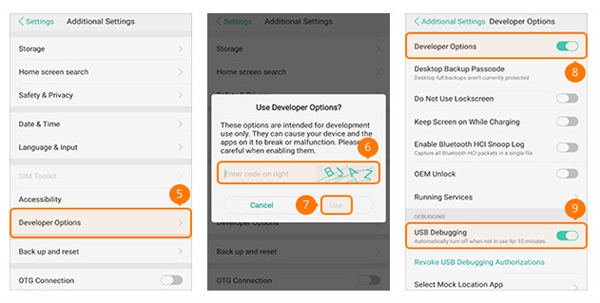
7. VIVO Telefon
1 lépésUgrás beállítások > További beállítások > Rólunk > Változat.
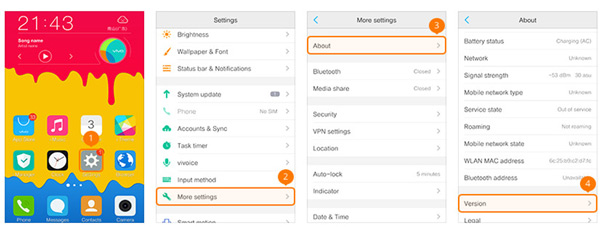
2 lépésÉrintse Szoftver verzió 7-szer és megy Vissza. Ezután válassza ki Alkalmazási területek. Válassza ki a Fejlesztői beállítások > Fejlesztés és kapcsolja be USB hibakeresés és a Hamis helyek.
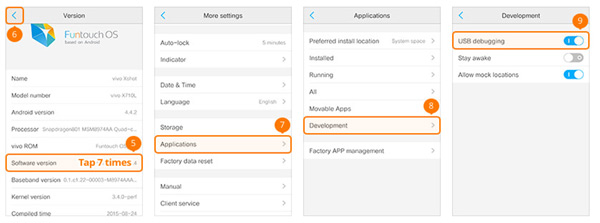
8. Xiaomi (Redmi)
1 lépésUgrás beállítások > Telefonról. Ezután érintse meg MIUI verzió 7-szer és megy Vissza.
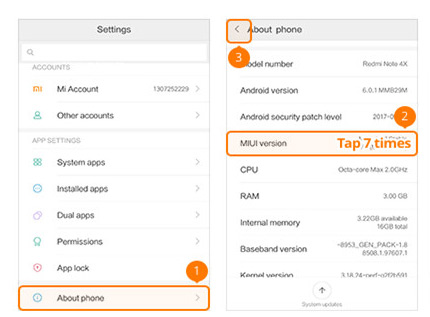
2 lépésválaszt További beállítások. Válassza ki a Fejlesztői beállítások és kapcsolja be USB hibakeresés.
Megjegyzés: Ha Ön Xiaomi-felhasználó, ki kell választania Telepítés USB-n keresztül.
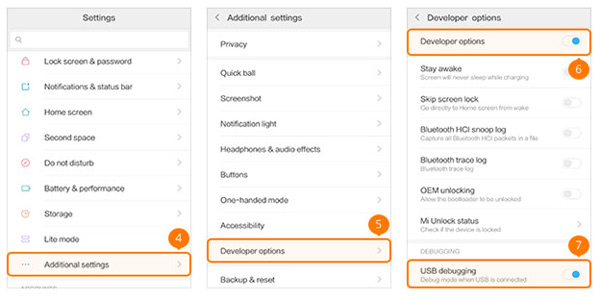
9. MEIZU
1 lépésUgrás beállítások > Telefonról. Ezután érintse meg Build number 7-szer és megy Vissza.
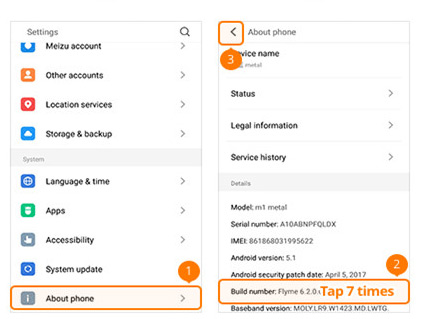
2 lépésválaszt megközelíthetőség > Fejlesztői beállítások > Engedélyezze a fejlesztői beállításokat > USB hibakeresés.
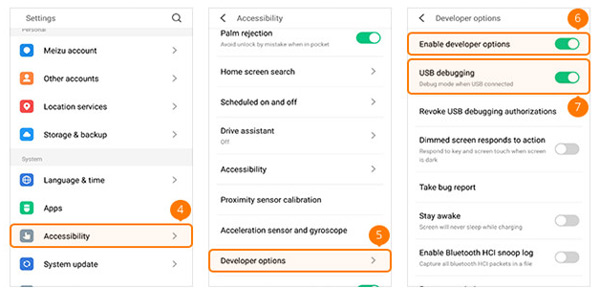
10. Motorola
1 lépésUgrás beállítások > Telefonról. Ezután érintse meg Build number 7-szer és megy Vissza.
2 lépésválaszt Fejlesztői beállítások és kapcsolja be USB hibakeresés.
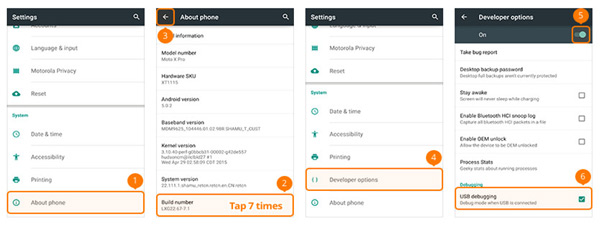
11. SONY telefon
1 lépésUgrás beállítások > Telefonról. Ezután érintse meg Build number 7-szer és megy Vissza.
2 lépésBekapcsol Fejlesztői beállítások és kapcsolja be USB hibakeresés.
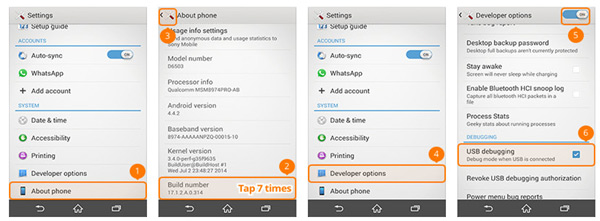
12. ONEPLUS
1 lépésUgrás beállítások > Telefonról. Ezután érintse meg Build number 7-szer és megy Vissza.
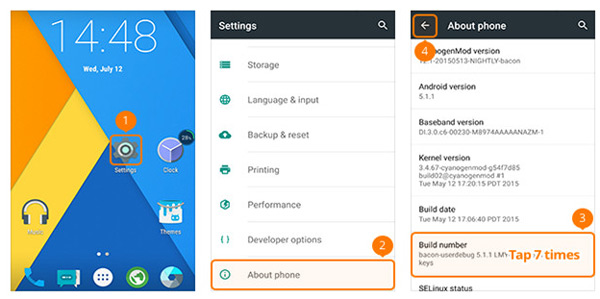
2 lépésBekapcsol Fejlesztői beállítások és kapcsolja be Android hibakeresés.
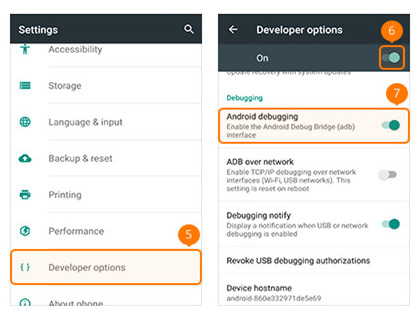
13. Lenovo
1 lépésUgrás beállítások > Telefonról > készülék információk. Ezután érintse meg Build number 7-szer és megy Vissza.
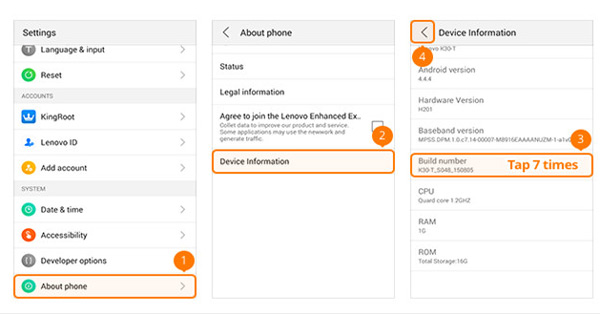
2 lépésBekapcsol Fejlesztői beállítások majd kapcsolja be USB hibakeresés.
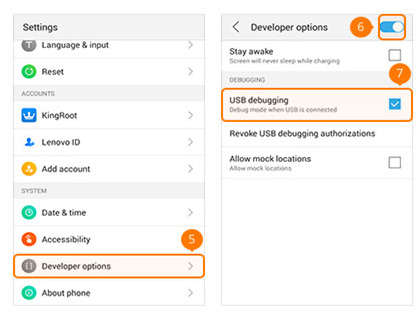
14. Nokia
1 lépésUgrás beállítások > rendszer > Telefonról. Ezután érintse meg Build number 7-szer és megy Vissza.
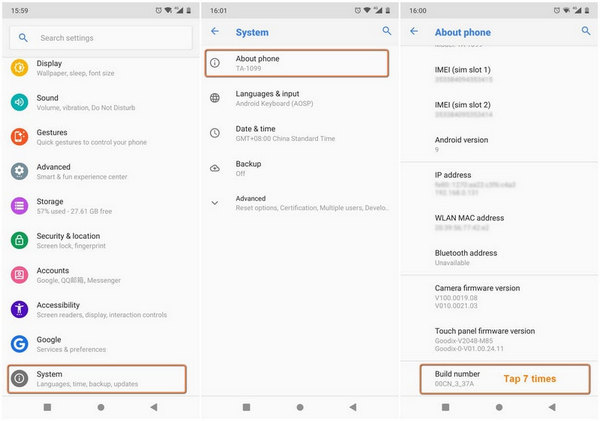
2 lépésTaláljon Részletes és kapcsolja be Fejlesztői beállítások. Ezután kapcsolja be Android hibakeresés.
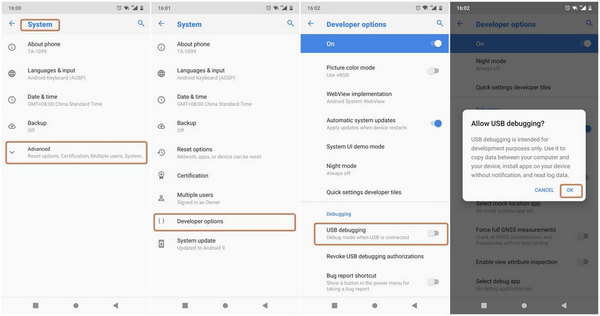
2. rész: Az USB hibakeresési mód engedélyezése különböző Android-verziókhoz
A különböző Android-verziók esetében az USB-hibakeresési mód engedélyezésének műveletei nagyon eltérőek lehetnek. Olvassa el az útmutatót, és találja meg a megoldást Android telefonjához.
1. Android 4.2 vagy újabb
1 lépésUgrás beállítások > Telefonról. Ezután érintse meg Build number 7-szer és megy Vissza.
2 lépésBekapcsol Fejlesztői beállítások majd kapcsolja be USB hibakeresés.
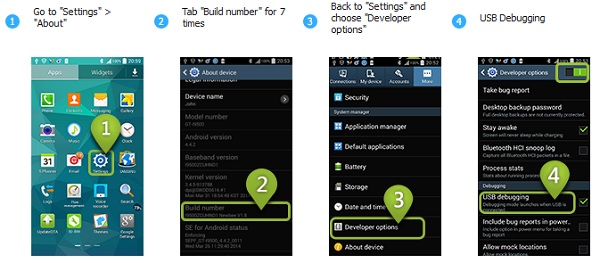
2. Android 3.0 – 4.1
1 lépésUgrás beállítások > Fejlesztői beállítások.
2 lépésA pop-art design, négy időzóna kijelzése egyszerre és méretének arányai azok az érvek, amelyek a NeXtime Time Zones-t kiváló választássá teszik. Válassza a USB hibakeresés.
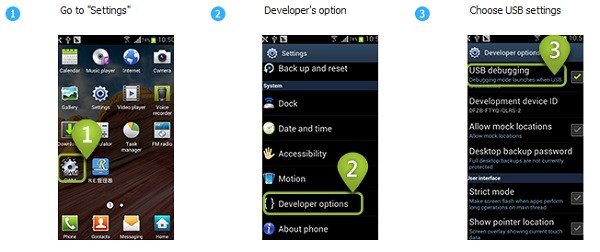
3. Android 2.3 vagy korábbi
1 lépésUgrás beállítások > Alkalmazási területek > Fejlesztés.
2 lépésA pop-art design, négy időzóna kijelzése egyszerre és méretének arányai azok az érvek, amelyek a NeXtime Time Zones-t kiváló választássá teszik. Válassza a USB hibakeresés.