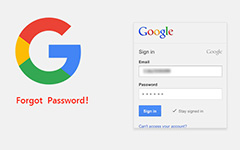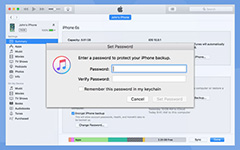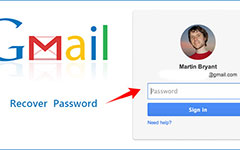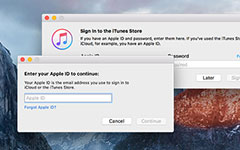Hogyan változtasd meg a Gmail jelszavát az Android rendszeren?
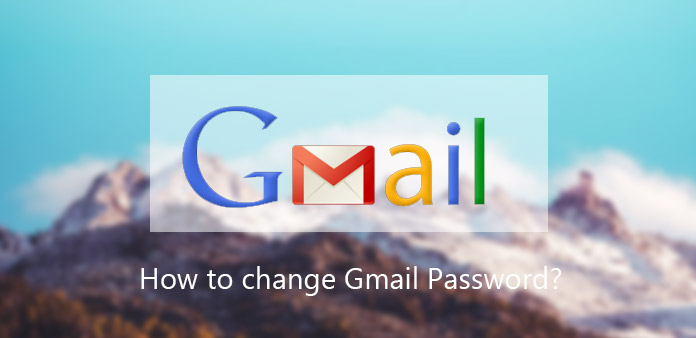
A számítógépes biztonság a digitális korszak buzgóvá vált, részben az adatok megsértése miatt. Tavaly a Yahoo bejelentette, hogy 1 milliárd fiókot loptak el. Személyes adatait sötét hálón adták el. A rendes emberek szeretnék tudni, hogyan kell foglalkozni a kiberbiztonsággal kapcsolatos kérdésekkel. És a szakértők válasza a jelszó megváltoztatása a lehető leggyakrabban. Szóval arról fogunk beszélni, hogyan változtathatjuk meg a Gmail jelszavát az Android készülékeken. A Gmail-jelszó fontosabb, mint a többi e-mail, mert nem csak a kulcs a Gmailbe való belépéshez, hanem a Google egyéb szolgáltatásainak, például a YouTube-nak, a Google Drive-nak, a Google Fotóknak, a Play Áruháznak stb. Számos módszerrel lehet újraindítani a Gmail jelszavát az okostelefonokon. Töltsön el néhány percet a cikk elolvasásához. Ezekről a módszerekről egyetlen bejegyzésben fog tanulni.
1 rész. A Gmail-jelszó módosítása a mobilböngészőben
Ha nincs Gmailalkalmazás, megváltoztathatja a Gmail-kódot a mobilböngészőben. Mindenesetre győződjön meg róla, hogy Android telefonja biztonságosan kapcsolódott az internethez. A Google optimalizált Gmail weboldalt mobil platformokhoz az 2011-ban. De a Gmail-kódot csak a PC-verzióban módosíthatja. Kövesse útmutatónkat; hozzáférhet a Gmail mobil webhelyéhez, és bármi akadály nélkül letilthatja a Gmail-kódot.
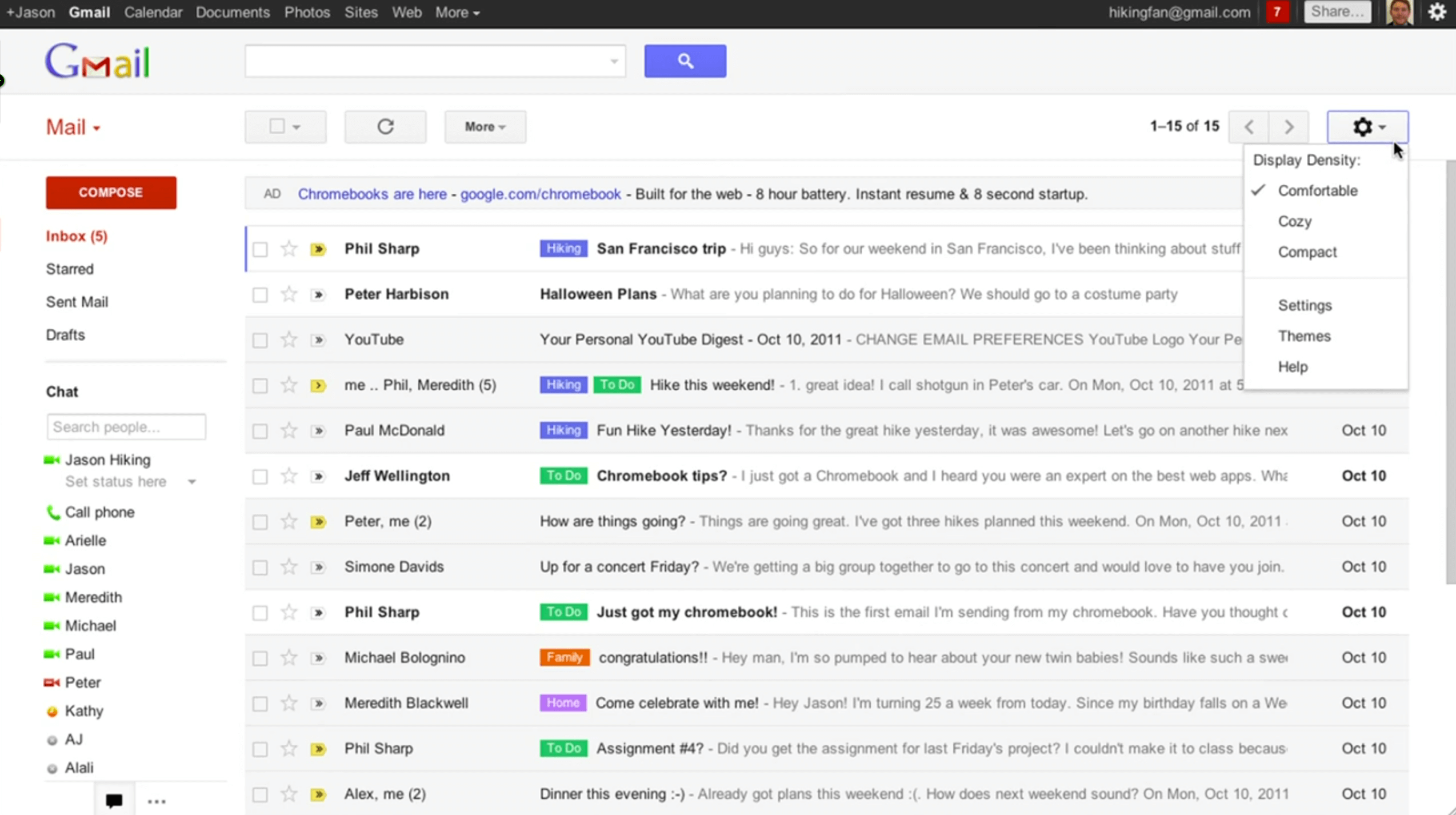
A Gmail-jelszó megváltoztatása a mobil böngészőben
A Gmail elérése a mobilböngészőben. Nem számít, milyen mobil böngészőt használsz, a Gmail weblapja nagyon jól fog kompatibilni.
A bejelentkezési oldalon adja meg Gmail-fiókját és jelszavát a megfelelő mezőben. Érintse meg a Bejelentkezés gombot, hogy bejelentkezzen a fiókjába.
Váltson PC verzióra a képernyő bal alsó sarkában. Amikor megnyitja a PC oldalt, bontsa ki a beállítások menüt a jobb felső sarokban lévő fogaskerék ikon segítségével és válaszd ki beállítások a beállítások oldalra lépéshez.
Menj a Fiókok és importálás lapot, és érintse meg a hivatkozást Jelszó módosítása.
A kódkód megváltoztatásának oldalán meg kell adnia az aktuális jelszót, új jelszót és erősítenie az új jelszót.
Érintse meg a Jelszó módosítása gombot a Gmail jelszavak megváltoztatásához.
A következő alkalommal, amikor megnyitja ezt a Google-fiókot, meg kell adnia az új kódot.
2 rész. Módosítsa a Gmail-jelszavát a Gmail alkalmazásban
Nyissa meg a Gmail alkalmazást a kezdőképernyőn. Ha először nyitja meg, akkor be kell jelentkeznie a Gmail felhasználói nevébe és jelszavába.
Ugrás fiók beállítások menü, amely egy fogaskerék ikon, és érintse meg a gombot Biztonsági beállítások opciót.
A pop-art design, négy időzóna kijelzése egyszerre és méretének arányai azok az érvek, amelyek a NeXtime Time Zones-t kiváló választássá teszik. Válassza a Jelszó módosítása az opciók képernyőn a jelszó visszaállításához.
A Gmail jelszavának módosításakor meg kell adnia a jelszót Jelenlegi jelszó hogy megerősítse személyazonosságát. Ezután írja be az új jelszót a jobb mezőbe és adja vissza a megerősítő mezőbe.
Miután megérintette a Jelszó módosítása gombot, az új jelszó erőfeszítésre kerül.
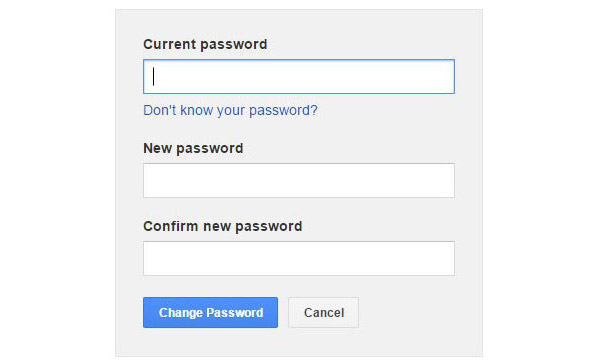
3 rész. A Gmail-jelszó módosítása a Saját fiókban
Ha nincs Gmailalkalmazás vagy a fenti módszerek nem működnek, megpróbálhatja közvetlenül megváltoztatni a jelszavát a Saját fiók oldalon. A myaccount.google.com egy dedikált oldal a Gmail fiókkezeléséhez. Ezt is megteheti az Android telefonján számítógép nélkül.
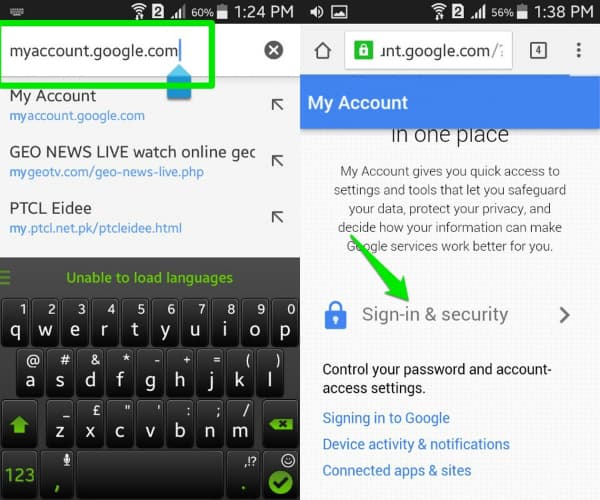
A Gmail-jelszó módosítása a Fiókom oldalon
Kapcsolja be az internetes kapcsolatot az Android telefonján, függetlenül attól, hogy mobil vagy Wi-Fi hálózaton működik-e. Nyissa meg mobil böngészőjét, bemenetét myaccount.google.com címsorba, és nyomja meg az enter billentyűt a virtuális billentyűzeten.
Miután bejelentkezett a jelszó megváltoztatásához szükséges Gmail-fiókba, érintse meg a gombot Bejelentkezés és biztonság lehetőség a folytatáshoz.
Ezután keresse meg a Jelszó opciót, és nyomja meg a jelszóváltó képernyő megnyitásához.
Írja be az új jelszót a jobb mezőbe, és írja be újra megerősítő mezőbe. Koppintson a Jelszó módosítása gombra a befejezéshez.
4 rész. Állítsa be a Gmail jelszavát az Android telefonon
Túl sok jelszót és kódot kell megjegyeznünk mindennapi életünkben, ezért mindennapossá válik a jelszavak elfelejtése. Ha nem emlékszik az aktuális jelszóra, nem tudja megváltoztatni a Gmail jelszavát a fent bemutatott módszerekkel. Ne aggódj! A folyamat nem olyan bonyolult, mint gondolta, ha követi útmutatásunkat.
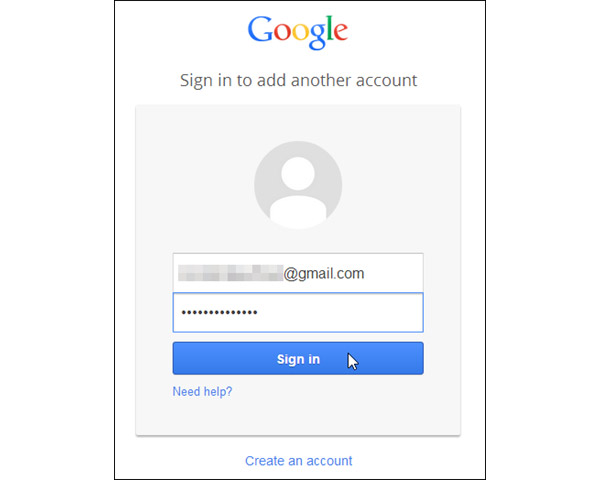
A Gmail-jelszó visszaállítása
A Gmail böngészőjébe való belépéshez és érintse meg a gombot Kell segítség? link a fiók-helyreállítás oldal megnyitásához. Vagy a google.com/accounts/recovery/ címet közvetlenül a címsorba teheti.
A pop-art design, négy időzóna kijelzése egyszerre és méretének arányai azok az érvek, amelyek a NeXtime Time Zones-t kiváló választássá teszik. Válassza a Nem tudom a jelszavamat és írja be Gmail-fiókját a Email cím. Érintse meg a folytatódik gombot továbblépni.
Ezután írja be a régi jelszót, amelyet megjegyez, és érintse meg folytatódik. Ha nem emlékszel valakire, akkor nyomja meg Nem tudom.
Választhat, hogy ellenőrizze a Gmail-fiókját ellenőrző kódon, helyreállítási e-mailen vagy lekérési felmérésben. Itt használjuk az ellenőrző kódot. A helyzeted szerint dönthetsz.
Miután úgy dönt, hogy megkapja az ellenőrző kódot egy szöveges üzenet or automatikus telefonhívásérintse meg a gombot folytatódik gombot.
Ezután megkapja a kódot a telefonján. Írja be a mezőbe és nyomja meg a folytatódik gombot a jelszó visszaállításához. Itt új jelszót tehet fel.
5 rész. Erős Gmail-jelszó módosítása
A Gmail-jelszó megváltoztatásakor megpróbáljuk megvédeni adataikat és adataikat. A szakértők szerint egy erős jelszó megakadályozhatja, hogy a hackerek megszakítsák fiókunkat. De megértette, milyen az erős Gmail-jelszó?
Először is, a Google lehetővé teszi a felhasználók számára, hogy kisbetűs és nagybetűket, számokat, szimbólumokat és helyeket használjanak a jelszóban. Tehát ha visszaállítja a Gmail jelszavát, keverje össze ezeket az elemeket a jelszóval.
Továbbá ne tegye személyes adatait a jelszóhoz, például névhez, születésnapi számhoz, telefonszámhoz stb.
Végül jobb, ha frissítené a kóddal kapcsolatos helyreállítási adatokat. A Google számos lehetőséget kínál a Gmail-jelszó helyreállításához és visszaállításához. De el kell hagynia egy elérhető telefonszámot vagy biztonsági válaszokat.
Következtetés
Ebben a bejegyzésben megosztottunk többféle módot a Gmail-jelszó megváltoztatására Android-eszközökön. Ha telepítette a Gmail alkalmazást az Android telefonján, megváltoztathatja az alkalmazáson belüli jelszót. Ha mobilböngészőt szeretne használni, megpróbálhatja megváltoztatni a Gmail-kódot a böngészőben. Ne feledje, hogy meg kell nyitnia a Gmail PC verzióját a beállítások oldalának megjelenítéséhez. Azok számára, akik elfelejtették a Gmail jelszavát, a Gmail-jelszó-helyreállítási útmutató is elérhető ebben a bemutatóban. Végül néhány tippet osztottunk meg a Gmail-kód átolvasásához.