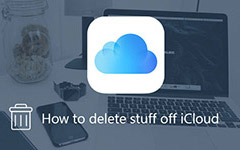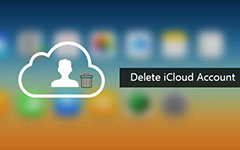Gmail-fiók törlése [Lépésről lépésre]
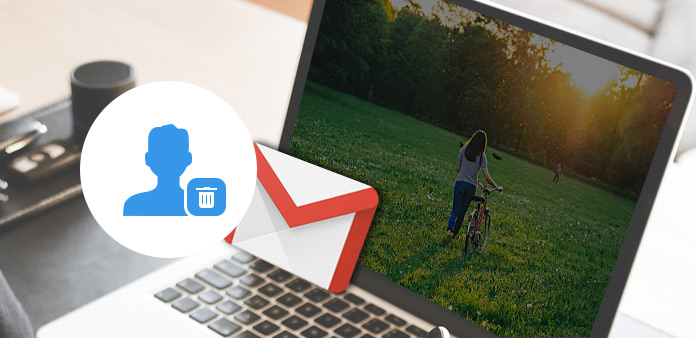
Túl sok különböző Gmail-fiókot hoztak létre, hogy megfelelően kezeljék? Talán könnyű létrehozni egy Gmail-fiókot, de nem annyira tömör, hogy alaposan törölje őket. Hogyan távolíthatja el egy Gmail-fiókot a mobiltelefonról, de továbbra is hozzáférhet a Gmail-fiókhoz a számítógépen? Hogyan távolítható el véglegesen olyan Gmail-fiók, amely nem képes e-mailt kapni a címről? Folytassuk a cikket, és lépésről lépésre törölni fogjuk őket.
1 rész: Hogyan lehet törölni egy Gmail-fiókot mobilon?
1 rész: Gmail-fiók eltávolítása iPhone / iPad / iPod-ból
1 lépés: Indítsa el a beállítások Alkalmazás a kezdőképernyőről.
2 lépés: Koppintson Mail, Kontaktok, Naptárak.
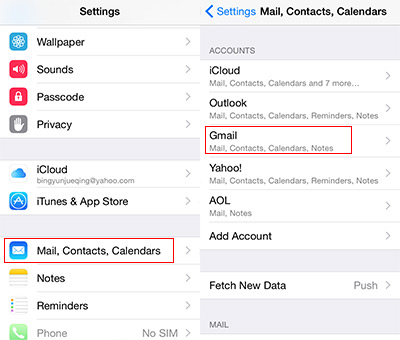
3 lépés: Válassza ki a konkrét Gmail-fiókot, amelyet törölni szeretne az iPhone / iPad / iPod készülékről.
4 lépés: Koppintson Fiók törlése a képernyő alján.
5 lépés: A törlés törléséhez nyomja meg a gombot Töröld a Saját iPhone-ról a felbukkanó fiók törlése ablakban.
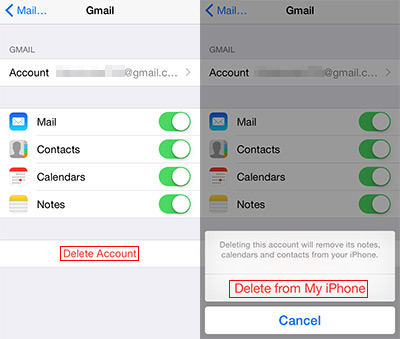
2 szakasz: Gmail-fiók eltávolítása Android telefonon
Itt lesz például az LG Android telefon.
1 lépés: Indítsa el a beállítások Alkalmazás a kezdőképernyőről.
2 lépés: Keresse meg Fiókok szinkronizálása az Általános ablaktáblán (Samsung felhasználók számára a Személyes ablakban található Számla).
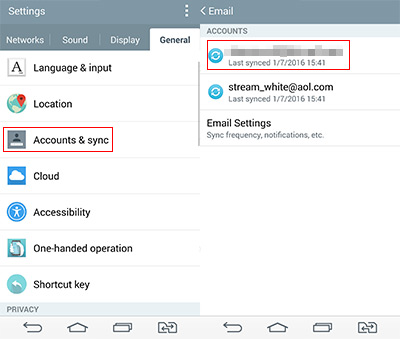
3 lépés: Koppintson E-mail és válassza ki a törölni kívánt konkrét Gmail-fiókot.
4 lépés: Érintse meg a három pontot tartalmazó menüt és válassza ki Fiók törlése a felbukkanó almenüből.
5 lépés: Érintse meg a OK gombot az eltávolítás megerősítéséhez.
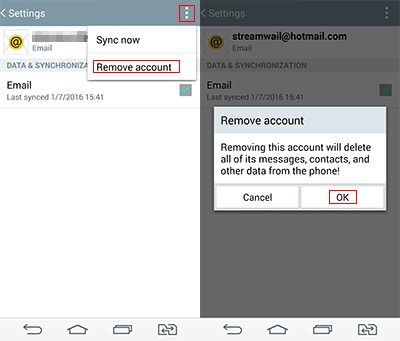
tippek: A Gmail-fiók törlése mobiltelefonon törli az összes kapcsolódó adatot iPhone / iPad / iPod és Android telefonján, amely üzeneteket és névjegyeket is tartalmaz. De tudnia kell, hogy az összes adat még mindig létezik a Gmail-fiókjában. Ha szükséges, akkor újra bejelentkezhet a mobiltelefonjához tartozó Gmail-fiókkal, hogy szinkronizálja ezeket az adatokat a telefonra.
2 rész: A Gmail-fiók végleges törlése
1 szakasz: Gmail-fiók folyamatos törlése
Lépés 1: Bejelentkezés Gmail-fiókjával a weben.
2 lépés: Kattintson a profilfotójára, majd kattintson a A fiókom gombot a felugró menüben.
3 lépés: Kattintson a gombra Törölje fiókját vagy szolgáltatásait a Fiókbeállítások panelben.
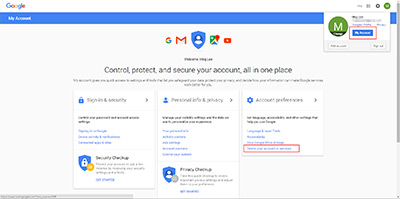
4 lépés: Válassza ki Termékek törlése, és újra be kell jelentkeznie, csak tegye fel újra a címét és a jelszavát.
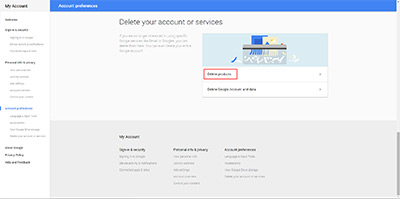
5 lépés: Kattintson a kuka ikon a Gmail mellett a Gmail fiók és az adatok törléséhez. Szükség esetén a törlés előtt a Gmail-fiókhoz tartozó összes adatot letöltheti.
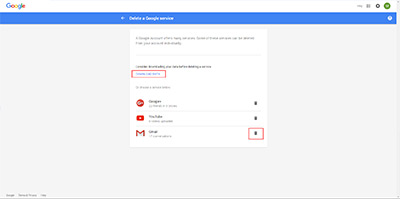
6 lépés: Alaposan olvassa el az oldalt, mert ha sikeresen törli, akkor nem kaphat e-maileket ebből a címről. Jelölje be Igen, véglegesen törölni akarok ... és kattintson a pirosra A Gmail eltávolítása gombot a folyamat törlésének befejezéséhez.
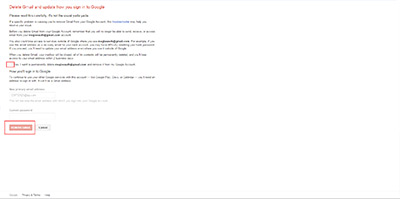
2 szakasz: Google Fiók végleges törlése
1 lépés: Kövesse az 1 lépést az 3 lépéshez, amikor véglegesen törli a Gmail-fiókot.
2 lépés: Kattintson a gombra Törölje a Google Fiókot és adatokat, és jelentkezzen be újból a Google Fiókjával.
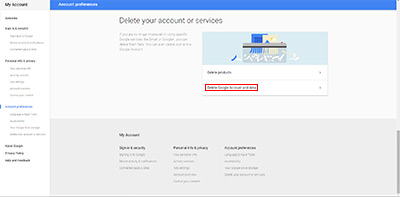
3 lépés: Alaposan olvassa el az oldalt. Ellenőrizze mindkét lehetőséget, majd kattintson a kékre FIÓK TÖRLÉSE gombot a Google-fiók törléséhez.
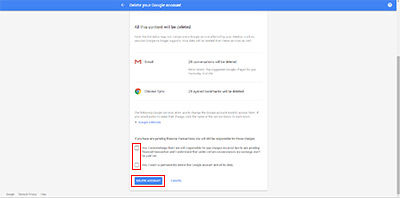
3 szakasz:
A Gmail-fiók és a Google-fiók törlése közötti különbségek:
Ha töröl egy Gmail-fiókot, akkor már nem fogadhat Gmail-e-maileket, de továbbra is hozzáférhet Google-fiókjához, keresési előzményeihez és YouTube-használatához.
Ha töröl egy Google-fiókot, azt jelenti, hogy törli az összes hozzárendelt adatot. Például nem férhet hozzá a Gmailhez, a Drive-hoz, a Naptárhoz, a Google Playhez, a fotókhoz, az előfizetésekhez és így tovább.Hasonlóság a Gmail-fiók és a Google-fiók törlése között:
Lehet, hogy nem mindig tudja visszaállítani fiókját.
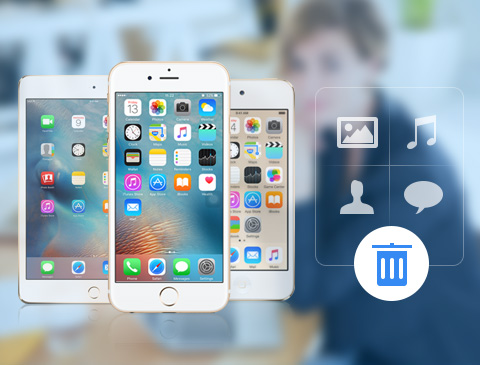
- Az iOS eszközök törlése egyetlen kattintással
- Védje a személyes adatokat a visszaszerzéstől és ellopástól
- Egyidejűleg több mint egy 1 eszköz észlelése és törlése
- Támogassa az összes iOS eszközt, beleértve az iPhone, iPad, iPod touch készüléket
- Nagyon kompatibilis az iOS 9.3 és a Windows 10 rendszerrel
Gmail-fiók törlése [Lépésről lépésre]