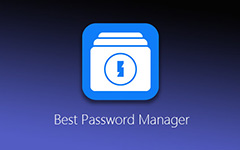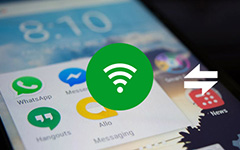Top 3 módszerek a Wi-Fi jelszó megtalálására iPhone-on
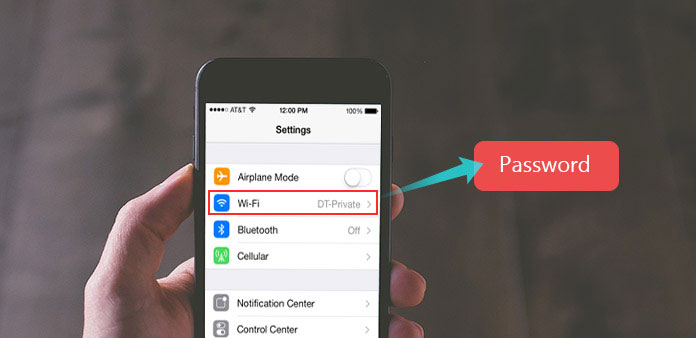
A mindennapi életben találkozhat azzal a helyzetgel, hogy hozzáférést szeretne elérni a közeli Wi-Fi hálózathoz, de nem ismeri a jelszót. És általában lehetetlen megtalálni a jelszót az iPhone-ban, mert az nem engedélyezi az Apple-t. De háromféleképpen találhatja meg a Wi-Fi jelszót iPhone-on. Bár lehet, hogy nem 100% sikeres, akkor még mindig próbálkozhat, általában igazán működik. Lássuk a három módszert:
1 rész: Keresse meg a Wi-Fi jelszavát a Jailbroken iPhone-on
Ha az iPhone börtönben van, könnyen megtalálhatja a wifi jelszavát az iPhone-on bizonyos alkalmazások letöltésével. A jailbroken iPhone használatával sok olyan dolgot megtehetsz, amelyek nem megengedettek a normál iPhone-on, például a wifi jelszó megtalálásához. A jailbroken után letölthet néhány alkalmazást a Cydia áruházban, amellyel megtalálható a wifi jelszó, például a "WiFi jelszavak" vagy a "1Password". Természetesen más hasonló alkalmazások is letölthetők különböző módokon. Nézzük meg, hogyan kell használni a "WiFi jelszavakat", hogy jelszót találjunk az iPhone-on:
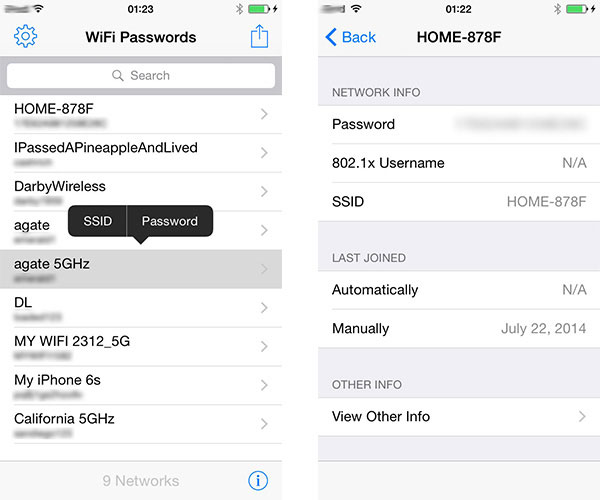
WiFi jelszavak letöltése
Nyissa meg a Cydia tárolja és keresse meg a WiFi jelszavakat, majd keresse meg az alkalmazást, és töltse le.
Telepítsen és nyissa meg a WiFi jelszavakat
A letöltés befejezése után telepítse az alkalmazást, és menjen vissza az asztalhoz, majd a következő nyílt WiFi jelszavakat.
Keresse meg a jelszót
Miután megnyitotta az alkalmazást, megjelenik a WiFi nevek és jelszavaik listája, és ezek felhasználhatók a szabad Wi-Fi hozzáféréshez.
2 rész: A Wi-Fi jelszó keresése a normál iPhone-on
Ha az iPhone nem börtönözi, akkor megtalálhatja a WiFi jelszavakat a normál iPhone-on. Tulajdonképpen nincs 100% sikeres módja annak, hogy megtalálja a Wi-Fi jelszót a normál iPhone-on, de így megpróbálhatja, mert gyakran sikeres.
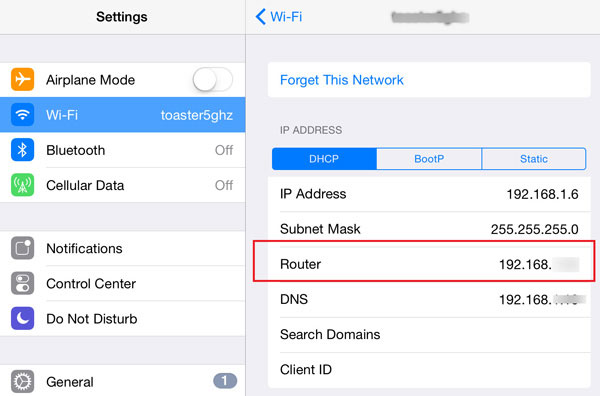
Keresse meg a router IP-címét
Először meg kell mennie a Beállítások és a Wi-Fi eléréséhez, megjelenik a hálózat neve. Ezután érintse meg az info gombot a jobb oldalon, és megjelenik a Router opció, és az IP cím ugyanazon a soron van.
Lépjen be a router Login Panel oldalába
Nyissa meg a szafari vagy más böngészőket, majd írja be az IP-címet a címsorba és írja be. Ezek befejezése után megjelenik a router login paneljének lapja.
Hozzáférés a Wi-Fi hálózathoz
A felhasználónév és a jelszó általában "admin", így kipróbálhatja. Ha téves, akkor a Google roaming-modell alapértelmezett jelszóra van szüksége. Ezután próbálja meg a Google keresési eredményeit, és lehetősége van a megfelelő eredmény eléréséhez.
3 rész: A Wi-Fi jelszó megkeresése kulcstartóval
Ha Mac-et használ, akkor az App Keychain használatával másik módon megtalálhatja a WiFi jelszavát az iPhone-on. A kulcstartó segítségével könnyedén megtalálhatja a WiFi jelszavát, lássuk, hogyan találjuk meg a jelszót.
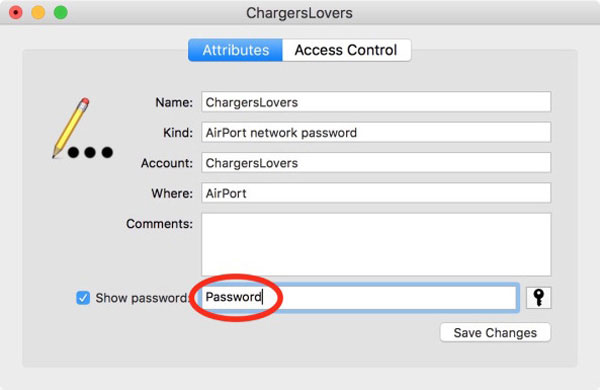
Nyissa meg a kulcstartó hozzáférést
A Mac rendszeren menjen az Alkalmazások és a Segédprogramok menüpontra, majd válassza a Kulcstartó lehetőséget. Vagy megnyithatja a Spotlight keresést, írja be a "kulcstartó hozzáférés" pontot, majd írja be.
Válassza ki a kívánt hálózatot
A kulcstartó megnyitása után válassza a bal oldalon a "Jelszó" lehetőséget, és megjelenik a WiFi listák. Kövesse azután a kívánt WiFi-t, majd kattintson rá duplán.
Keresse meg a jelszót
A bal oldalon megjelenik a "Jelszó megjelenítése" jelölőnégyzet, és kattints rá. És be kell írnia a jelszót, ha a Mac-fiókja jelszóval védett. És válassza a "Engedélyezés" lehetőséget az előugró ablakban, és megjelenik a jelszó.
Tippek: Hogyan lehet javítani a Wi-Fi kapcsolat probléma Tipard iOS rendszer helyreállítása
A Wi-Fi jelszó megtalálása mellett egy másik Wi-Fi-vel kapcsolatos probléma is mindig a Wi-Fi kapcsolat. Ha az iPhone nem tud hozzáférni a Wi-Fi hálózathoz, talán van valami hiba az iOS rendszereden. És szükséged van az iOS rendszer-helyreállítási szoftverre, hogy megjavítsd az iPhone-t, így Tipard iOS rendszer helyreállítása jó választás lehet. Ez a szoftver valóban nagy teljesítményű rendszer-helyreállítási eszköz, amely megoldja a problémák fajtáit, függetlenül attól, hogy az iPhone be van-e dugva a kék / fekete képernyőn, megrepedt vagy letiltott. Lehetővé teszi, hogy gyorsan rögzítse az iPhone-t amikor iPhone-jára kár keletkezik. Lássuk, hogyan kell használni a Wi-Fi kapcsolat javításához.
Csatlakoztassa iPhone készülékét a számítógéphez
Miután letöltötte és telepítette a Tipard iOS rendszer helyreállítását, csatlakoztassa iPhone készülékét USB kábellel számítógépéhez.
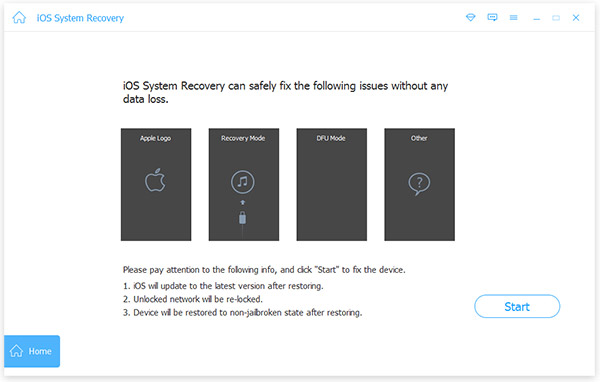
Válassza ki a telefon típusát és a rendszer verzióját
A csatlakozás után megjelenik az interfész, amelyiknek meg kell választania az eszközkategóriát, az eszköz típusát, az eszközmodellt és a frissíteni kívánt rendszerverziót.
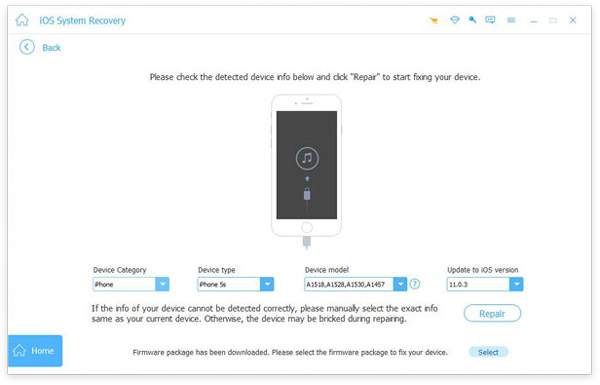
Indítsa el a javítást
Kattintson a Javítás gombra, és az iPhone megkezdi a javítást, az iPhone megrekedhet a javítás során, de nem kell aggódnia. És várakozás után az iPhone-jét javítani fogják.
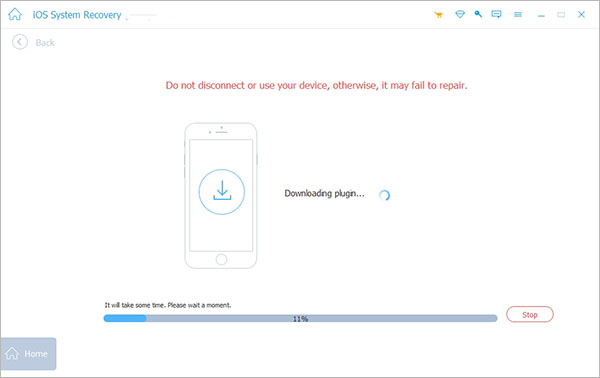
Következtetés:
Ez a három mód valóban segíthet megtalálni a kívánt Wi-Fi jelszót, és mindhárom módszer egyszerű. Ha van egy jailbreak iPhone, az első módja lehet, hogy kap egy csomó jelszó könnyen egy app. És ha be kell szerezni a Wi-Fi jelszavát a jailbreak nélkül, akkor a többi módszer sokat segíthet. Ráadásul ezek a három módszer mind biztonságban vannak, és nem okoz semmilyen kárt az iPhone-jában, így szabadon felhasználhatja azokat. Ha ezek a módszerek nem segítenek Önnek, akkor a Wi-Fi jelszó kérése közvetlenül egy nagyszerű választás.