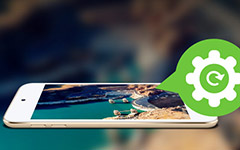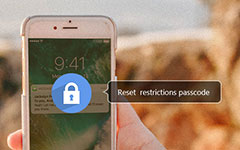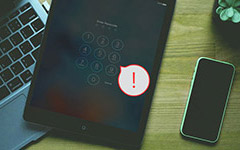Hogyan szerezzük be az iPhone-ot helyreállítási módból adatvesztés nélkül?
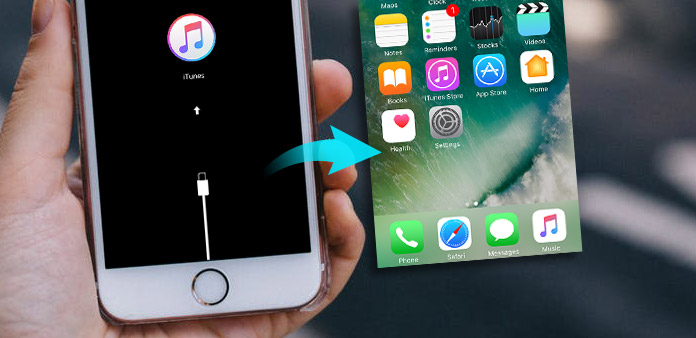
Miért kap vissza iPhone a helyreállítási módban? Vagy hogyan lehet megszabadulni az iPhone helyreállítási módjától, ha van néhány vészhelyzeti feladata az iPhone-hoz? Hatalmas veszteség lesz az üzletember számára, hogy egyetlen fontos telefonhívást hagy, csak az iOS helyreállítási mód miatt. Először is, tudassa velünk az iOS elsődleges helyreállítási módjait, amelyekkel jobb szisztematikus megvalósításokat érhet el, hogy az iPhone a helyreállítási üzemmódból mentesüljön.
Helyreállítási mód okai: alapvetően két oka van: szoftveres korrupció és hardveres károk. A korábbi helyreállítási mód a belső operációs rendszer problémáit jelenti, ami túl nehéz lehet az iOS számára, hogy magával kezelje. Az utóbbit könnyű megérteni, kívülálló tényezők arra kényszerítik az iPhone-ot, hogy beilleszkedjenek a helyreállítási módba, mint például a WC-be esés, a leesés és a kemény bútorok megütése.
Viszont a helyreállítási mód azonban nem mindig ártalmas, de vannak olyan esetek is, amikor iPhone-t helyreállítási üzemmódba kell helyezni. Hasonlóan az iOS frissítés telepítéséhez, az iTunes csatlakoztatásához és a bétaverzió frissítéséhez, ha hiba van.
Bármi is az, az első dolog az, hogy rögzítse a iPhone ragadt helyreállítási mód. És a követők jó megoldások az Ön számára, hogy hivatkozzon, hogy kijusson az iPhone helyreállítási mód különböző módszerek.
1. Az iOS-adatok visszaszerzése és visszaállítása iOS-adatmentésen keresztül
Tipard iOS Adatmentés segíthet a törölt vagy iOS adatfájlok elvesztésében az iOS eszközök között. Annak ellenére, hogy nem készít biztonsági másolatokat, az iOS-adatok nagy része néhány kattintással nyomon követhető.
Mit tehet a Tipard iOS Data Recovery?
A sokoldalú iOS adatmentés támogatja a felhasználókat a médiatartalmak (fotók, videók, hangok és mellékletek) és szöveges tartalmak (névjegyek, üzenetek, naptár, jegyzetek, emlékeztetők, Safari könyvjelző, whatsapp, alkalmazásdokumentum) visszaszerzésére. helyreállítási mód adatvesztés nélkül.
1. Visszaszerez törölt adatokat az összes iOS sorozatból. Más szóval, az támogatja az összes iOS eszköz adatvisszanyerését, beleértve az iPhone 7 / 7 plusz / 6s / 6s plusz / iPad / iPod és stb Nos, az összes legújabb iOS verziót tartalmazza itt.
2. Az elveszett adatok lekérése az iTunes biztonsági mentési fájljairól iOS Apple eszközökre. Az iOS biztonsági mentési fájljait az iTunes-ból kiválaszthatja, ha korábban fontos adatokat mentett el.
3. Állítsa vissza az iCloud biztonsági mentési fájljait, és helyezze vissza a kijelölt adatokat az iPhone készülékre. Ez a módszer sok időt takarít meg azáltal, hogy bizonyos fájlokat választ ki az iOS rendszerre való visszaállításhoz.
4. Fájlok előnézete az iPhone visszaállítása előtt. A képfájlok jobb előnézetéhez a forgatás és az audió lejátszási szűrők is használhatók.
Az iOS teljes adatmentés veszteségmentes, az összes iPhone-fájlja és adatai eredetiek lesznek. Ezért csak nyugodtan rögzíthesse a helyreállítási módot.
Az iOS eszközök közvetlen helyreállítása
Miután telepítette a Tipard iOS Data Recovery szoftvert, válassza ki a megfelelő iOS-eszközt a keresse meg.
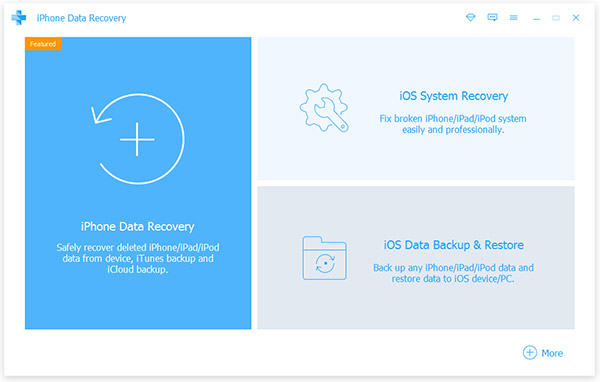
Használja az USB-kapcsolatot a számítógép és az iDevice együttes csatlakoztatásához.
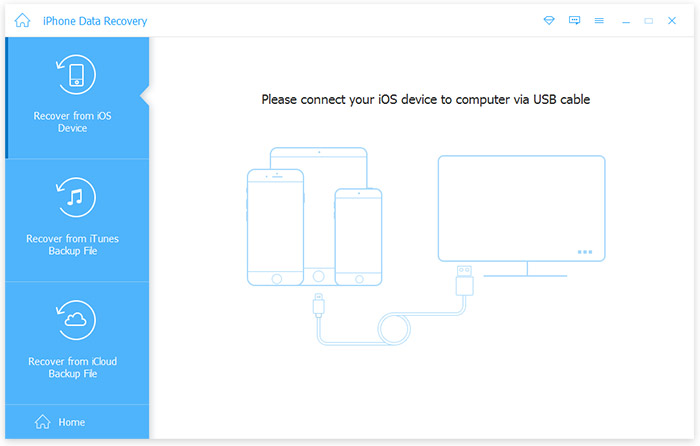
A csúcson válassza a Start Scan (Indítás indítása) opciót, és automatikusan beolvassa a beszorult helyreállítási módot.
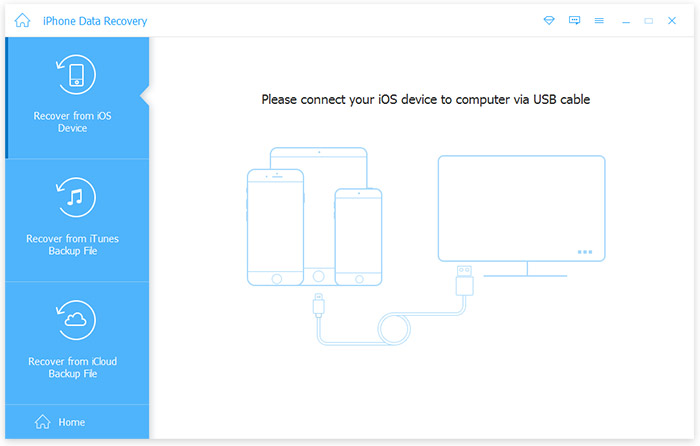
Az összes fájlját a jobb oldali ablaktáblán fogja látni, a bélyegképek pedig megtekinthetők. Válassza ki a fájlokat, és a sarkon kattintson a Recover lehetőségre.
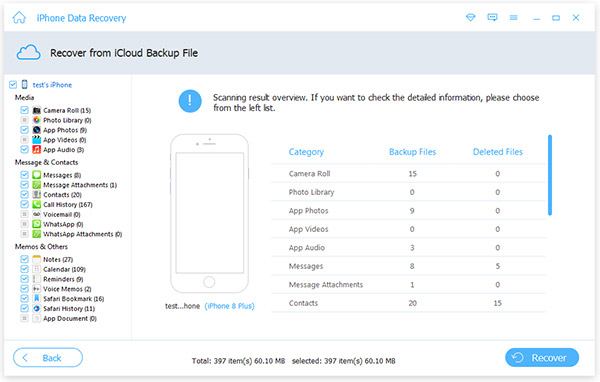
Már láthatja az összes helyreállított iOS-fájlt a helyi mappában. Ha korábban elkészült az iTunes biztonsági mentési fájljai, akkor néhány kattintással is könnyű elérni a Tipard-ot. Csak kapcsolja vissza az iTunes oldalra, majd nyomja meg a Recover gombot a helyreállítási mód megoldásához PC vagy Mac számítógépekkel is.
2. Az iOS-eszközök visszaállítása nélkül helyreállítási mód létezik
Vannak olyanok, akik úgy vélik, hogy az iOS-adatok helyreállítása a helyreállítási módból való kilépés miatt nem alkalmas arra, hogy minden iDevice dokumentumot lefedjen. Ezután van egy másik módja annak, hogy helyreállítsa a visszaállítási módot anélkül, hogy visszaállítaná az iPhone-t. Az iOS helyreállítási módjavító szoftver lehetővé teszi a felhasználók számára, hogy létezniük kell az iPhone helyreállítási üzemmódjával, és újra be tudjanak lépni az iDevices-be.
1 lépés: Töltsön le és telepítsen TinyUmbrella szoftvert a számítógépre, és csatlakoztassa iPhone készülékét a Mac vagy PC számítógéphez USB csatlakozással.
2 lépés: Indítsa el a TinyUmbrellát, és várjon néhány másodpercet a beszorult helyreállítási mód letapogatásához.
3 lépés: Keresse meg a létező helyreállítási opciót a jobb felső sarokban, láthatja, hogy az értesítés bejelenti, hogy a TinyUmbrella TSS szervere észrevette a figyelmét.
Ez az egész, hogy az iPhone-t a TinyUmbrella helyreállítása nélkül helyreállítsa a helyreállítási módból. Miután a helyreállítási mód erőszakkal fennállt, megpróbálhatja megnézni, hogy kiléphet-e a helyreállítási módból iPhone-ban vagy sem.
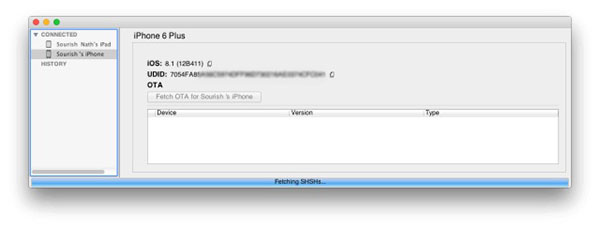
3. Indítsa újra iPhone készülékét és állítsa vissza iOS eszközöket az iTunes segítségével
És ez a két módszer durva, de néha csak hasznos a problémák megoldásához, összehasonlítja a fenti két iOS adatmentési és helyreállítási módú kilépési programot PC és Mac számítógépeken.
Indítsa újra az iPhone alkalmazást a kilépéshez: húzza ki az iPhone-t a számítógépről, ha még USB-kábeles kapcsolat van. Később nyomja meg és tartsa nyomva a Power és Home gombot egymás után 10 másodpercig, hogy megjelenjen az Apple logó. Az iPhone újraindítása után ellenőrizze, hogy az iOS iDevice normális lett-e vagy sem.
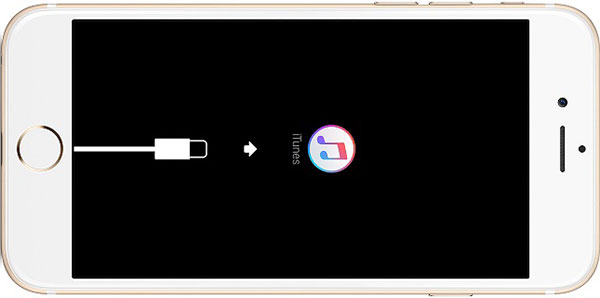
IPhone visszaállítása az iTunes biztonsági mentési fájljaival: csatlakoztassa az iPhone készüléket PC-hez vagy Mac-hez az USB-port csatlakozáson keresztül. És nyissa meg az iTunes-t, hogy látja, hogy a bal felső sarokban található a felfedezett iPhone. Kattintson az OK gombra, amikor megjelenik az ablak, amely az iPhone visszaállítására kéri. Végül érintsük meg a Visszaállítás és frissítés ikont, hogy biztosítsuk az iPhone-t a helyreállítási módból.
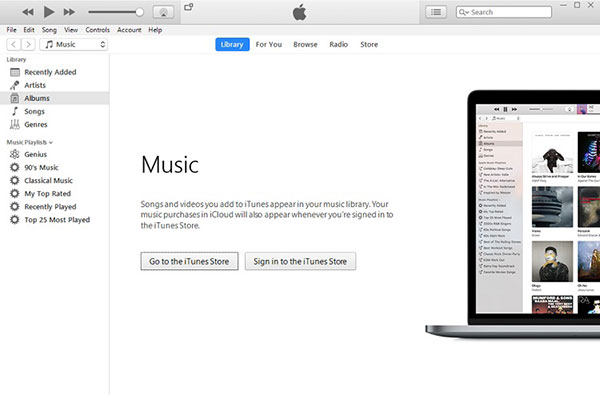
A fenti módszerek a helyreállítási üzemmódban ragasztott iPhone rögzítéséhez reprezentatívak. És kiválaszthatja, melyik módszer jobb, hogy visszajuttassa az Apple készüléket eredeti megjelenítéshez helyreállítási módú értelmezések nélkül.
Hogyan szerezzük be az iPhone-ot helyreállítási módból adatvesztés nélkül?