A legjobb 4 módszerek az iPhone nyomtatására

Hogyan nyomtathat az iPhone-ról? Valójában az iPhone már rengeteg kényelmet élt életünkben. Ez a cikk az iPhone-ról származó fájlok nyomtatásának különböző módjairól fog beszélni. Csak vegye ki az iPhone készülékét, és közvetlenül nyomtathat fényképeket, PDF-fájlokat, dokumentumokat és más dokumentumokat az iPhone-ról. Nézze meg a legjobb megoldást az iPhone-ról történő nyomtatáshoz a részletes cikkből a cikkből.
Megoldás 1: Hogyan nyomtasson az iPhone-ról AirPrint nyomtatóval?
Ha megvásárolt néhány iPhone nyomtatókat Amazonból vagy eBay-ből, iPhone-ról az iPhone AirPrint funkcióival nyomtathat. Ez egy Apple protokoll, amely beépített az iOS-ba és sok nyomtatók is a piacon. Tudjon meg többet arról, hogyan nyomtathat az iPhone-ról az AirPrint nyomtatóval.
Ossza meg a nyomtatási fájlokat az iPhone készülékről
Keresse meg az iPhone-ból nyomtatni kívánt fényképet, dokumentumot, e-mailt vagy egyéb dolgokat. De meg kell győződnie arról, hogy az iPhone alkalmazás támogatja az AirPrint-et. Érintse meg a "Megosztás" gombot (a négyzetet a képernyő jobb felső sarkában található felfelé mutató nyíllal, ha az iPhone portré módban tartja a megosztás gombot a bal alsó sarokban).
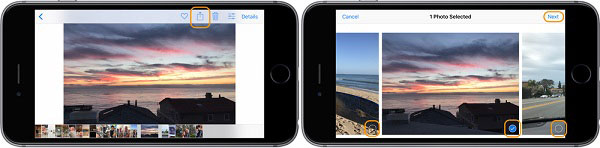
Válassza ki a nyomtatni kívánt fényképeket
A következő képernyőn megjelenik egy jelölőnégyzet a kijelölt fotókon. Balra és jobbra csúsztatható, ha többet szeretne kiválasztani, vagy csak az elsőt választja ki. Ha készen van, érintse meg a "Tovább" gombot a jobb felső sarokban.
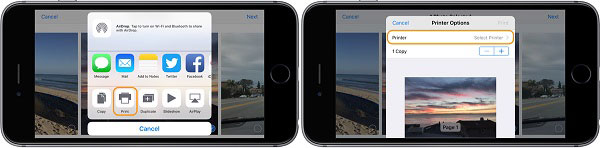
Válassza a Nyomtatás gombot
Most érintse meg a "Nyomtatás" elemet, amely a "Megosztás" gomb legördülő menüjének alsó sorában található. (Ha mégsem látja a nyomtatás legördülő listáját az opciók alsó sorában, ha még nincs nyomtatva, a használt alkalmazás nem támogatja a nyomtatást.)
Fájlok nyomtatása iPhone-ból
Ha a nyomtató AirPrint engedélyezve van, és ugyanarra a Wi-Fi hálózathoz csatlakozik, mint az iPhone vagy iPad, a nyomtató automatikusan megjelenik. Koppintson rá, és látni fogja a lehetőséget, hogy növelje a másolatokat, vagy váltson át a Fekete-fehérre. Ezután kinyomtathatja az iPhone-ról azt, amit akar.
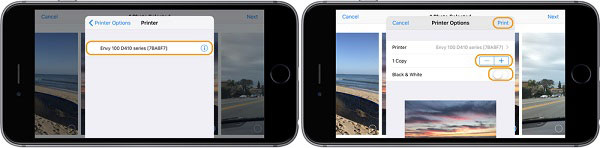
Megoldás 2: Hogyan nyomtathat iPhone-ból iPhone nyomtatási alkalmazással?
Mi a teendő, ha a nyomtató nem támogatja az AirPrint szolgáltatást? Ha régi nyomtatót használ, akkor válasszon egy iPhone nyomtatási alkalmazást a gyártótól és egy közvetlen vezeték nélküli hozzáférési pontot, amelyet a nyomtató az iPhone-ról megfelelően nyomtat.
Az iPhone nyomtatóalkalmazás telepítése
Csak keressen egy kompatibilis alkalmazást az Apple Store-ból, majd telepítsen egy nyomtatási alkalmazást az alkalmazásraktárból. Nyissa meg az App Store alkalmazást, keresse meg a kívánt nyomtatási alkalmazást, majd érintse meg a "GET" gombot, majd érintse meg az "INSTALL" gombot az almaazonosító jelszó megadásához.
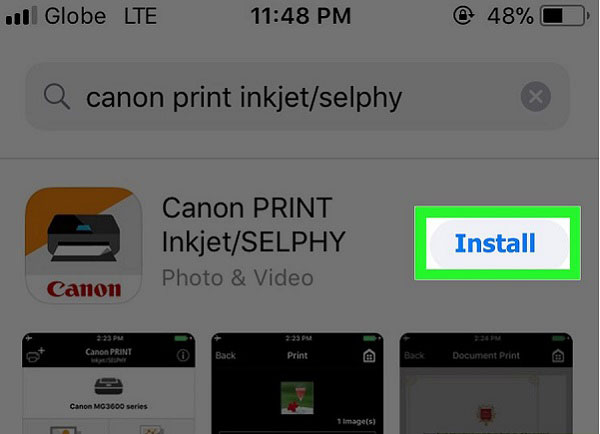
Ossza meg a fájlokat az iPhone-ról
Nyissa meg a nyomtatóalkalmazást, és kövesse a telepítési utasításokat. Ezután ugyanazt a folyamatot követheti, ha megosztja a fájlokat az iPhone-ról. Keresse meg az iPhone-ról nyomtatni kívánt elemet, majd érintse meg a "Megosztás" gombot.
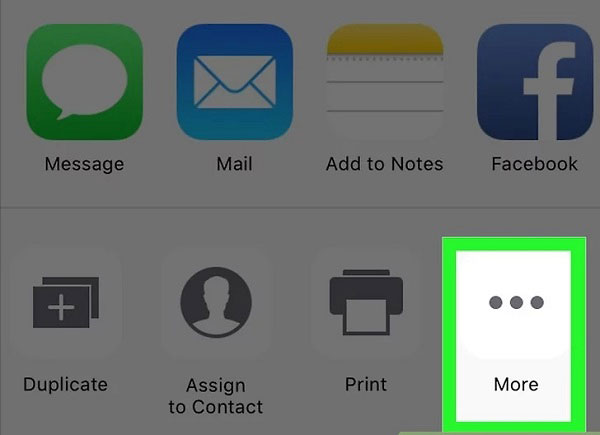
Válassza ki a nyomtatni kívánt fájlokat
Csúsztassa balra az opciók alsó sorát. Ezután érintse meg a "..." gombot, amely az opciók alsó sorának jobb szélén található. Érintse meg a "select" gombot, majd válassza ki az alkalmazás nevét. Ezután az alkalmazás megnyílik.
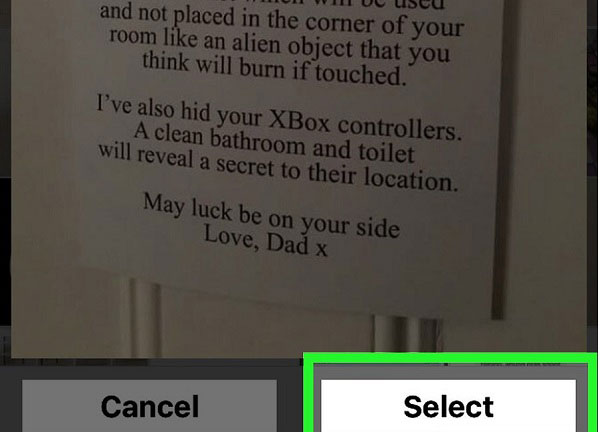
Fájlok nyomtatása iPhone-ból
Kövesse a képernyőn megjelenő utasításokat. Ezután érintse meg a "Nyomtatás" gombot. Elem kezd el írni a készülékről. Ezután néhány perc alatt megkaphatja az iPhone fájlokat a nyomtatóból.
3 megoldás: Hogyan nyomtasson iPhone-ból más AirPrint kompatibilis eszközökről
Az Apple AirPrint technológiát alkalmazva könnyű folyamat. Az AirPrint segítségével az iPhone, a Mail, a Safari és az iBooks fájlokat, valamint számos egyéb alkalmazást is kinyomtathatja az App Store-ban, amely támogatja ezt a funkciót. Emellett, ha nincs AirPrint kompatibilis nyomtatója, akkor a számítógép segítségével beállíthatja a készüléket.
Csatlakoztassa a nyomtatót ugyanazon a hálózaton
Az iPhone-t és a nyomtatót először ugyanarra a hálózatra kell csatlakoztatni. Nyissa meg a nyomtatni kívánt alkalmazást, majd fényképeket nyomtathat a fotóalbumból.
Ossza meg a fájlt az alkalmazásba
Miután megnyitotta az albumot az iPhone-on, válassza ki a nyomtatni kívánt fényképet. Ezután érintse meg a Megosztás gombot a képernyő bal alsó részén.
Fájlok nyomtatása az iPhone-ról az AirPrint segítségével
Ezután kattintson a Print (Nyomtatás) lehetőségre, majd egy másik oldalra fordul, és engedélyezheti a nyomtatót az AirPrint funkcióval. Érintse meg a Print ikont, hogy az elemet az iPhone-ról kinyomtassa
Tippek: Ellenőrizze, hogy a nyomtató AirPrint-kompatibilis-e
Hogyan ismerheti a nyomtatót AirPrint-kompatibilis? Ellenőrizheti az Apple listáját a support.apple.com/en-us/HT201311 címen az adott modellhez.
4 megoldás: Hogyan nyomtasson iPhone-ból fájlok számítógépre történő átvitelével
Mit kell tennie, ha a fenti megoldások nem működnek? Ami az ügyet illeti, a fájlok számítógépre történő áttöltése és a számítógépről történő nyomtatás a legjobb alternatív megoldás lehet, mint az iPhone nyomtatásakor. Ha nyomtató van csatlakoztatva a számítógéphez, ez a módszer a legjobb választás. Ráadásul szüksége van egy iPhone átvitelre is, amely segít átállítani. Tipard iPhone Transfer Ultimate az erősen ajánlott program. Ez a legjobb iOS fájl átvitel és iDevices menedzser. Segítségével zenét, fényképeket, videókat és egyéb fájlokat vihet át a számítógépre.
Töltse le és telepítse a programot
Töltse le és telepítse a Tipard iPhone Transfer Ultimate programot a számítógépére. Csatlakoztassa iPhone készülékét a számítógéphez és állítsa be a programot.
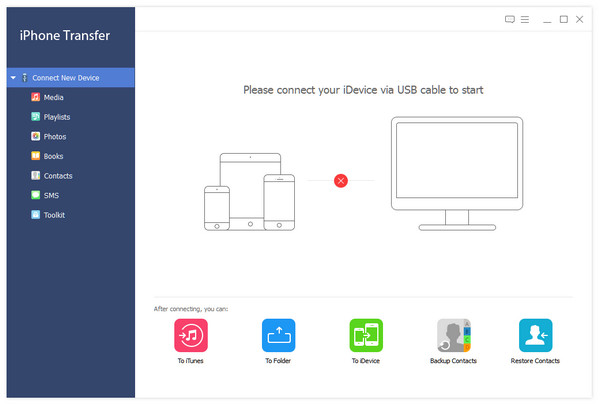
Válasszon fájlokat az iPhone-ból az átvitelhez
Ha például az iPhone-ról szeretne fényképeket átvinni, akkor a bal oldalon található "Fotók" lehetőségre kattintva kattinthat. Ezután válassza ki a kívánt fotókat.
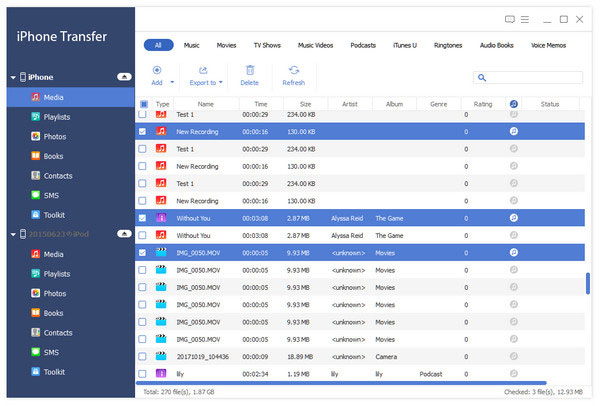
Indítsa el a fájlok számítógépre történő átvitelét
Érintse meg az "Export" gombot a tetején. Ezután válassza az "Exportálás PC-re" lehetőséget, és állítsa be a célkönyvtárat, ahol az exportált fájlok mentésre kerülnek.
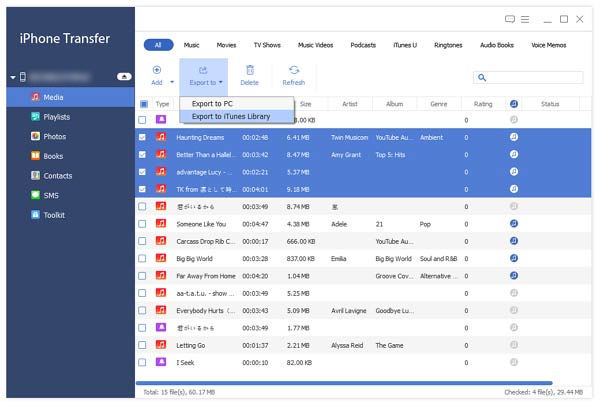
Fotók nyomtatása számítógépről
Nyissa meg az exportált fájlokat, és kattintson a jobb egérgombbal. Érintse meg a "Nyomtatás" opciót, és egy másik oldalra vált. A "Nyomtatás" gomb megnyomása előtt módosíthatja a fényképek beállításait.
Következtetés
Ez a cikk két különböző módon nyomtat az iPhone-ról. Ha problémája van az iPhone-ról való nyomtatással kapcsolatban, akkor ez a cikk néhány tanácsot adhat.







