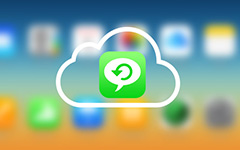Dokumentumok mentése iCloud-ra iPhone / Mac / PC-n

Az iCloud kiváló felhőszolgáltatás az Apple felhasználók számára. Ha dokumentumokat szeretne menteni az iCloud-ra iPhone vagy iPad készüléken, akkor csak iDevices rendszeren kell aktiválnia az iCloud-fiókot. Mi a teendő az iCloud-ról a PC / Mac-ről? Annak érdekében, hogy teljes mértékben kihasználhassa az iCloud szolgáltatást, a különböző platformokon is megoszthatja az információkat. Könnyű és könnyű keresni az iCloud-ban mentett dokumentumokat.
1 rész: Hogyan mentheti a dokumentumokat iCloud-ra az iPhone-on?
Ha az iPhone-nak nincs elég hely, mentheti az iPhone dokumentumfájljait az iCloud-hoz, majd törölheti az iPhone-ról származó fájlokat. Csak kapcsolja be az automatikus szinkronizálási funkciókat az iPhone és iCloud fájlok szinkronizálásához az alábbi lépések szerint.
Step 1: Írja be az iCloud alkalmazást a Beállítások menüpontból
Csak lépjen be az iPhone kezdőképernyőjébe, majd érintse meg a "Beállítások" gombot az "iCloud" opció kiválasztásához a legördülő listából.
2 lépés: Mentse az iPhone dokumentumot iCloud-hoz
Váltson a "Dokumentumok és adatok" lehetőségre, majd engedélyezze a dokumentum tetején található Dokumentumok és adatok lehetőséget. Ezután minden dokumentum és adat automatikusan mentésre kerül az iCloud-tól az iPhone-ból.
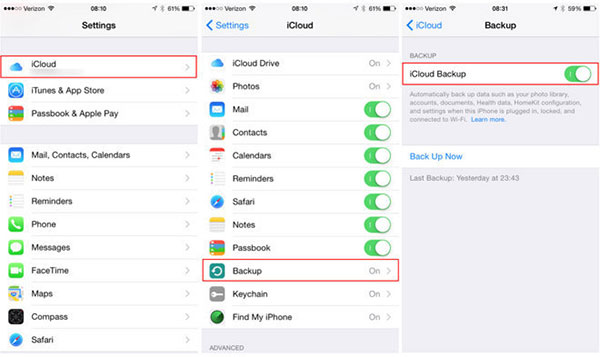
Ugyanaz, mint az iPhone, követheti a hasonló folyamatot, hogy mentse a dokumentumokat iCloud-ra az iPad és az iPod készüléken. Lehetősége van engedélyezni, hogy mely alkalmazások képesek a felhőben lévő dokumentumok biztonsági mentésére.
2 rész: Hogyan kell menteni a dokumentumokat iCloud-ra Mac-en?
1 módszer: Manuálisan mentse a dokumentumokat iCloud-ra Mac-en
A dokumentumok iCloud-ra történő mentése a Mac-ről, különösen néhány fontos dokumentum esetében, tudnia kell, hogyan kell feltölteni dokumentumokat az iCloud-hoz manuálisan, hogy a dokumentumokat egyidejűleg megoszthassa.
1 lépés: Az iCloud elérése Mac rendszeren
Kattintson a bal felső sarokban lévő Apple ikonra, majd válassza ki a "Rendszerbeállítások ..." lehetőséget a listából. Válassza az "iCloud" lehetőséget a Beállítások ablakban.
Step 2: Dokumentum mappa áthelyezése iCloud-ba
Kattintson az "Opciók" lehetőségre az iCloud meghajtó mellett. Válassza ki az "Asztal és dokumentumok mappák" melletti négyzetet. Kattints a "Kész" lehetőségre a dokumentum mappa iCloud-ba való átviteléhez.
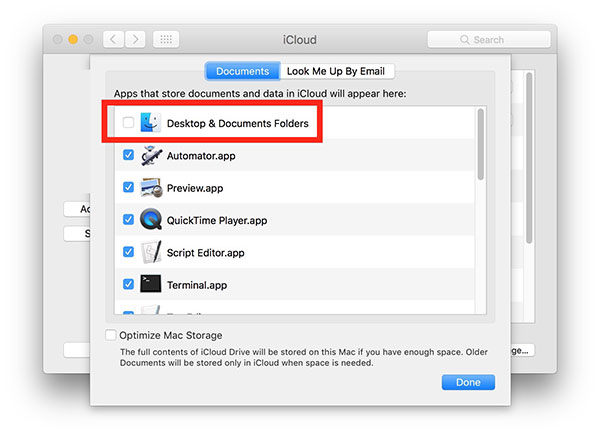
Az iCloud korlátozott tárhelyére feltölthet fájlokat az 5GB alatt. Csak mentse el az egyik dokumentumot iCloud-ba, majd törölje az aktuálisat, mielőtt más dokumentumot mentene iCloud-ba.
2 módszer: Automatikusan mentse az összes dokumentumot az iCloud meghajtóba
Amikor a dokumentumokat frissíti a Mac iCloud meghajtójára, a dokumentumok automatikusan átmásolódnak az iCloud meghajtóra, és ezek az eszközök az iCloud meghajtóval rendelkeznek.
1 lépés: Hozzáférés az iCloud-illesztőprogramhoz Mac-ből
Kattintson az Apple, majd a Rendszerbeállítások lehetőségre, majd válassza a "iCloud" lehetőséget a képernyő bal középső részén. Válassza ki az "iCloud meghajtó" opciót.
Step 2: Minden dokumentum mentése iCloud meghajtóra
Ezután automatikusan mentheti az összes dokumentumot a számítógép asztaláról az iCloud illesztőprogram-fiókra.
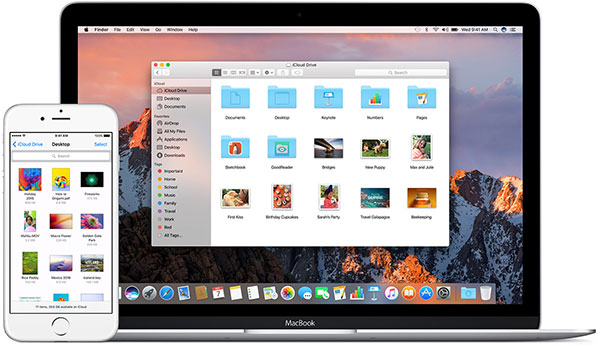
Ajánlatos az automatikus szinkronizálás funkciók bekapcsolása a tárhely korlátozása miatt. Vagy előfordulhat, hogy hamarosan megtalálja az iCloud elfogyott az űrből, amely miatt meg kell változtatnia az iCloud tárolási tervét.
3 rész: Hogyan mentheti a dokumentumokat iCloud-ra a számítógépről?
A dokumentumok iCloud-ra történő mentése a PC-ről először le kell töltenie és telepítenie kell az iCloudot a számítógépre. Győződjön meg arról, hogy a Windows 7 vagy újabb verziókat használja, vagy pedig nem használhatja az iCloud programot a számítógépen.
Step 1: Töltsd le és telepítsd az iCloud programot a számítógépre
Töltse le az iCloud hivatalos verzióját a hivatalos weboldalról. Ezután kattintson a "Fájl mentése" gombra. Ezután futtathatja a letöltött "iCloudSetup.exe" fájlt a számítógépen található fájl beállításához.
Step 2: Dokumentumok mentése a PC-ről iCloud-ra
Miután letöltötte az iCloud programot, megadhatja az Apple ID-jét és jelszavát. Válassza ki az engedélyezni kívánt iCloud opciókat. Miután rákattintott a "Bezárás" gombra az iCloud szolgáltatás számítógépen való beállításához.
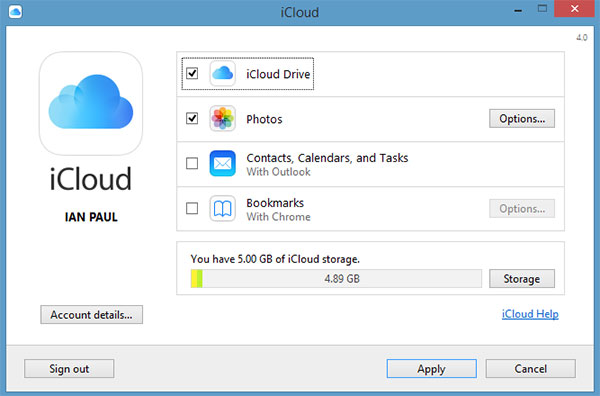
Ezután feltöltheti a fájlokat az asztalról iCloud-ra. A dokumentumok megtekintéséhez megtekintheti a fájlokat egy másik eszközről, például Mac vagy iPhone. A legegyszerűbb módszer a dokumentumok szinkronizálása több eszköz között.
4 rész: Tippek az Office dokumentumok iCloud-ra mentésére
Ez a gyakran feltett kérdés az irodaudományi iCloud mentési dokumentumról. Az Apple felhasználók várakozással tekinthetnek az új funkciókhoz Word dokumentumfájlok hozzáadásához iCloud-hoz. Ha csak néhány fontos fájlt rögzít a Word-ben, meg kell mentenie őket az iCloud-ra és meg kell osztania másokkal.
Igazából az iCloud még mindig nem támogatja a Word dokumentumának mentését az iCloud-hoz az aktuális pillanatban. Ha Wordben van, és érintse meg a "... Tovább" gombot, az iCloud meghajtó nem jelenik meg automatikusan. A Microsoft OneDrive használatával alternatív megoldásként mentheti az irodai dokumentumot az iPhone-on vagy más eszközökön.
Következtetés
Ha dokumentumait iCloud-ra szeretné menteni, ügyeljen a tárolásra. Az iCloud csak 5GB szabad tárhelyet biztosít a regisztrálók számára. Természetesen frissítheti az iCloud tárolási tervét is. Miután mentette a dokumentumfájlokat iCloud-ra PC-ről vagy Mac-ről, élvezheti a fájlokat, amelyeken minden eszköz csatlakozik az iCloud-hoz. Kényelmes módja annak, hogy néhány fontos dokumentumot megoszthasson több eszköz között. További kérdései vannak a témával kapcsolatban, további információkkal szolgálhat a megjegyzésekben.