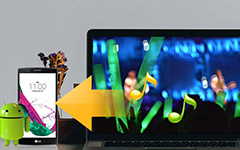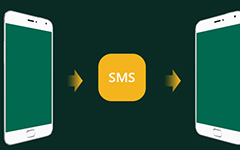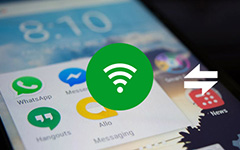Hogyan viselkedni Átvitel Névjegyzék Androidról PC-re

Az okostelefon a mindennapi élet legfontosabb eszköze. Az okostelefonokon, például a barátoknál, a családoknál és még az üzleti partnereknél is menteni fogjuk az összes kapcsolatot. Tehát az okostelefon már a mobil közösségi hálózat lesz. Ha elveszítettük az okostelefont, elveszítenénk a társadalmi életünket. Ez szörnyű. A megoldás az, hogy a névjegyeket a számítógéppel továbbítsuk, és ott visszaadjuk azokat. Valójában ez nehezebb az Android felhasználók számára, mivel a Google nem nyújt semmilyen speciális felhőalapú szolgáltatást az Android telefon számára. Tehát az Android felhasználók nem tudnak közvetlen kapcsolatokat továbbítani az Androidról a PC-re. Ez a cikk megmutatja, hogyan egyszerűen másolhat névjegyeket az Androidról a számítógépre.
1 rész. Névjegyek átvitele Androidról PC-re a Tipard Android Data Recovery szolgáltatással
Tipard Android Data Recovery egy erőteljes alkalmazás, és az Android névjegyek PC-re való átvitele az egyik alapvető funkciója. Szinte minden mobiltelefont támogat, amely Androidot futtat, mint például a Samsung, a HTC, az LG, a Sony Moto és más eszközök. A Tipard Android Data Recovery egy verziót biztosít a Windows és a Mac számára. Így szabadon letöltheti és telepítheti a megfelelő verziót számítógépes rendszere szerint. Az Android Data Recovery nemcsak a névjegyzékből készíthet biztonsági másolatot az Androidról a PC-re, hanem lehetővé teszi az adatok teljes ellenőrzését és kezelését.
- 1. Csatlakoztassa Android telefonját a számítógéphez USB kábellel.
- 2. Nyissa meg a Tipard Android Data Recovery programot a számítógépén. Miután az Android telefon sikeresen csatlakozik, automatikusan észleli az eszközt. Ez szükség lehet néhány másodpercre.
- 3. Az Android telefon hibakeresése: kinyit az okostelefont; menjen a Beállítások -> Fejlesztő menübe, és engedélyezze az USB hibakeresés lehetőségét.
- 4. Ezután az alkalmazás sikeresen csatlakozik az Android telefonhoz.
- 5. Elkezdi beolvasni az Android telefonját, és megmutatja az összes elérhető adatot. Kiválaszthatja Kapcsolatok a bal oldali kategória menüben, akkor minden partner megjelenik a jobb oldalon.
- 6. A felhasználók kiválaszthatják, hogy az összes névjegyet átmásolják az Androidról a számítógépre, vagy csak egy részét töltik le.
- 7. Kattintson Meggyógyul, a névjegyek az Androidról a számítógépre másolódnak.
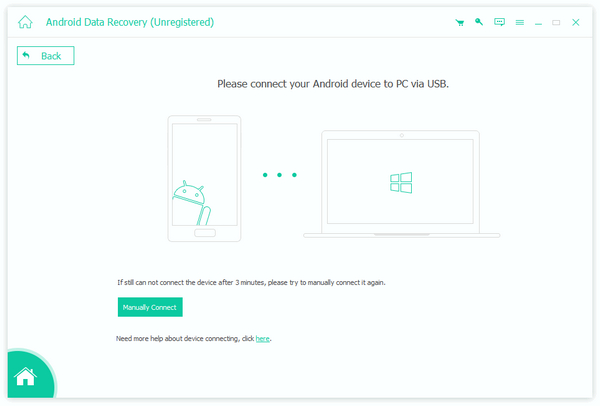
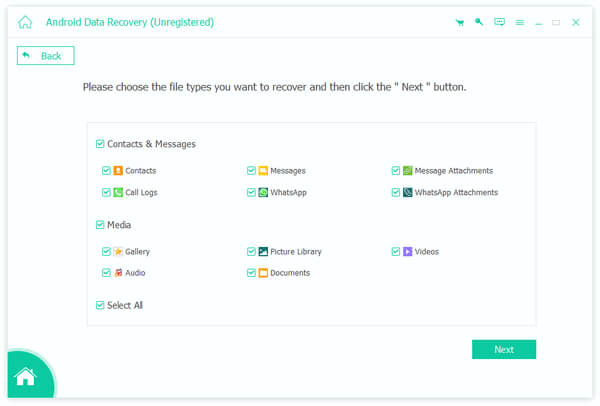
2 rész. Névjegyek másolása Androidról PC-re a Gmail segítségével
Sok felhasználó ellenőrzi az e-maileket az okostelefonokon, de nem tudják, hogy e-maileket használhatnak az érintkezők Androidról PC-re történő átvitelére. Bár sok e-mail szolgáltató van, a folyamatok hasonlóak. És itt fogom használni a Gmailt példaként. Itt van a módszer a névjegyek Android-ról Gmail-fiókra történő szinkronizálására.
- 1. Zárja be Android telefonját és lépjen be a Beállítások menübe.
- 2. Válassza ki a Számlák és szinkronizálás opciót, amely a Személyes lehetőség alatt áll.
- 3. Ezután megtudhatja, hogy a Gmail-fiókod itt van. Ha több e-mail fiókja van, akkor mindenki megjelenik.
- 4. Válassza ki a használni kívánt Gmail-fiókot, és csúsztassa a zöld körkörös nyilakat a jobb oldalon. Ez aktiválja a Gmail szinkronizálási funkcióját.
- 5. Kattintson a Sync Gmail lehetőségre, és lehetővé teszi a felhasználók számára a fényképek, könyvek, filmek és egyéb fájlok szinkronizálását.
- 6. Miután Android telefonja csatlakozott a Wi-Fi hálózathoz, az ismerősök visszaadják a Gmail-fiókját.
- 7. Forduljon számítógépéhez, és látogasson el a böngészőbe a Gmailben.
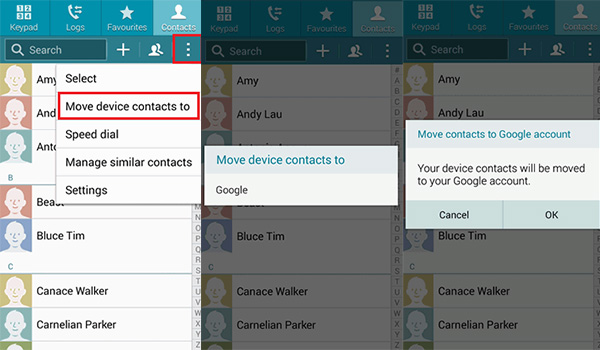
Miután szinkronizálta az Android partnerével való kapcsolatot, az alábbi módszerrel töltheti le a névjegyeket a számítógépre vagy más eszközökre.
- 1. Jelentkezzen be ugyanabba a Gmail-fiókba. választ Kapcsolatok opciót a legördülő menüben Gmail a bal felső sarokban.
- 2. Ezután megjelenik a kapcsolattartó ablak. Kiválaszthatja az Androidról PC-re történő átvitelhez szükséges névjegyeket.
- 3. És kattintson rá Több majd a felső menüsorban Export….
- 4. A beállítási mező aktiválódik. A fájlformátum itt állítható be.
- 5. A kiválasztás után kattintson a Export gombra a folyamat befejezéséhez.
3 rész. Biztonsági mentés az Androidról PC-re az SD-kártyán keresztül
Bár az Android felhasználóknak nincs felhőszolgáltatás, az okostelefon-márkák általában SD kártya interfészt kínálnak a memória bővítéséhez. Egyes Android felhasználók az SD kártyát bővített tárolóként használják fényképek, zene és egyéb fájlok mentésére. Valójában felhasználhatjuk, hogy az Androidról PC-re másolhassuk kapcsolatainkat. Ez a módszer egyszerűbb, mint gondolná. Nem kell USB-kábelt készíteni, vagy csatlakoztatni az Android telefont a Wi-Fi hálózathoz. A névjegyek Androidról PC-re történő átvitelére csak SD-kártyát kell készítenie. Ez minden.

- 1. Helyezze be az SD-kártyát Android-telefonjára, és nyissa meg az Android-telefonon található Névjegyalbum-alkalmazást.
- 2. Érintse meg a menü gombot a menülisták aktiválásához.
- 3. Válassza ki a Import / Export és a következő Exportálás SD-kártyára. Ezután az Android telefonja menteni fogja a névjegyeket egy SD-kártyán lévő vCard fájlba.
- 4. Húzza ki az SD kártyát és csatlakoztassa a számítógéphez.
- 5. Helyezze át a vCard fájlt az SD-kártyáról a számítógépen lévő célhelyre, hogy befejezze a névjegyek Androidról PC-re történő átvitelének folyamatát.
A fenti elemzés alapján legalább háromféle módon lehet névjegyeket átvinni Androidról PC-re. Bármelyiket a saját helyzetének megfelelően választhatja ki. Ha már rendelkezik Gmail-fiókkal az Android telefonon, akkor felhasználhatja azt névjegy-továbbítóként. Ha nincs USB-kábel vagy internetkapcsolat, akkor SD-kártya áll rendelkezésre. Tipard Android Data Recovery lehetővé teszi, hogy kezelje a kapcsolatokat, és vissza őket a számítógépre, és hatékonyabb funkciókat kínál.