Hogyan viselkedni Átvitel Fotók számítógépről iPhone-ra (iPhone 7 / 7 plusz)

Kiváló képeket kapott a számítógépre, és szeretné használni az iPhone háttérkép megváltoztatását? Vagy csak mozgalmas nagy mennyiségű fényképet készített az utazás során, és kérdezd meg, hogy kiválasszon néhány top képet és továbbjusson az iPhone-hoz további felhasználás céljából? Mindent összevetve, függetlenül attól, hogy melyik okot tartja fenn, az elsődleges lépés az, hogy fényképeket másol a számítógépről az iPhone készülékre.
Mind a Windows, mind a Mac OS X felhasználók megfelelő megoldásokat találhatnak az iPhone-hoz való szinkronizáláshoz. Az alábbi megoldások az iPhone-ra történő PC-ről vagy Mac-ről történő átvitelére iPhone-okra nincsenek rögzítve, például az iTunes a hivatalos fájlátviteli eszköz, amely összeköti a számítógépet az iPhone-val, beleértve a Mac és a PC-t is. Csak bizonyos operációs rendszer alatt alkalmasabbak, de nem csak korlátozottan.
1 rész: A legjobb módja a fényképek számítógépről iPhone-ra történő átvitelére
Bár a fenti megoldások a képek számítógépről iPhone-ra történő átvitelére bizonyos mértékig hasznosak és könnyen kezelhetők. De nem képesek átfedni az egész fájl átvitelét. Tipard iPhone Transfer az Ön sokoldalú számítógépe iPhone fájl átvitelére valóban. Az iDevices és a számítógép összes iOS-tartalmát biztonságosan és veszteségmentes módon mentheti és szinkronizálhatja, amely már helyettesítheti az iTunes-ot. Ráadásul az ID3 info szerkeszthető funkciója szintén hatalmas előnyök, összehasonlítva más iPhone átvitelekkel.
Csatlakoztassa az iPhone készüléket a számítógéphez
Csatlakoztassa iPhone, iPad vagy iPod számítógépéhez USB kábellel.
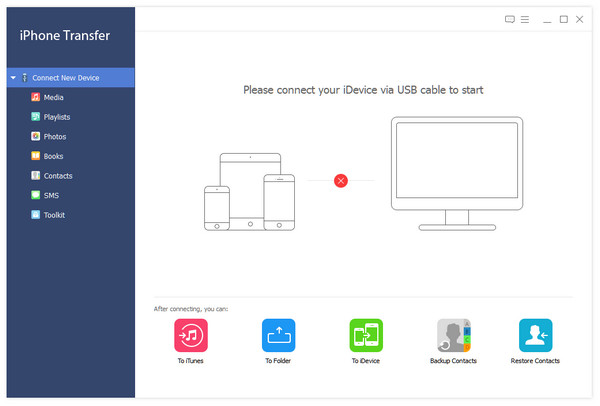
Válassza ki a számítógépen lévő fényképeket az átvitelhez
Kapcsolat után a készülék összes fájlja észlelhető. A kívánt fájlt a bal oldalon található fájltípusra kattintva találhatja meg. Kattintson a Fényképek elemre a bal oldali ablaktáblán, hogy kiválasszon bizonyos fotókat az átvitelhez.
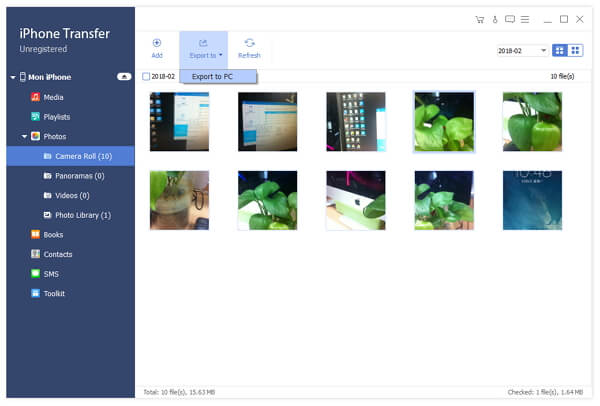
Kezdje el a fényképeket
Kattintson a Hozzáadás gombra, és válassza ki az iPhone-ba exportálni kívánt előugró ablakban lévő fájlt vagy mappát.
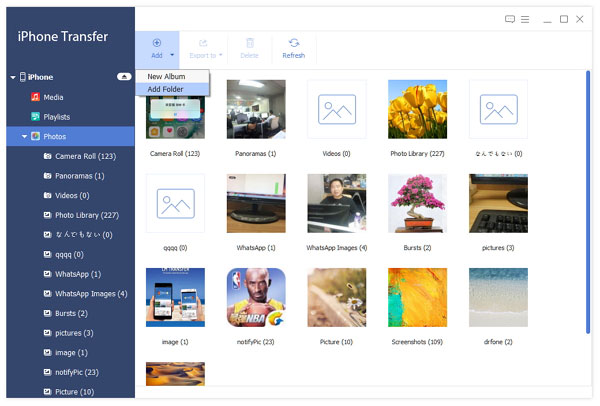
Az iPhone Transfer Ultimate szoftverrel iPhone képeket menthet és kezelhet számítógépre és egy másik Apple eszközre is. Amikor szükség van az iOS tartalmak mentésére és átvitelére, az iPhone Transfer Ultimate mindig az Ön sokoldalú iPhone-fájljainak átvitelére szolgál.
2 rész: Hogyan töltsön át fotókat Windows-ról iPhone-ra (3 módszerek)
Ez a három eszköz közös, hogy megtalálja, nincs további szoftver, amelyet telepíteni kell a fényképek számítógépről iPhone-ra történő átvitelére. Még akkor is, ha új iPhone felhasználók vagyunk, könnyű feladat lesz a képek áthelyezése laptopról iDevice-re.
Az 1 módszer. Képek áttöltése számítógépről iPhone-ra az iCloud alkalmazással
Először le kell telepíteni az iCloud for Windows-ot. Az iCloud Photo Library teljes egészében az egész Windows és iPhone fotóátvitel célja.
Lépés 1: IPhone beállítások módosítása.
Indít beállítások az iPhone-on megnyitni képek. Bekapcsol iCloud Photo Library és a iCloud Photo Sharing.
Lépés 2: Kapcsolja be a kapcsolódó opciókat a számítógépen.
Indítsa el a iCloud for Windows programot a számítógépen, hogy engedélyezze képek jelölőnégyzetet. Koppintson a Opciók engedélyezni iCloud Photo Library legalább. Találat csinált és a alkalmaz továbbmenni. Később navigálj File Explorer az iCloud képek eléréséhez, az alábbiak szerint Eszközök és meghajtók. Jobb klikk iCloud fotók választani Gyors hozzáféréshez.
Lépés 3: Képek áttöltése számítógépről iPhone-ra az iCloud alkalmazással
Nyissa meg a File Explorer megtalálni a iCloud fotók, hit Fotók vagy videók hozzáadása, válassza ki az adott fotó tartalmat, hogy az iPhone-ra ugorjon, végül kattintson a Kész gombra, hogy befejezze a PC-t az iPhone fotó átviteléhez.
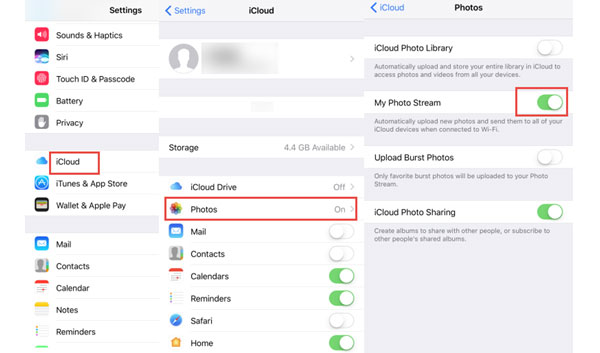
Az 2 módszer. Fényképek áttöltése számítógépről iPhone-ra az iTunes segítségével
Lépés 1: Készülj fel a Windows-ra iPhone átvitelre.
Rendezzen ki minden képet egy mappába. És csatlakoztassa az iPhone-t PC-hez USB kábellel.
Lépés 2: Indítsa el az iTunes szinkronizálását a számítógépről iPhone-ra.
Az észlelés után engedélyezze Szinkronizálás fotók opciót, és kattintson rá Válasszon mappát a legördülő menüből, hogy az előzőleg létrehozott albumra összpontosítson. Ketyeghet Minden mappavagy Kiválasztott mappák, hit Szinkronizálás fényképeket másolhat számítógépéről az iPhone-ra az iTunes segítségével.
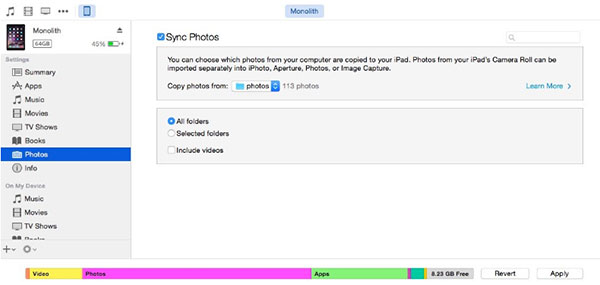
Az 3 módszer. Fényképeket menthet a PC-ről az iPhone-ra a Google Fotókon keresztül
Lépés 1: Indítsa el a Google Fotókat a Windows rendszerben.
Győződjön meg róla, hogy a Wi-Fi kapcsolat sikeresen működik. Később, a Google Fotók online eléréséhez érintse meg a feltöltési fotók ikonját a tetején.
Lépés 2: Képek fogadása iPhone-on.
Nyissa meg a Google Fotók alkalmazást az iPhone alkalmazásban, válassza a Menü gombot a bal felső sarokban, és érintse meg a Gyűjtemények elemet, hogy átviheti a fényképeket számítógépről az iPhone készülékre.
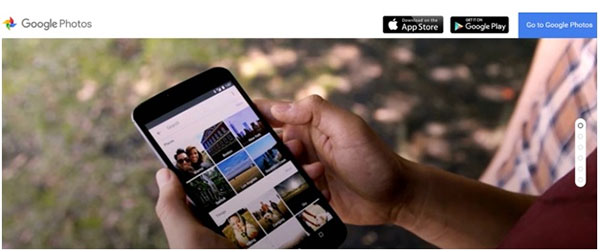
3 rész: Hogyan másolhat fényképeket Mac számítógépről iPhone-ra (3 módszerek)
Próbálja meg a következő módszereket áthelyezni a Mac-ről iPhone-ra. Ugyanígy nincs erőszakos, harmadik féltől származó alkalmazás, amelyet telepíteni kell. És széles választékkal rendelkezünk, hogy kiválaszthassuk a fényképeket számítógépéről iPhone-ra az iTunes nélkül.
Az 1 módszer. Másolja a Mac helyi fényképeit az iPhone-hoz az AirDrop segítségével
Lépés 1: Válassza ki azokat a képeket, amelyek az iOS-ba kerülnek a Finder ablakban.
Lépés 2: Indítsa el az AirDrop-ot, hogy fotókat másoljon Mac-ről iPhone-ra.
Nyissa meg az AirDrop-ot az új Finder ablakban. És állítsa az iPhone-t a feloldáshoz és a Mindenki módba.
A kiválasztott képek húzása és levétele az AirDrop menübe, nyomja meg az Accept (Elfogadás) gombot, ha Macről iPhonera szeretne képeket készíteni.
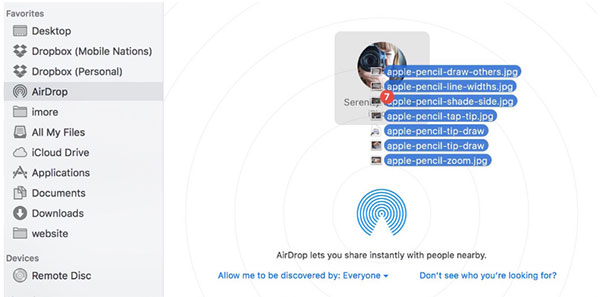
Az 2 módszer. Szinkronizálja Mac számítógépes fotóit az iPhone-ra a Facebook segítségével
Lépés 1: Indítsa el a Facebookot iPhone-on.
Nyissa meg a Facebookot az iPhone-on, és válassza a jobb oldali menü jobb felső sarkát. Koppintson a Fotók gombra az összes fotógyűjtemény megtekintéséhez Facebook alkalmazáson keresztül.
Lépés 2: Fotók letöltése Mac számítógépről iPhone-ra.
Érintse meg az Albumok elemet a tetején, és hosszan nyomja meg a fényképet a Fénykép mentése opció megjelenítéséhez.
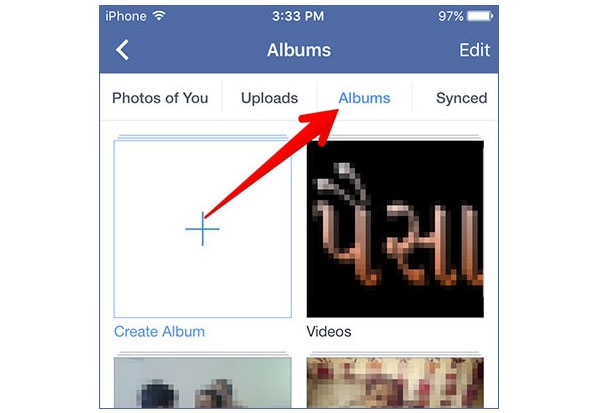
Az 3 módszer. Fotók letöltése Mac-ről iPhone-ra a levelezéssel
Lépés 1: Küldje el a kis képeket Mac-ből.
Nyisson meg minden e-mail címet, és írja be fiókjához, csatolja a képeket, és nyomja meg a Küldés Mac-en.
Lépés 2: Kaphat és letölthet e-maileket Mac-ről iPhone-ra.
Megjelenik az új e-mail üzenet, és csak annyit kell megnyitnia és letöltenie a képeket, hogy közvetlenül az iPhone-ba mentse őket.
Következtetés
Ezek mindegyike tipikus számítógéppel iPhone-ra egyszerűen vagy professzionálisan. Igaz, hogy a fájlátvitel nem a nehéz szempont, más napi problémák között. De ha könnyebb és időtakarékos megoldás van, akkor nem ártalmas alkalmazni, ugye? Ha bármi nehéz megérteni, forduljon hozzánk.







