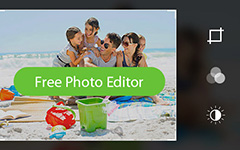A legfontosabb 3 módszerek a képek átviteléről Mac-ről iPhone-ra

A Mac képek iPhone-ra történő átvitelének nem az a nehéz feladat, amit el kell ismernie. De amikor megtalálja a parancsikont, akkor miért ne próbálkozzon? Számos helyzet áll rendelkezésre az emberek számára, hogy a Mac számítógépén tárolt képeket iPhone-ra, például háttérképekre, hátterekre, head portrékat a közösségi médiára, könnyű szerkesztést biztosítsanak az iPhone-on telepített fotószerkesztők számára. Ezek közül az esszenciális részek a képek Mac-ről iPhone-ra történő importálásának útvonalai. Vannak, akik úgy vélik, hogy az iTunes jó eszköz az iOS fájlok átviteléhez. De ne felejtsük el azokat a hátrányokat, amelyeket az iTunes fájl átvitel hoz. Emlékezik? A korábbi iPhone-fájlok automatikus törlése minden értesítés nélkül.
1 módszer: A legjobb módja Mac képek átvitelére iPhone-ra
Tipard Mac iPhone Transfer a sokoldalú iPhone fájl átvitel a Mac felhasználók számára az Apple eszközök biztonságos és veszteségmentes átvitelére, kezelésére és biztonsági mentésére. Három irányba mutat iPhone, iPad és iPod tartalmak áthelyezése iPhone-ról iPhone-ra, iPhone-ra Mac-re és Mac-re iPhone-ra. Ezért az iPhone Transfer Ultimate az intelligens fájlátviteli szoftver, amely a fájlok törlése nélkül képes Mac-ről iPhone-ra átvinni a fényképeket, amelyek már helyettesíthetik az iTunes-ot.
Azok számára, akik a szokásos módon importálják az iOS fájlokat az iTunes-on keresztül, van egy vonzó tulajdonsága, hogy iPhone-fájlok és más fájlok mentése az iTunes-ra mentes fájlok törlése nélkül. Nos, biztonságos iPhone fotók backup megoldás, mint szinkronizálni az iTunes pusztán, ugye? Ráadásul az iPhone Transfer Ultimate nem csak az iPhone fájlmozgató program, hanem a platform, amely lehetővé teszi az összes iPhone-fájl szerkesztését és kezelését Mac-en, beépített szűrők segítségével.
Indítsa el a szoftvert és csatlakoztassa az iPhone-t
Töltsd le és telepítsd a Mac-on a Tipard Mac iPhone Transfer Ultimate-t, és csatlakoztasd az iPhone / iPad / iPod Mac-hez USB-kábelen keresztül.
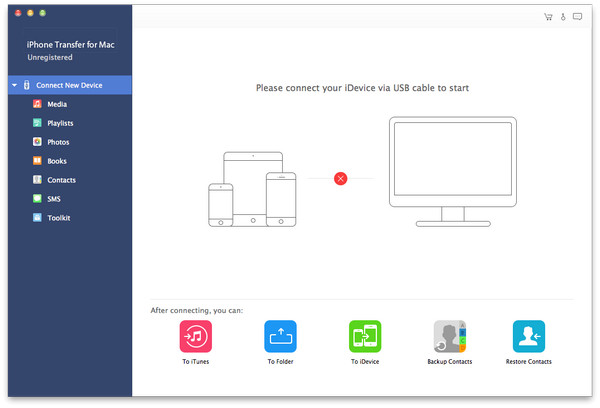
Válassza ki a fotók kategóriáját a fájlok importálásához
Az iPhone észlelése után megjelenik az összes iPhone-fájl, a műfajok a bal oldali ablaktáblán rendezve vannak. Találat képek lehetőség a harmadik helyre, hogy kiválassza, mely képeket kell Mac-ről iPhone-ra továbbítani.
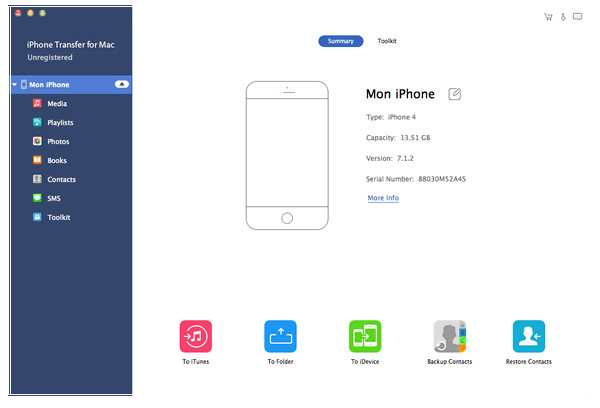
Fotók importálása Mac-ről iPhone-ra
Kattintson a Hozzáadás - Fájl hozzáadása vagy Mappa hozzáadása elemre. Ha külön fájlokat szeretne importálni, kattintson a Fájlok hozzáadása és a fájlok importálása egyenként. Ha az egész mappát importálni szeretné, kattintson a Mappa hozzáadása gombra, és importálja azt.
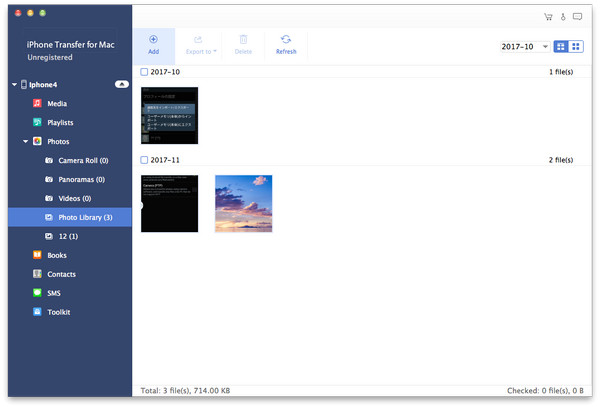
Az 3 lépésekben minden kép hozzá lesz adva az iPhone Mac-hez, fájlméret-korlátozás nélkül. Hasonló műveleteket követhet, iPhone fájlokat más iOS-eszközre vagy iPhone-ra is átvihet, miután az USB-kapcsolatot összekapcsolta.
2 módszer: Fotók importálása Mac-ről iPhone-ra iCloud Photo Library használatával
Az iCloud 5GB ingyenes felhő tárhelyet biztosít a felhasználók számára fényképek és videók tárolására iPhone, iPad, iPod és más Apple eszközök között. Az iCloud Photo Library segítségével átviheti a fájlokat vezeték nélkül, és nem kell költeni a korlátozott iPhone tárolóhelyiséget. Másik módja az Ön számára, hogy az iCloud segítségével átviheti a fényképeket a Mac-ről iPhone-ra.
1 lépés. Indítsa el a képek megosztását Mac-ről iPhone-ra.
Nyisd ki iCloud a Mac rendszerbeállításaiban kattintson duplán a Fotók gombra, és jelölje be mind a My Photo Stream, mind az iCloud Photo Sharing lehetőségeket. A folytatáshoz kattintson a Kész gombra. Érintse meg a Tevékenységet a bal oldali ablaktáblán a Fotók megnyitásával Az iCloud Photo Sharing menüben válassza a Megosztás indítása lehetőséget az új fotóalbum nevének átnevezéséhez. Az újonnan létrehozott fotóalbum megjelenik a Tevékenység alatt, koppintson a Fényképek és videók hozzáadása lehetőségre a jobb felső sarokban, hogy hozzáadja az összes Mac képét. Később a Mac-ben létrehozott új albumba fognak szerepelni.
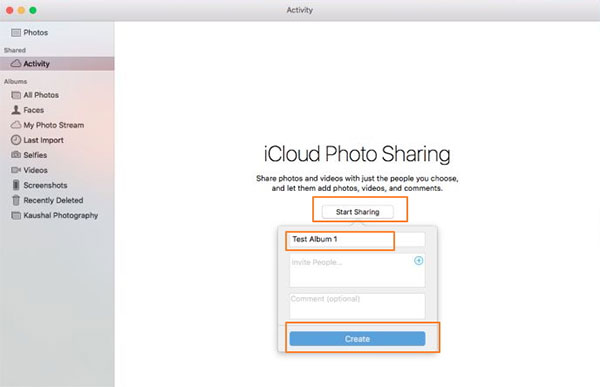
2 lépés. Az iCloud segítségével átviheti a Mac-ről iPhone-ra.
Most pedig forduljon iPhone-hoz, nyissa meg iCloud a Beállítások menüben engedélyezze a My Photo Stream és az iCloud Photo Sharing beállításait is. Nyisd meg a Fotók alkalmazást az iPhone-ban, hogy a megosztott ikonra kattintasz az alján. Ezután megjelenik a szinkronizált iCloud fotóalbum a Mac-en. Nyissa meg a feltöltött képek iPhone fotógalériába való másolásához.
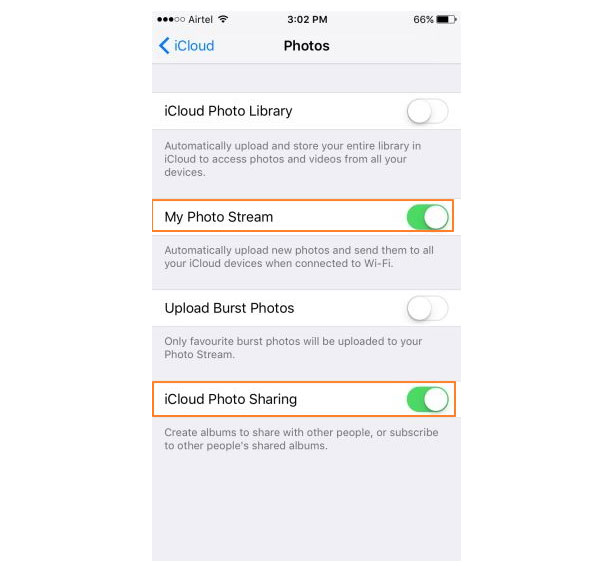
Az iCloud-módszerrel történő Mac-iPhone átvitel útján egyszerűen szinkronizálható a több iOS-felhasználó egyszerre, a Photo Library képek nélkül. Győződjön meg róla, hogy a vezeték nélküli kapcsolat erős, hogy időt takarítson meg a ravasz fájlok átvitelére.
3 módszer: Fotók letöltése Mac-ről iPhone-ra 7 / 6 / 5-re bár a Mail
E-mail küldése iPhone-ra az intelligens módja annak, hogy könnyedén továbbítsa a kis képcsaládokat a Mac-ről az iPhone-ra. Nincs további szoftver és teljesen szabad módszer, különösen a kevés kép átvitelére. Ha nagy mennyiségű képet vagy nagyméretű fotókat küld e-mailbe, akkor több időt kell töltenie a fotók iOS-ba történő letöltésére.
1 lépés. Csatoljon képeket az e-mailbe, hogy Mac-en küldjön.
Nyissa meg a Gmailt vagy más online e-mail webhelyet, jelentkezzen be postai azonosítójával. Később csatolja a képeket és a találatot Küldés gombot, hogy fotókat küldjön Mac-ről iPhone-ra.
2 lépés. Fotók letöltése Mac-ről iPhone-ra.
Írjon be e-mail fiókot az iPhone-on, majd kapja meg az elküldött képeket, hogy iPhone-ra töltse le a Fotókba.
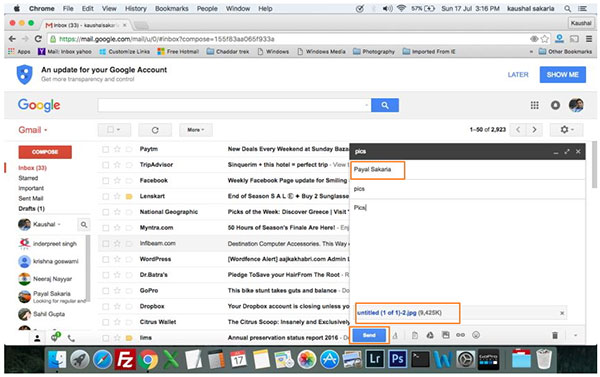
A vezeték nélküli hálózat fontos szerepet játszik az iPhone átvitelében is. Van egy nyilvánvaló gyengesége a levél átvitel az iPhone, hogy, a száma od képek csatolt mailt korlátozott.
Összegzésként
Három reprezentatív Mac-iPhone átvitelre képes opció, amely három különböző szintű szinkronizációs igényt képvisel. Tipard iPhone Transfer Ultimate az eszköz, a széles körű Mac-iPhone fénykép-átvitel. Az iCloud Photo Library csak kamerás gördülő képek átvitelét biztosítja. Miközben az e-mail küldés egy másik eszköz, a kis mennyiségű fotók szinkronizálásának kezelése. Válassza ki a megfelelő iPhone fotóátadási módszert, a személyes esetek alapján.