Kitűnő trükkök az iCloud használatáról
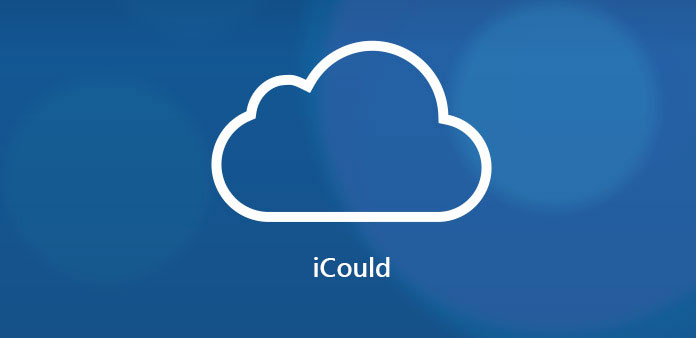
Hogyan lehet teljes mértékben kihasználni az iCloud-ot? Az iOS eszközök egyik legfontosabb jellemzője, az iCloud segít a fájlok megosztásában, fontos adatok mentésében. Határozza meg az összes iOS eszközt. Ha többet szeretne megtudni arról, hogy hogyan használhatja az iCloud-ot az iPhone / iPad / iPod készülékhez, akkor alaposan meg kell néznie ezt a cikket. Ez a cikk átfogó útmutatót ad arra, hogy jobban használhassa az iCloud-ot az iPhone-on, használjon iCloud-tárolókat és biztonsági másolatokat néhány kiváló trükköt használva.
1 rész: Az iCloud használata fiókkal
Ha iCloud-ot szeretne használni, akkor ismernie kell az új iCloud-fiók létrehozásának módját. Legtöbbször az Apple ID azonosítója az iCloud-fiókod lesz. Így nem kell bejelentkeznie egy új, ha már rendelkezik az Apple azonosítóval. Természetesen, ha nincs Apple-azonosítója, akkor is van más módja annak, hogy regisztráljunk egy új Apple-azonosítót. Kérjük, kövesse az alábbi lépéseket.
1 lépés: iOS verzió frissítése
Először is csatlakoztassa iPhone készülékét Wi-Fi vagy hálózat. Ezután érintse meg az "Általános"> "Szoftverfrissítés" elemet annak ellenőrzésére, hogy az iPhone a legújabb nézet, ha nem, frissítse a legfrissebbet.
2 lépés: Adja meg az iCloud-ot az Apple ID-vel
Érintse meg a "Beállítások" ikont az "iCloud" opció beírásához. Ezután be kell írnia az Apple ID-t. Ha nincs meg, kattintson ugyanabban az ablakban az "Ingyenes Apple ID" lehetőségre, és kövesse a beállítási asszisztenssel, hogy létrehozzon egy Apple ID azonosítót az e-mail címével. Ezután adja meg az Apple azonosítóját és jelszavát.
Step 3: Kezdje használni az iCloud fiókot
Például, ha szinkronizálni szeretné a naptárakat, érintse meg a Naptárkapcsolót ON (BE) helyzetbe. Ezután sikeresen új iCloud-fiókot állít be.
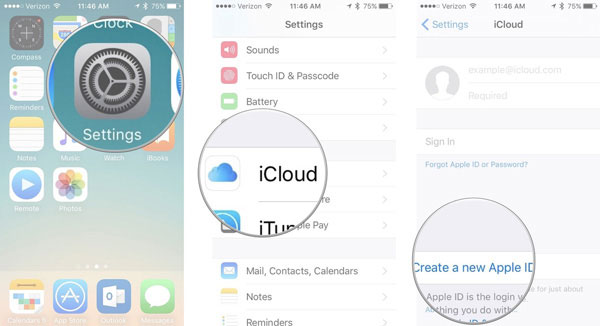
Amikor elkezdi használni az iCloud-ot, ingyenes 5GB tárhelyet kap. Természetesen felveheti a nagyméretű tárhelyet extra díj ellenében. Ha módosítania kell az iCloud tárolási tervét, csak a tervének megfelelően kell előfizetnie.
2 rész: Az iCloud tároló használata
1. Az iCloud tárolásának ellenőrzése
Az iCloud használatával kapcsolatban az iCloud tárolása alapvető fontosságú témát jelent. Szeretné ellenőrizni az iCloud tárhelyét? További információ az eljárásról az alábbiakban.
IPhone, iPad vagy iPod touch készüléken:
Menjen a "Beállítások"> [a neved]> "iCloud"> "iCloud Storage" (iOS 10.3 vagy újabb).
Menjen a "Beállítások"> "iCloud"> "Tárolás" (iOS 10.2 vagy korábbi verzióra).
A Mac számítógépen:
Menjen az "Apple menü"> "Rendszerbeállítások"> "iCloud"> "Kezelés" elemre.
A számítógépen:
Nyissa meg az "iCloud" szót, majd kattintson a "Manage" gombra.
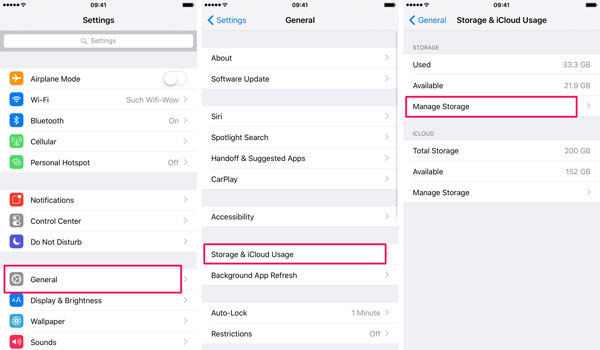
2. Hogyan lehet felszabadítani az iCloud tárhelyet?
Mint mindannyian tudjuk, csak akkor van 5GB szabad tárhely, amikor új iCloud-fiókot állít be. De egy idő után, amikor ellenőrizni fogja az iCloud tárhelyét, akkor majdnem teljesen megtelt. Tehát meg kell tennie valamit, hogy több hely legyen elérhető az iCloud-ban. Ha nem szeretné frissíteni az iCloud tárat, az egyetlen módja a biztonsági másolatok törlése. Olvassa el az iCloud jobb használatához szükséges lépéseket.
Lépés 1: Kattintson a "Beállítások" ikonra az iPhone-on. Ezután érintse meg az "iCloud" lehetőséget, majd lépjen be a "Tárolás és biztonsági mentés" menüpontra. A Tárolás és mentés oldalon válassza a "Tárolás kezelése" lehetőséget.
Lépés 2: A törléshez kattintson a "Törlés törlése" gombra. Ezután erősítse meg a műveletet a "Turn Off & Delete" megérintésével. Ezt követően meg fogja találni az iCloud tárhely több szabad helyet.
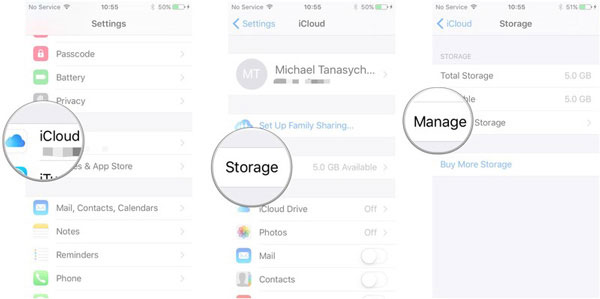
3. Hogyan juthat hozzá több iCloud tároláshoz?
Az iCloud biztonsági mentések törlése mellett más tárolási mód is az iCloud Storage frissítéséhez. És akkor jobban használhatod az iCloud-ot, ha több hely van.
IPhone, iPad vagy iPod touch esetén:
Menjen a "Beállítások"> "iCloud"> "Tárolás és mentés"> "További tárhely vásárlása" lehetőségre. Válassza ki a frissítési szintet, érintse meg a vásárlást, és írja be az Apple ID jelszavát, hogy kifizesse.
Macen:
Menjen az "Apple menü"> "Rendszerbeállítások"> "iCloud"> "Kezelés"> "Tárolási terv módosítása" lehetőségre. Ezután válasszon egy frissítést és kattintson a "Tovább" gombra az Apple ID jelszó megadásához.
PC-n:
Nyisd ki iCloud számítógépen. Koppintson a "Kezelés"> "Tárolási terv módosítása"> válassza ki a frissítést, majd kattintson a "Tovább" gombra. Adja meg az Apple ID jelszavát, majd kattintson a "Vásárlás" gombra.
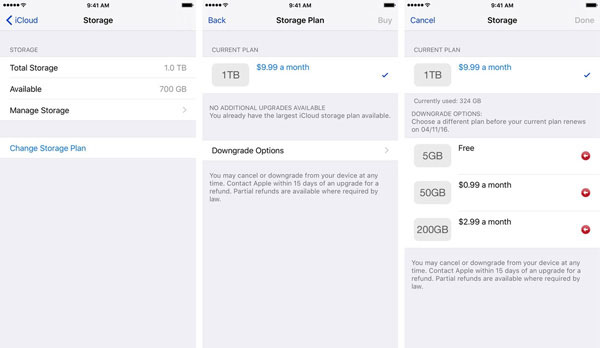
3 rész: Az iCloud Backup használata
1. Az adatok mentése iCloud-ra
Az iCloud jobb kihasználása érdekében meg kell tanulnod, hogyan készíthet biztonsági másolatot az iCloud-ra. Itt van a részletes folyamat, amit követnie kell.
Lépés 1: Csatlakoztassa iPhone készülékét WiFi-hez.
Lépés 2: Kattintson a "Beállítások" ikonra a kezdőképernyőn. Ezután érintse meg az "iCloud"> "Tárolás és mentés" lehetőséget iPhone-ján.
Lépés 3: Kapcsolja az iCloud biztonsági másolatot "BE" állásba. Kattintson az "OK" gombra, ha értesíti a következő üzenetet: "Az iPhone nem fog automatikusan menteni a számítógépet az iTunes szinkronizálásakor".
Lépés 4: Érintse meg a "Biztonsági mentés most" ikont, hogy biztonsági másolatot készítsen az adatokról iCloud-ra.
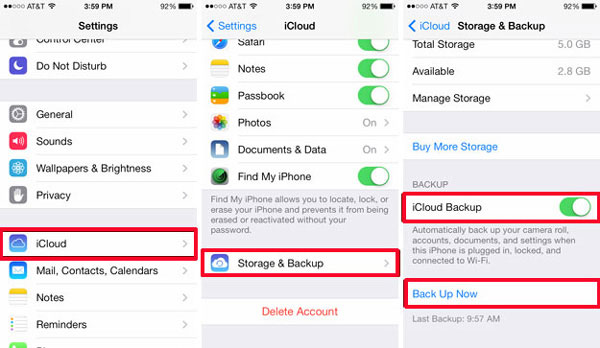
2. Az iCloud Backup adatainak helyreállítása
Ha régi adatait az iPhone / iPad vagy más iOS eszközökre kell menteni, visszaállíthatja iPhone-jét az iCloud biztonsági mentésről. Ezután könnyedén használhatja az iCloud biztonsági mentési fájljait.
Lépés 1: Nyissa meg a "Beállítások" lehetőséget az iPhone-on. Ezután érintse meg az "Általános"> "Reset"> "Összes tartalom és beállítás törlése" elemet. Ezután az iPhone összes adata és beállítása törlődik, és semmi sem marad.
Lépés 2: Kattintson a "Visszaállítás iCloud-mentésről" lehetőségre. Jelentkezzen be az Apple ID-jével, és válassza ki az iCloud visszaállításához szükséges mentést.
4 rész: Az adatok visszaállítása az iCloud Backup szolgáltatásból
Az iCloud használata intelligens módon? Ha vissza szeretné állítani az iCloud Backup és a kiválasztott adatokat az iPhone-ján, akkor szüksége lehet a kiváló szoftverekre, amelyek segítenek Önnek. Tipard iOS Adatmentés úgy tervezték, hogy visszaszerezze a törölt vagy elveszett adatokat. Nem számít Fotók, Videók, Audio vagy Névjegyek, Üzenetek, mindazt, amit csak akarsz, visszaállítható az iPhone készülékre szelektíven. Ez nemcsak vissza tudja állítani az adatokat vagy fájlokat az iCloud biztonsági mentésből, hanem számos egyéb funkciót is kínál.
1. Hasznos az elveszett iOS-adatok helyreállítása közvetlenül az eszközökről.
2. Jól van az elveszett iOS adatok vagy fájlok vissza iTunes biztonsági fájlok.
3. Nagyon kompatibilis a legújabb iOS verzióval és támogatja az összes iOS-eszközt.
Az iCloud Backup visszaállítása szelektíven
Töltse le és telepítse a programot
Töltse le és telepítse a Tipard iOS Data Recovery programot a számítógépére. Csatlakoztassa iPhone készülékét a számítógéphez. Miután elindította a programot, kattintson a "Recover from iCoud Backup" gombra.
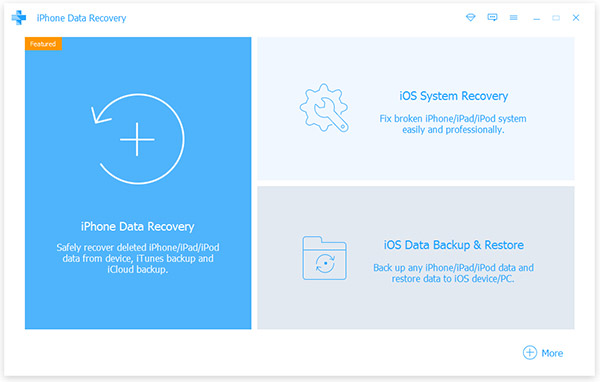
Válassza ki a visszaállítani kívánt fájlokat
Ezt megelőzően ki kell választani egy iCloud biztonsági fájlt letölteni. Ezután kattints a "Beolvasás gomb" gombra az adatok beolvasásához. Ezután válassza ki az egyes kategóriákból származó fájlokat.
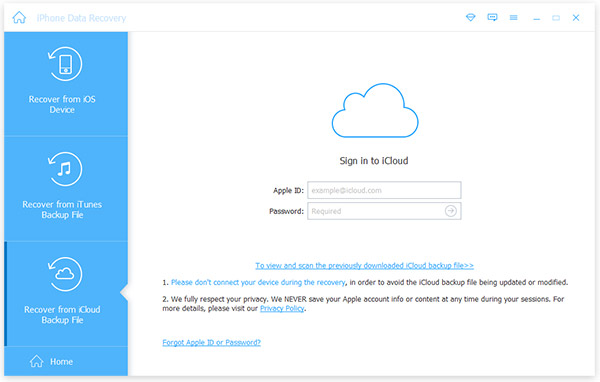
Indítsa el az iCloud visszaállítását
Érintse meg a "Visszavétel" gombot az iCloud adatainak visszaállításához. És akkor használhatja az iCloud biztonsági mentést anélkül, hogy felülírná az eredeti fájlokat.
Következtetés
Útmutatók az iCloud használatához, beleértve az iCloud-fiók feliratkozását, az iCloud-tároló kezelését és az iCloud-biztonsági másolat használatát. A fenti útmutatással megoldhatja a problémákat. Emellett az iCloud fontos szerepet játszik különösen az iOS felhasználók számára. További információ az iCloud használatáról a cikkből.







