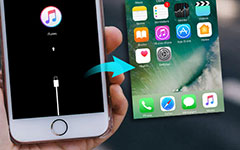A legjobb 5 módszerek az iPhone rögzítéséhez Helyreállítási módban
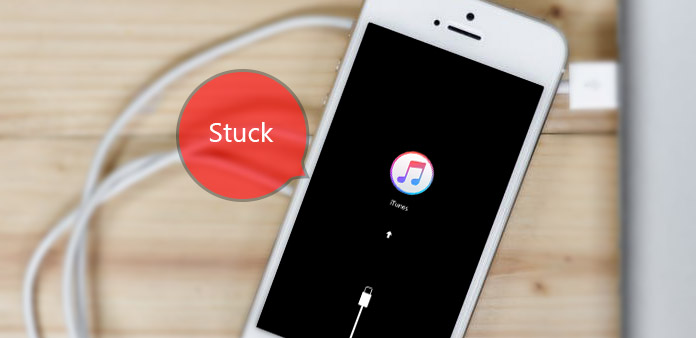
"Annyira sajnálom, hogy még nem mentettem vissza az iPhone-adataimat és fényképeimet.A 3,000 fotókról a családok utazása és a gyermekkorom messze elmaradt, amikor láttam a helyreállítási módot fekete képernyőn, közvetlenül a YouTube-ra érkeztem, hogy több tucat iPhone-ot ragadjak a helyreállítási mód megoldásaiban azonban úgy tűnik, hogy nem tudok kilépni az iPhone helyreállítási üzemmódból, bárki segíthet az iPhone-nak a helyreállítási módból való eltávolításában, vagy lehetséges az iOS-fotók visszaszerzésére?
A fenti leírásból nyilvánvaló, hogy két kulcsfontosságú pontot kapunk, amelyek az iPhone helyreállítási mód rögzítése és az iOS-adatok lekérése. Az alábbiakban követheti a konkrét módszert, hogy rögzítse az iPhone-t a helyreállítási módban elakadt állapotban, vagy először helyezze vissza az iPhone adatait.
Mi a helyreállítási mód és mikor kell helyreállítási módot használni?
A legtöbb helyreállítási mód megjelenik az iTunes visszaállítása, amikor az iDevice-t Mac vagy PC-vel csatlakoztatja. Az iPhone-ban azonban számos elkerülhetetlen esetben felmerülhet a helyreállítási mód, például a víz kiömlése, az Apple iDevice jailbreak hibaüzenetek, a legújabb iOS frissítési folyamat megakadása stb. Nem számít, mi okozta a szenvedést, ugyanazt az eredményt kapja , nem fogadnak üzeneteket és telefonálnak. Más szóval a kapcsolatod a világgal lecsökkent, olyan szörnyű, hogy hallani ezt a hírt.
Vannak olyan jó hatások is, amelyeket az iPhone a helyreállítási módban ragadott meg, a fekete képernyő fog megjelenni. Igen, bizonyos előnyöket kaphat, mert az iPhone kaptak helyreállítási mód. Tulajdonképpen a helyreállítási mód a tűzfal, amely megvédi az iPhone-t több külső sérülésektől, vagy hívhatja az iBoot-nak is. Az iBoot funkciója az, hogy ellenőrizze, szkennelje és keressen hibákat, hogy megakadályozza a potenciális iOS vírusokat vagy sérüléseket. Ha az iBoot valami rosszat észlel, akkor automatikusan helyreállítja az iPhone-t. Ezért az iPhone helyreállítási módja bosszantó, de elengedhetetlen.
- Az 1 módszer. Fix iPhone helyreállítása helyreállítási módban
- Az 2 módszer. Force újraindítása az iPhone-t
- Az 3 módszer. Kapjon iPhone-t a helyreállítási módból az iTunes segítségével
- Az 4 módszer. A törölt / elveszett iOS-adatok visszaállítása a legújabb iOS verzióra
- Az 5 módszer. Visszaállítás iCloud biztonsági mentési adatokról
Az 1 módszer. Fix iPhone helyreállítása helyreállítási módban
Ez a módszer azt a célt szolgálja, hogy telepítse a megfelelő firmware csomagot, hogy mentse az iDevice-t a helyreállítási mód megszakításából. A javasolt iPhone helyreállítási mód kilépési szoftver Tiny Umbrella.
Tiny Umbrella telepítése és megnyitása Mac vagy PC-n.
Csatlakoztassa a helyreállítási módot az iPhone iPhone számítógéppel az USB kábellel.
Miután a Tiny Umbrella felismeri az iDevice-t, válassza a Kilépés helyreállítása gombot.
Ezután ellenőrizheti, hogy újraindította-e az iPhone-t a helyreállítási módban, vagy sem.
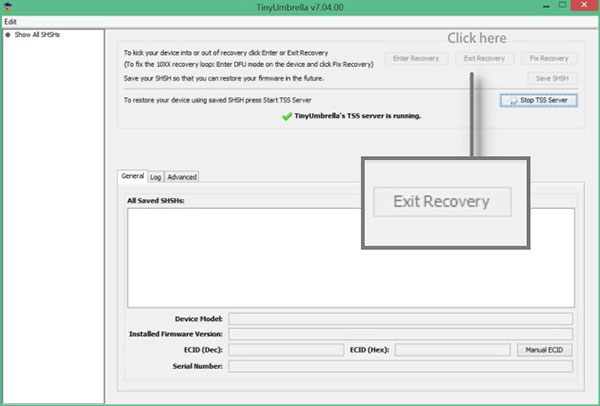
Az 2 módszer. Force újraindítása az iPhone-t
Ez a legegyszerűbb módszer arra, hogy az iPhone-t kijusson helyreállítási módból. De nem minden esetben hasznos az iOS-eszköz újraindítása. Kényszerítheti az iPhone újraindítását, hogy először megpróbálja. Ha a beragadt helyreállítási mód nem hajlandó visszaadni az iPhone készülékét, akkor kipróbálhat más módszereket is. Nyomja meg és tartsa lenyomva a Bekapcsológombot és a Kezdőlap gombot együtt 3 másodpercig, amíg az Apple logó meg nem jelenik a képernyőn. És ennyi az erőforrás újraindításával a helyreállítási mód javítási folyamatában elakadt iPhone esetében.
Az 3 módszer. Kapjon iPhone-t a helyreállítási módból az iTunes segítségével
Használja az USB kábelt az iPhone és a PC / Mac csatlakoztatásához. Miután az iTunes észlelte a blokkolt iOS-eszközt, megjelenik az ablak, és bejelenti, hogy az iPhone helyreállítási üzemmódban van, és vissza kell állítania. A visszaállításhoz kattintson az OK gombra. Abban az esetben, ha az iPhone megrekedik a helyreállítási módban, és nem csatlakozik az iTuneshoz, kapcsolja ki először az iOS eszközt. Később nyomja meg az otthoni gombot a bekapcsoláshoz, hogy megjelenjen a felbukkanó üzenet.
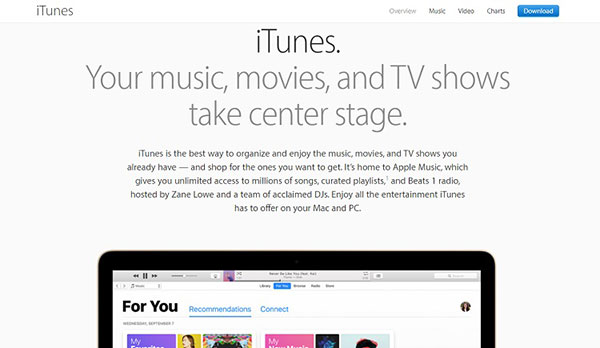
4 módszer: A törölt / elveszett iOS adatok visszaállítása az összes legújabb iOS verzióra
Az elveszett iOS-adatok lekérése az iTunes biztonsági mentési fájljaiból, és más típusú iPhone-adatok visszaszerzésére a Tipard segítségével iOS Adatmentés szoftver könnyen is.
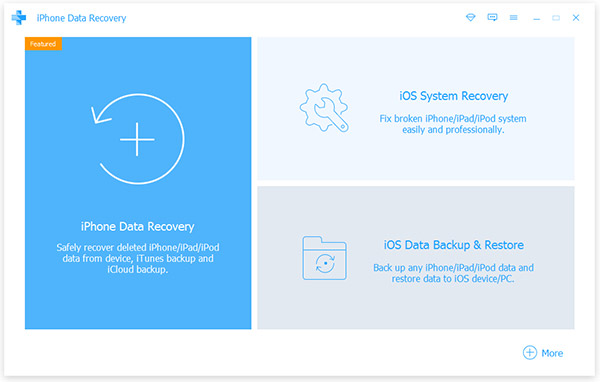
Telepítse és indítsa el a Tipard iOS Data Recovery programot számítógépen vagy Mac számítógépen.
Fordulnak Visszaszerezni az iTunes biztonsági mentési fájljából cimre.
Először válassza le az iTunes biztonsági mentési fájlját, majd nyomja meg a Szkennelés lehetőséget a letöltött iTunes-adatok beolvasásához.
A pop-art design, négy időzóna kijelzése egyszerre és méretének arányai azok az érvek, amelyek a NeXtime Time Zones-t kiváló választássá teszik. Válassza a Meggyógyul lehetőség az iPhone visszaállítására az iTunes biztonsági mentési fájljairól.
Könnyen kezelhető és gyors a letöltés, a veszteségmentes iPhone pedig a helyreállítási módban elakadt, az adatok helyreállíthatók.
5 módszer: iOS-adatok iCloud-biztonsági mentése
Az iCloud biztonsági mentési fájljaihoz tartozó iPhone adatok visszaszerzésének folyamata hasonló az iTunes-adatok visszaállításával. És a Tipard iOS Data Recovery szoftver segít tökéletesen kitalálni. Csak ki kell választania az adatokat, majd visszaállítja az iCloud biztonsági mentési fájljait, hogy ki tudjon menni az iPhone-ból a helyreállítási módban.
Töltse le a Tipard iOS Data Recovery szoftverét, és forduljon hozzá Visszaszerezni az iCloud biztonsági mentési fájljából menüben.
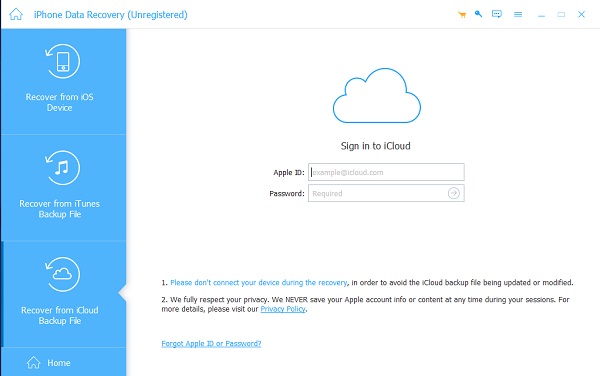
Először válassza ki az iCloud biztonsági mentési fájljait, majd válassza a lehetőséget Lapolvasás indítása lehetőség az iCloud-adatok beolvasására.
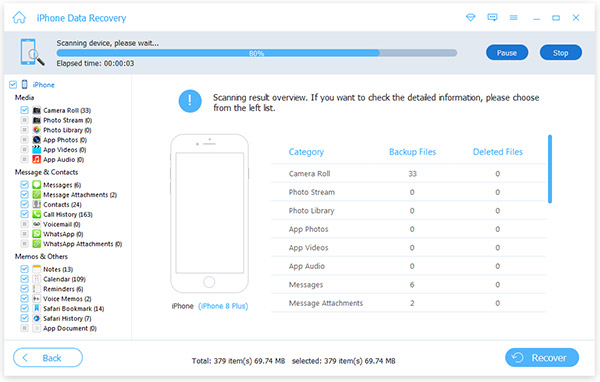
Nyomja meg a Visszaállítás gombot, hogy az iPhone-t iTunes és adatvesztés nélkül állítsa helyreállítási módból. A Tipard iOS Data Recovery ablakban láthatja a pontos biztonsági mentési fájlokat és a biztonsági másolat dátumát. Ezenkívül a Tipard bármilyen iPhone-fájlját könnyen visszaállíthatja, közvetlenül a Visszaszerezni az iOS eszközről oldalon, miután csatlakoztatta az USB-kapcsolatot, majd könnyebben nyomon követheti az elveszett iPhone-adatokat.