Top 12 Legjobb iPhone Képernyőfelvevő iPhone / Windows / Mac rendszeren
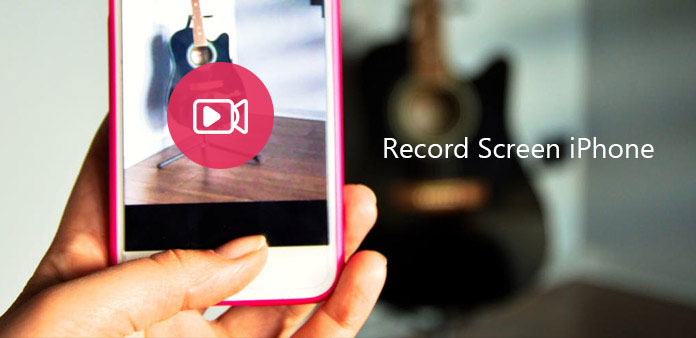
Könnyebb megérteni, hogyan működik az újonnan kiadott alkalmazás, vagy rögzíti a játékmenet közvetlenül az iPhone-on. Az 3 fő módszerei az iPhone képernyő rögzítéséhez, iPhone Screen Recorder alkalmazások használatával, vagy iPhone képernyő rögzítéséhez Windows vagy Mac rendszeren. A következőkben az iPhone megoldások rekordfelülete három szempontra oszlik: az iPhone-ról, a Windows vagy a Mac asztalról. Elolvashatod és megkeresheted az egyes részeket, hogy felveszd az iPhone képernyőjét jailbreak nélkül.
1 rész: Hogyan rögzíthet iPhone képernyőt az iPhone Képernyőfelvevő APP-rel (5 módszerek)
Nincs USB-kábel az iPhone csatlakoztatásához a számítógéphez, így kevesebb korlátozás érhető el az iPhone képernyőn történő rögzítésre az iOS képernyőregiszter-alkalmazások letöltésével. Most kezdjük el a bemutatót, hogy rögzítsük az iPhone képernyőjét jailbreak nélkül.
1. AirShou
Ha keres AirShou az iPhone képernyőjének letöltéséhez és rögzítéséhez közvetlenül a Google-on, akkor nem fér hozzá. Az AirShou sikeres telepítéséhez az iEmulators a meglévő platform, ahol az AirShou letölthető. Néha előfordulhat, hogy telepítenie kell a TuTu alkalmazást az iPhone-ra. Ne felejtsd el elmenni az "Általános" menüpontra, és nyomja meg a "Profilok vagy Eszközkezelés" elemet a "Vállalati alkalmazások" megbízhatóságához.
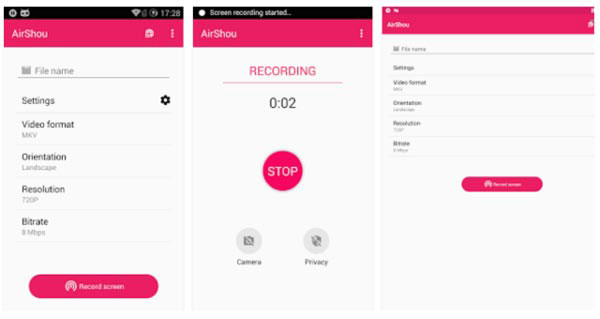
Nevezze meg az iPhone rekord videót és tájolást
Miután letöltötte és telepítette az AirShou-t, megjelenik a "Record" menü. Töltse ki a "Név" és a "Tájolás" pontot, majd nyomja meg a "Következő lépés" gombot a továbblépéshez.
Record képernyő az iPhone-on
Csúsztassa ujját a képernyő alján, majd nyissa meg a "Vezérlőközpont" elemet az "AirShou" gombra kattintva az iPhone képernyőjének számítógép nélkül történő rögzítéséhez.
2. Vidyo
Vidyo kiváló iPhone képernyő-felvevő az Apple Store-nál $ 4.99-en. Az alkalmazás kihasználja az AirPlay tükröződő kapcsolatot az iPhone képernyőjének rögzítéséhez és a fájl közvetlenül az iPhone-hoz történő mentéséhez. Csak kövesse az alábbi lépéseket az iPhone képernyőjének rögzítéséhez az alábbiak szerint.
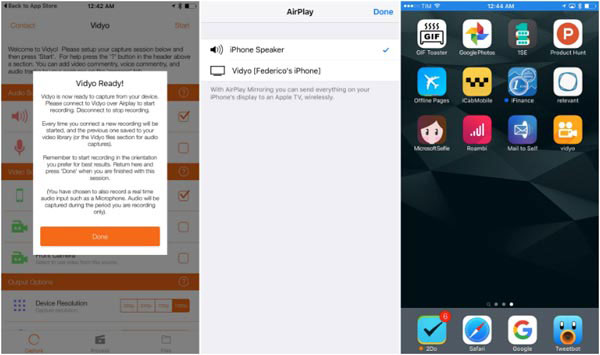
Töltse le és telepítse a Vidyot
Miután megvásárolta az Alkalmazást az App Store alkalmazásból, először be kell állítania az alkalmazást az iPhone készülékén. Ezután válassza ki a rögzítési forrást.
Kapcsolja be az AirPlay funkciót
Ezt követően bekapcsolhatja az AirPlay funkciót, melyet az iPhone kijelzőjén az Apple TV vezeték nélküli módon küldhet.
Felvételi képernyő iPhone-ról
Most az iPhone-t az iPhone képernyőjének rögzítésére használhatja. Ha elkészült, akkor a Vidyo-nak megfelelően kiléphet.
3. BB felvevő
A BB Recorder egy másik Screen Capture for iPhone, amelyet esetleg nem tud letölteni az iTunes-ból. Annak érdekében, hogy az alkalmazást használhassa, először az iPhone-ot kell börtönbe bocsátania. A BB Recorder képes kamerás felvételre és élő képernyőfelvételre.
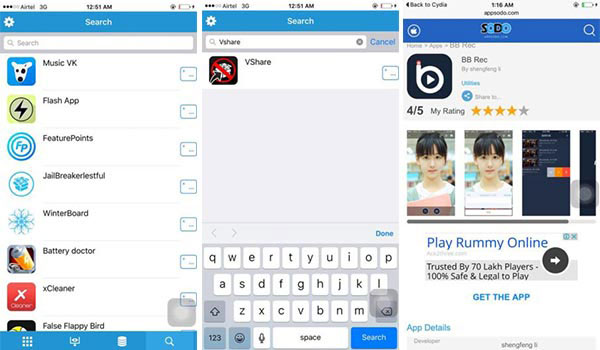
Telepítse a BB Recorder-t iPhone-ra
Indítsa el a Cydia alkalmazást az iPhone-on, majd telepítse az alkalmazást az Flekstore vagy más App Store alkalmazásból. A "Keresés" sávra kattintva írja be a vShare parancsot a telepítés megkezdéséhez. Indítsa el a vShare programot és telepítse a "BB Rec" -t, majd nyomja meg az Enter billentyűt.
IPhone felvételi képernyője
Miután letöltötte a BB Rec-et, felveheti az iPhone vagy az iPad képernyőjét, majd könnyedén megoszthatja a videót a közösségi média weboldalain.
4. EveryCord
EveryCord, korábban iRec néven. Ez egy nem-jailbreak iPhone Screen Recorder, amely kompatibilis iOS, Android, Linux és több. Egy kicsit nehéz lenne telepíteni az alkalmazást az iPhone-ra iPhone rekord képernyője helyett. Csak többet tudhat meg az alábbiakban részletezett folyamatokról.
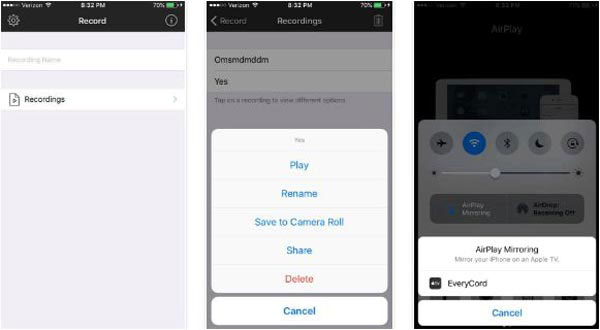
1 lépés: Töltse le az iPhone telepítőjét a hivatalos webhelyről. Miután megkapta az IPA-t, nyissa meg a Cydia hatását, és húzza az IPA-t az alkalmazásba.
2 lépés: Kattintson a készülék kezdőképernyőjén lévő Everycord ikonra, majd átugorhatja az összes felvételi opciót és kattintson a "Start" lehetőségre.
3 lépés: És akkor megmutathat egy másik játékmenetet vagy egy video-bemutatót a telepítésről vagy többet. Miután rákattintasz a "Leállítás" gombra, az iPhone képernyőjét ennek megfelelően rögzítheti.
5. Megjelenítő felvevő
Megjelenítő felvevő egy másik alkalmazás képernyő rögzítésére az iPhone-on. Megtalálhatja az alkalmazást a Cydia App Store-on, ami azt jelenti, hogy iPhone-ra vagy iPadre kell börtönbe bocsátania az alkalmazás használatához. Az iPhone Képernyőfelvevő képes videókat rögzíteni H.264 vagy MJPG / AVI formátumban.
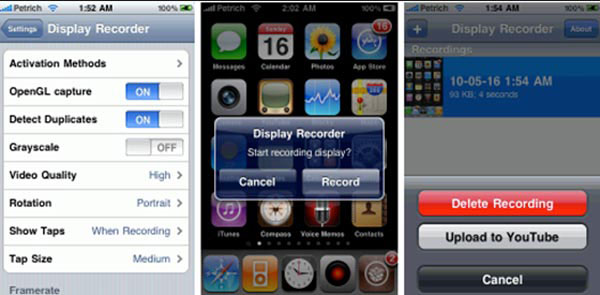
1 lépés: Először töltsd le az alkalmazást a Cydia App Store-ból. Ezután telepítse a Display Recorder-t az iPhone-ra.
2 lépés: Kattintson a kamera gombra, majd kattintson a "Felvétel" gombra az iPhone képernyő és műveletek rögzítéséhez.
3 lépés: A program befejezéséhez kattintson a "Felvétel leállítása" gombra az alkalmazás Camera gombjával.
2 rész: Hogyan lehet rögzíteni az iPhone képernyőjén megjelenő képernyőt (3 módszerek)
Számítógép használata az iPhone képernyő rögzítésére nagyobb képernyő és szerkesztő eszközök, figyelembe véve iPhone felvevő alkalmazások villám a legtöbb esetben. Az alábbiak szoftverek az iPhone képernyőjének rögzítésére Windows számítógépeken, amelyekre hivatkozhat.
1. 2 reflektor
2 reflektor eszköz az iPhone tevékenységek tükrözésére a vezeték nélküli számítógépre. Nem kell USB-kábelt készíteni. Az 2 Reflect 14.99 költséggel jár, az iPhone képernyő 60fps méretű rögzítésére. Vannak továbbá intelligens elrendezések, eszközkeretek, megosztott iPhone-felvételek a YouTube-ra közvetlenül és a Reflect alkalmazás által kínált egyéb funkciók.
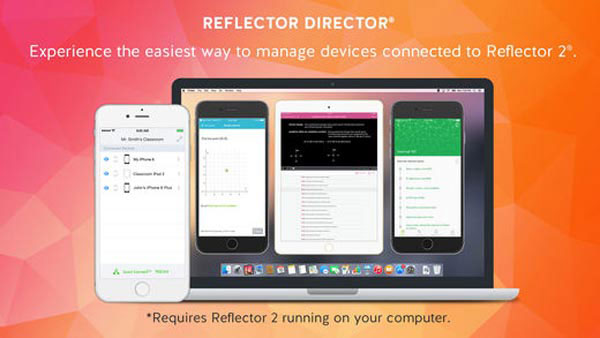
Tükrözze az iPhone képernyőjét a számítógépre
Töltse le a Reflector alkalmazást iPhone-on. Csúsztassa ujját alulról, és nyissa meg a "Vezérlőközpont" elemet az "AirPlay" lehetőség kiválasztásához, majd válassza ki a számítógépet.
Indítsa el az adatrögzítő képernyőt az iPhone-on vezeték nélkül
Állítsa be az "Always" lehetőséget a "Show Client Name" opciótól az iPhone képernyőműveletek tükrözéséhez. Végül, nyomja meg a "Record" opciót az iPhone videók rögzítéséhez.
2. Apowersoft iPhone felvevő
Apowersoft iPhone felvevő az alternatív iPhone képernyő tükör, hogy tükrözze az iPhone képernyőt a számítógépre vezeték nélkül. Nem kell szétzúzni az okos telefont és semmilyen biztonsági rést nem szenved. Az egyetlen dolog, amit meg kell győződnie arról, hogy a számítógép és az iPhone csatlakozik ugyanazon a hálózaton. Más szóval jobb lesz, ha ugyanabba a helyiségbe teszik őket.
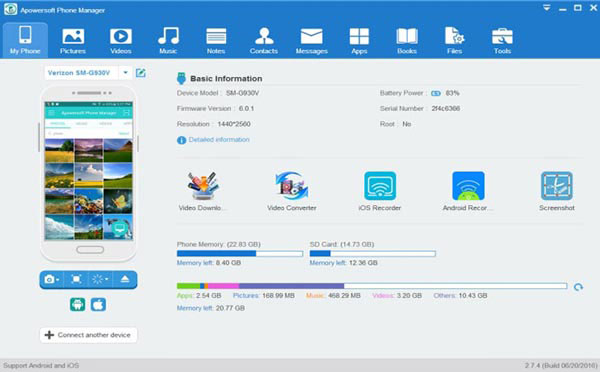
Tükrözze az iPhone képernyőjét Windows számítógépre
Töltsd le és telepítsd az iPhone Recorder-t PC-re, indítsd el, és csúsztasd le alulról a kezdőképernyőt a "Vezérlőközpont" eléréséhez. Érintse meg a "AirPlay tükrözés" (iOS 10 és régebbi) vagy "Képernyő tükrözés" (iOS 11 / 12) lehetőséget az iOS képernyőfelvevő számítógéphez való csatlakoztatásához.
Rögzítse az iPhone képernyőt a számítógépen
Nyomja meg a "Record" gombot, és nézze meg az iPhone videofelvételt PC-n. A szüneteltetésre kattintson a "Stop" ikonra, és mentse a videoklipet a kívánt mappába.
Az iPhone képernyőjét láthatja a Windows számítógéppel, nagyobb képernyős megjelenítéssel, az iPhone képernyőjét PC-ként tükrözi.
3. Elgato Game Capture
Elgato Game Capture egy kemény eszköz a videók számítógépes rögzítésére. Csakúgy, mint a készülék neve, professzionális videofelvétel HD-ben történő rögzítésre. Professzionális videofelvevő hardverként nehezen lehet beállítani az eszközt a számítógépen. Ha iPhone-képernyőt kell rögzíteni, kövesse az alábbi lépéseket, hogy mindent megkapjon az iPhone-ról.
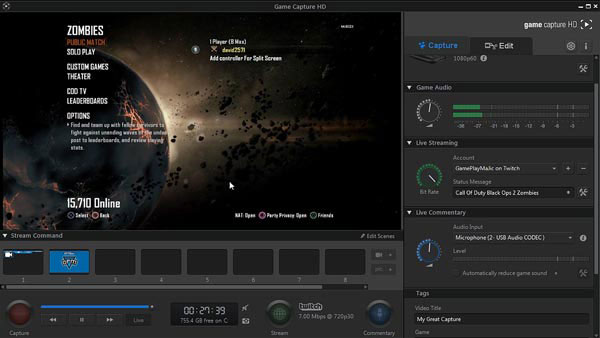
Csatlakoztassa az iPhone-t az Elgato-hoz
Állítsd be az Elgto-t a számítógépedre, majd csatlakoztasd az iPhone-t az Elgato Game Capture HD-hez HDMI-vel. Csatlakoztassa a számítógépet az Elgoto Game Capture HD HDMI kimeneti portjához HDMI segítségével.
Rögzítse az iPhone képernyőjét
Ezután letöltheti és elindíthatja az Elgato Game Capture HD szoftvert. Kapcsolja be az iPhone készüléket, majd kattintson a "Beállítások"> "iPhone"> "HDMI" lehetőségre az iPhone képernyőjének megfelelően.
3 rész: Hogyan rögzíthet Screen for Macintosh Macintosh-ot (4 módszerek)
Most megfordul, hogy felveszik az iPhone képernyőt Mac számítógépen, és a következő iPhone képernyőnfutó szoftver Mac-en könnyű megtalálni.
1. QuickTime Player
QuickTime Player az alapértelmezett Apple szoftver Mac-en, hogy filmeket rögzítsen és lejátszhasson beépített médialejátszóval és fejlett technológiával. Vannak olyan videószerkesztő eszközök is, amelyekkel kezelheted.
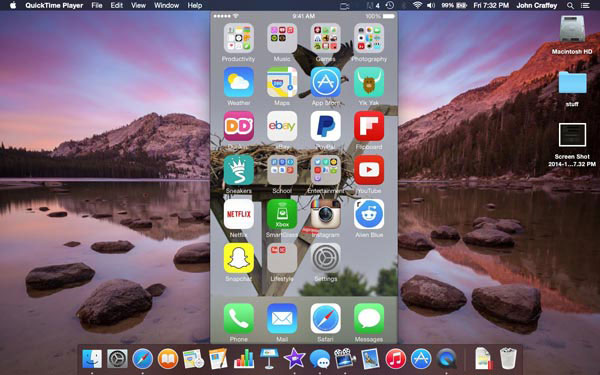
Indítsa el a QuickTime Player alkalmazást a képernyőrekord beállításainak módosításához
Csatlakoztassa az iPhone-t PC-hez, és nyissa meg a QuickTime Player-et Mac-en. Később nyomja meg a legördülő menü Fájl menüjét, és válassza az "Új filmfelvétel" lehetőséget a hang- és videobemenetek beállításához.
Az iPhone felvétele Mac-en
Nyomja meg a "Record" gombot a lejátszáshoz, és nyomja meg a "Stop" gombot, hogy elkerülje az iPhone képernyőfelvételt.
2. ScreenFlow
ScreenFlow lehetővé teszi a képernyő-videók kiváló minőségű felvételét, és szűrők segítségével szerkesztheti professzionális kinézetű képernyőrekordokat Mac-en. Sőt, gyors a Screen Flow videók készítése az intuitív kezelőfelülettel.
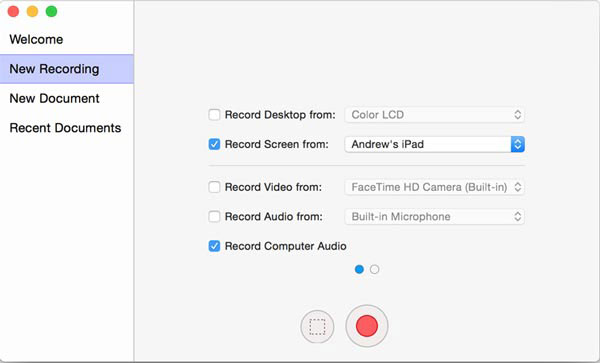
Csatlakoztassa az iPhone-t Mac-hez
Használja az USB kábelt az iPhone csatlakoztatásához Mac OS X rendszerhez, majd indítsa el a Screen Flow alkalmazást.
Kezdje el rögzíteni az iPhone videót Mac-en
Ellenőrizze a képernyőáramlási menüt a rögzítési objektumról és hangfelvételeiről. Ezután nyomja meg a piros "Record" gombot az iPhone képernyő Macre rögzítéséhez.
Miután befejezte az iPhone képernyőkép rögzítését Mac-en, a demo video automatikusan megnyílik a szerkesztő képernyőn, majd a beépített szűrők segítségével szerkesztheti az iPhone képernyőfelvételt.
3. Dr. Fone iOS Képernyőfelvevő
Dr. Fone az ingyenes rekord képernyő iPhone alkalmazás rögzítésére iPhone képernyő számítógép nélkül és jailbreak. Képes beállítani a felbontást, kiválasztani a hangforrást, osztani a videót és tájékozódni a választható lehetőségekkel. Az iOS rögzített videója alapértelmezés szerint a Camera Roll szolgáltatásba kerül.
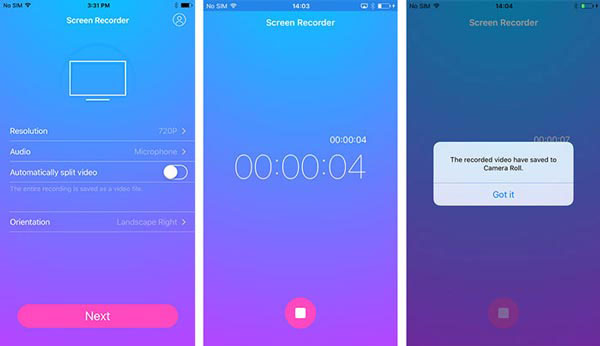
Indítsa el az iOS képernyőfelvevő alkalmazást, és töltse ki a képernyőfelvevő beállításait
Először töltse le és aktiválja az iPhone képernyőmegjelenítő alkalmazást. Ezután állítsa be kézzel az iPhone felvételi beállításait.
Felvétel iPhone képernyőn jailbreak vagy számítógép nélkül
Nyomja meg a "Következő" opciót az iPhone képernyőfelvételi folyamat elindításához. Nyomja meg a négyzet gombot az alján, ha meg szeretné szakítani a képernyőfelvételt iPhone-on.
A iOS-képernyőregiszter-alkalmazások használata iPhone-on az iOS-tevékenységek rögzítésére egyszerűen használható, nem hivatalos esetekben.
4. Capto
Capto egy Mac segédprogram bővül a képességei a volt Voila egy robusztus szerszámot rögzítésére képernyő az iPhone. Képes videó fájlokat rögzíteni az 4K-ban néhány alapvető videószerkesztési funkcióval. Mindig használhatja az alkalmazást, hogy készítsen videó bemutatót, amikor iPhone-t csatlakoztat a számítógéphez.
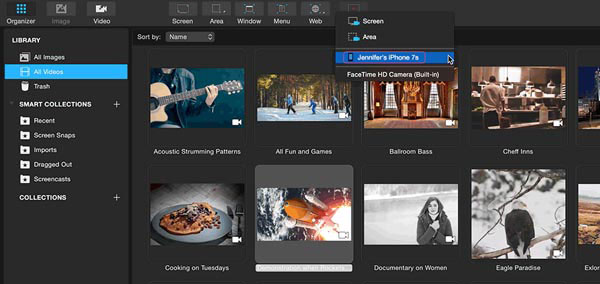
1 lépés: Töltse le és telepítse az alkalmazást a számítógépre, majd indítsa el az alkalmazást a Mac rendszeren.
2 lépés: Kattintson a "Record" gombra, hogy kiválaszthassa az iPhone-t a felvétellistából, majd megfelelően felveheti az iPhone képernyőt.
Lényeg
Teljesen 12 iPhone képernyőregiszter-alkalmazások működnek iPhone, Windows és Mac gépeken. Válasszon az Ön személyes igénye szerint, hogy rögzítse vagy tükrözze az iPhone képernyőt, hogy különböző megjelenítő képernyőkön rögzítsen, videószerkesztő eszközökkel vagy sem.







