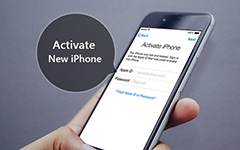Részletes útmutató az iPhone hálózati beállításainak visszaállításához
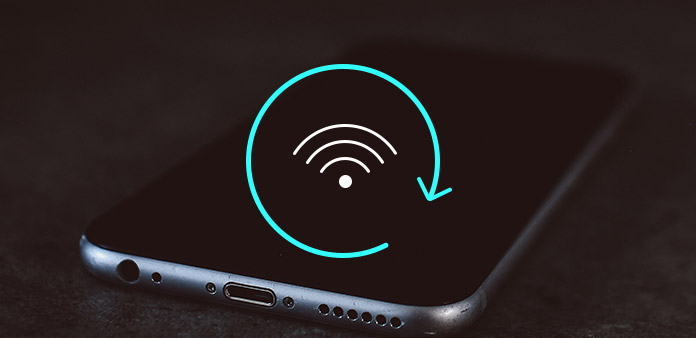
"Ha az én iPhone nem csatlakozik Wi-Fi hálózathoz, akkor ez csak egy tégla számomra." Lena csak azt mondta, hogy az iPhone nem tudott csatlakozni a vezeték nélküli hálózathoz, egészen 3 óráig, és ez azt jelentette be, miután sikeres volt a vezeték nélküli hálózatok újbóli bekapcsolása. Számos tényező van, amelyek miatt az iPhone hálózat kiléphet. Néha nehéz eldönteni a tényleges hibaelhárítást, sokféle okból, talán az elrontott router, a gyenge Wi-Fi vagy az ezzel kapcsolatos problémák az iPhone-on. Az iPhone hálózat újbóli csatlakoztatásához a közös, de sokoldalú megoldás az iPhone hálózati beállításainak visszaállítása. Ezért a cikk témája részletes iPhone hálózati alaphelyzetbe állítási útmutatót kínál, tippekkel és trükkökkel kapcsolatban, amelyek az iPhone hálózaton nem működnek.
1 rész: Útmutató: Az iPhone hálózati beállításainak visszaállítása
A legtöbb esetben a hálózati beállítások visszaállítása az iPhone-on megoldhatja a legtöbb Wi-Fi-hálózatot, ha nem tud kapcsolódni a problémákhoz. Csakúgy, mint az iPhone újraindítása, ez is sokoldalú megoldás, ha szembe kell néznünk valami problémát az iPhone kezelésével. Ha az útválasztó be van kapcsolva és a Wi-Fi stabil, akkor a fő ok a mobil adat vagy a hordozó. Nem nehéz iPhone alaphelyzetbe állítani valójában, ismételje meg a következő útmutatót az iPhone iPhone hálózati beállításainak visszaállításához.
Lépés 1: Indítsa el a beállításokat a kezdőképernyőn, és nyomja meg az Általános gombot.
Lépés 2: Kattintson az alábbiakban a Visszaállítás lehetőségre, és érintse meg a Hálózati beállítások visszaállítása lehetőséget.
Lehet, hogy be kell írnia az iPhone jelszavát a továbblépéshez.
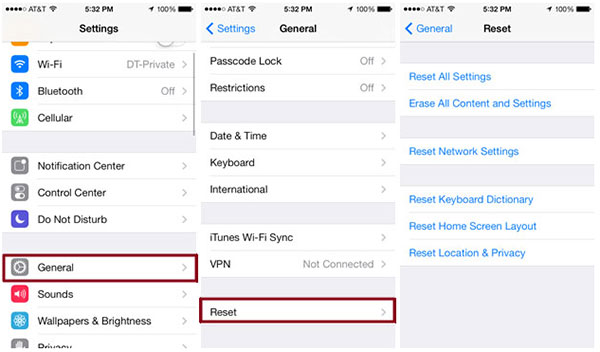
Erősítse meg az iPhone hálózat visszaállítása figyelmeztető négyzetet, hogy visszaállítsa az iPhone összes hálózati beállítását a korábbi beállításokkal törölve, beleértve a Wi-Fi jelszavakat, valamint a VPN- és APN-beállításokat.
2 rész: Hibaelhárítás az iPhone hálózaton nem sikerült csatlakoztatni
A fenti iPhone hálózat visszaállítása erőteljes, de nem az egyetlen és helyes megoldás minden alkalommal, amikor találkozik a vezeték nélküli hálózat nem működik. Számos konkrét helyzet áll fenn, amelyet vezeték nélküli kapcsolat okozhat, vagy az internetkapcsolathoz vezető kapcsolat nem sikerül újra összekapcsolni. A problémák helyes megoldása érdekében konkrét eseteket fogok felsorolni, a hozzájuk kapcsolódó megoldási módszerekkel pedig egyszerűen visszaállíthatom az iPhone-n lévő hálózati beállításokat.
A hálózati beállítások visszaállítása és az iPhone hálózat nem működik
Q 1: A Wi-Fi nem működik
A 1: Ez a gyakori helyzet sok iPhone felhasználó találkozik, amikor az emberek frissítik a régebbi iOS verziót az iOS 9.0 vagy újabb verzióra. Minden alkalommal, amikor elérte a Wi-Fi ikont, ugyanazt az eredményt kapja meg, ami az iPhone vezeték nélküli kapcsolat nem működik. Ezután a legjobb megoldás a hálózati beállítások visszaállítása az iPhone készülékkel, majd újracsatlakoztatja az iPhone Wi-Fi kapcsolatot.
Q 2: Nem tud csatlakozni az adott vezeték nélküli hálózathoz
A 2: Néha nem tud iPhone-t csatlakoztatni bizonyos Wi-Fi hálózathoz, míg más hálózatok erős jelekkel láthatók. Adja meg a Wi-Fi hálózat megfelelő jelszavát, és állítsa vissza az iPhone hálózatát. Később indítsa újra az iPhone készüléket, hogy újra csatlakozzon az internetre.
Q 3: "Nincs szolgáltatás" értesítés jelenik meg az iPhone tetején
A 3: Az iPhone sok időt vesz igénybe a Wi-Fi kapcsolaton, de csak a No Service értesítést kapja, és megjelenik a Wi-Fi ikon. Más szóval, azt varrja, hogy vezeték nélküli hálózatot csatlakoztatott az iPhone-on, mégsem lehet még az internetre böngészni. A megoldás a repülőgép üzemmódba való átkapcsolása és néhány másodpercig tart. Később kapcsolja ki, hogy meggyőződött-e róla, hogy az iPhone hálózati kapcsolat meg van-e erősítve vagy sem. Vagy visszaállíthatja az iPhone hálózati beállításait próbára.
Q 4: Nincs hívás fogadására vagy elkészítésére
A 4: Az ok, amiért nem tud hívásokat kezdeményezni vagy fogadni, a hirtelen bekapcsolt repülőgépes üzemmód okozza. Ellenőrizze, hogy automatikusan megszűnt-e. Később, indítsa újra az iPhone-t, és szükség esetén állítsa alaphelyzetbe a hálózati beállításokat.
Q 5: Az iMassage nem működik
A 5: A 5: Az iPhone beágyazódott az iMessage oldalra, anélkül, hogy további műveleteket végezne, és a meglévő eszközökre nem lenne lehetőség. Ha félrehagyta az iPhone-ot, akkor semmi sem változik. Ebben a pillanatban jobbra kell tennie a sütés visszaállítását a Reset All Setting (Alaphelyzetbe állítás összes beállítása) menüben a reset menüben, hogy újra visszaállítsa az iPhone hálózati beállításait.
Q 6: Az iPhone nem válaszol
A 6: Ha a Beállítás menü nem válaszol, próbálja meg a keményen alaphelyzetbe állítani az iPhone javítását, a Beállítások, Általános, Reset és az Összes beállítás visszaállítása parancsra kattintva. A legtöbb esetben az iPhone rendesen működik.
Q 7: Nem sikerült iPhone szinkronizálása
A 7: Ha az iPhone megjeleníti azt a figyelmeztetést, hogy az iPhone kapcsolat nem tudja támogatni az iPhone szinkronizálását a számítógépen. A probléma megoldásához újra kell indítania és visszaállítania a hálózati beállításokat iOS eszközökkel.
Következtetés
Mindent egybevetve, az egész folyamat megoldása iPhone hálózati beállítások könnyen megoldható. Kövessük az iPhone Wi-Fi kapcsolat ellenőrzésének és visszaállításának útját.
- 1. Ellenőrizze az útválasztóját, hogy erős és stabil jelekkel dolgozzon, és ne legyen messze a hatótávolságon belül.
- 2. Győződjön meg arról, hogy a Wi-Fi beállítás be van kapcsolva a Beállítások menüben. A vezeték nélküli hálózat nevének növelése.
- 3. Adja meg a vezeték nélküli kapcsolat jelszavát, ha szükséges. Ha megkapja az üzenetet, hogy bejelentette, hogy nem tud csatlakozni a hálózathoz, akkor ez a rossz Wi-Fi jelszó hibája.
- 4. Nincs internetkapcsolat a Wi-Fi hálózati problémák figyelmeztetésére szolgáló jel.
- 5. Győződjön meg róla, hogy a kábelek és a csatlakozások, beleértve a modemhez csatlakoztatott útválasztót, bekapcsolt állapotban vannak.
- 6. Az iPhone, az útválasztó, a kábel és a DSL modemet újra kell indítani, kihúzni és kiüríteni a fenti okokat.
Az összes fenti ellenőrzési művelet befejeződött, ha az iPhone továbbra is elakadt. Ezután nyugodtan hagyja el a kérdéses leírások alábbit, örömmel megoldjuk az iPhone problémáit.