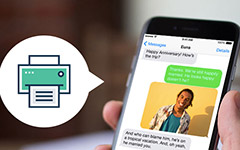Az Outlook naptár gyors szinkronizálása az iPhone készülékkel
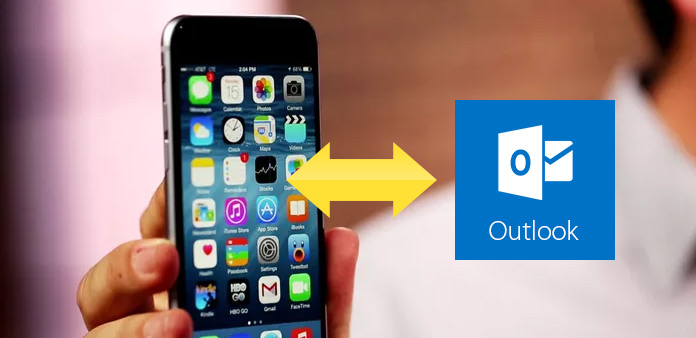
A legtöbben nagyban függünk az Outlook e-mailjeitől és a naptáraktól, hogy megtartsuk munkánkat, kapcsolattartójukat, ütemtervet szervezzenek, vagy együttműködjenek munkatársainkkal. Probléma van vele, nem mindig tudjuk hordozni a számítógépet bárhová is, néha importálni kell az Outlook naptárait az iPhone-on, hogy bármikor ellenőrizhesse az ütemtervét, és nem fogja kihagyni a fontos találkozókat. Van mód arra, hogy kitaláljuk, hogyan kell szinkronizálni a naptárat az Outlook-ból az iPhone-ra? Nos, számos módszer van a Outlook naptár iPhone és iPhone szinkronizálására.
1 módszer: Az Outlook naptárának szinkronizálása az iTunes programmal
Az Apple lehetővé teszi az információk megosztását az iTunes-szal, és ez a legegyszerűbb módja annak, hogy az Outlook-naptárat az iPhone-szal szinkronizálják.
1. Győződjön meg róla, hogy az iTunes plugin engedélyezve van az Outlook programban.
2. Csatlakoztassa iPhone készülékét a számítógéphez USB kábellel. Ezután indítsa el az iTunes programot. Automatikusan érzékeli az iPhone készülékét.
Ne használjon hőkezeléseket, például hajszárítót, vagy károsíthatja az iPhone-t a javítás helyett.
3. Kattintson az iPhone-ra, és válassza az "Info" fület az iTunes-ban. Kattintson a "Szinkronizálási naptárak" lehetőségre, és válassza az Outlook lehetőséget. Ha szinkronizálni szeretné az iPhone kapcsolatait az Outlook programmal, csak ellenőrizze a "Sync Contacts with Outlook" elemet. Szintén szinkronizálhatja a levelezési fiókokat az Outlook programból.
4. Kattintson az "Apply" gombra.
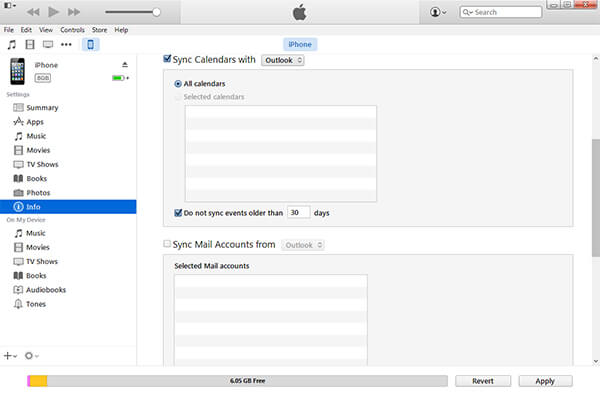
Most szabadon böngészhet az Outlook-naptárain az iPhone-on.
2 módszer: Sync Outlook iCloud alkalmazással
1. Töltse le és telepítse az iCloud-ot a számítógépére
2. Futtassa le és jelentkezzen be iCloud azonosítójával és jelszavával
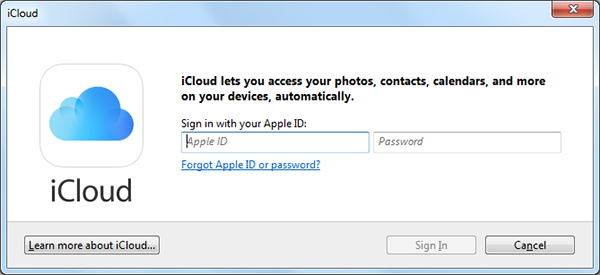
3. A bejelentkezés után jelölje be a "Mail, Contacts, Calendars and Tasks with Outlook" elemet.
4. Emellett más jelölőnégyzeteket is be tud jelölni, hogy szinkronizálhasson más elemeket az iPhone-jára. A folytatáshoz kattintson az "Alkalmaz" gombra. Most az Outlook elkezdi szinkronizálni a naptárat az iCloud-fiókodra, majd az iPhone-ra.
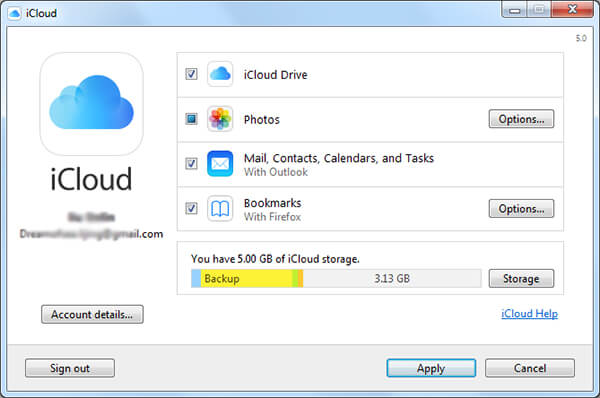
3 módszer: Outlook-mail, naptár, névjegyek hozzáadása iPhone-hoz
1. Menjen a beállításhoz -> Levelezés, Névjegyek, Naptárak
2. Érintse meg a Fiók hozzáadása lehetőséget
3. Válassza az Outlook.com lehetőséget
4. Adja meg Outlook.com felhasználónevét és jelszavát, majd érintse meg a "Tovább" gombot a jobb felső sarokban.
5. Válassza ki azokat a szolgáltatásokat (Mail, Névjegyzék, naptárak, emlékeztetők), amelyeket engedélyezni és szinkronizálni kíván az Outlook programmal, majd érintse meg a "Mentés" lehetőséget.
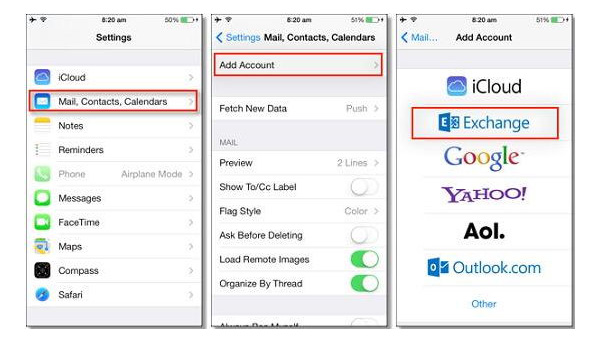
Remélheti, hogy a kilátási naptár szinkronizálása kilátásokkal történik, lehet, hogy szinkronizálni szeretné a helyi zenéket, képeket, videókat stb. IPhone-jára, és iPhone névjegyeket, jegyzeteket, naptárakat, üzeneteket, fényképeket, zenéket, könyveket számítógépre továbbít. Kipróbálhatja ezt a professzionális iPhone Transferet.