Hogyan lehet fotókat átvinni iPhone és Mac között hatékonyan?
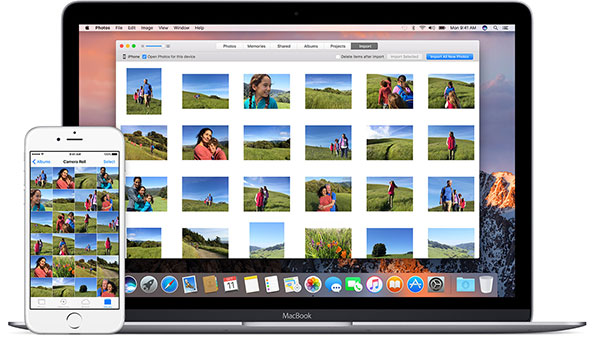
Mielőtt fényképeit átmásolná iPhone-ról Mac-re, először ismernie kell a célt. Annak érdekében, hogy felszabadítsák az iPhone 7 teret, az Airdrop-en keresztül letölthető iPhone fényképeket Mac-re nem biztos, hogy kellemes megoldás. Lehetséges, hogy az 5GB-nél többet nem továbbít az iCloud ingyenes szolgáltatással. Mi legyen a leghatékonyabb módja az iPhone-képek Mac-nek történő átvitelére? Csak olvassa el részletesen a különböző módszereket a cikkből.
Hogyan töltsön át fotókat iPhone-ról Mac-re a Tipard iPhone Transfer segítségével
Annak érdekében, hogy az iPhone-ról Mac-re könnyedén letölthessük a fényképeket, Tipard iPhone Transfer Mac számára az erősen ajánlott program. Professzionális eszköz a szinkronizáláshoz az iPhone és a Mac között.
- 1 lépés: Launch Tipard iPhone Transfer Mac számára
- Tipard iPhone Transfer kompatibilis a Mac OS 10.6 vagy újabb verziókkal, beleértve a Mac OS Sierra alkalmazást. Miután elindította a programot, csatlakoztathatja az iPhone és a Mac USB kábellel.
- 2 lépés: Válassza ki a kívánt fényképeket az iPhone készülékről
- Válassza ki a kívánt fotókat a Fotók bal oldali menüjéből. Ezután az Exportálás gombra kattintva kiválaszthatja a Exportálás Mac-be a kívánt fényképeket iPhone-ból Mac-be.
- Step 3: Fotók átvitele iPhone-ról Mac-re
- Válasszon ki minden képet a Photos menüből, majd exportáljon Macre. A képek néhány másodpercen belül átkerülnek a Mac mappájába.
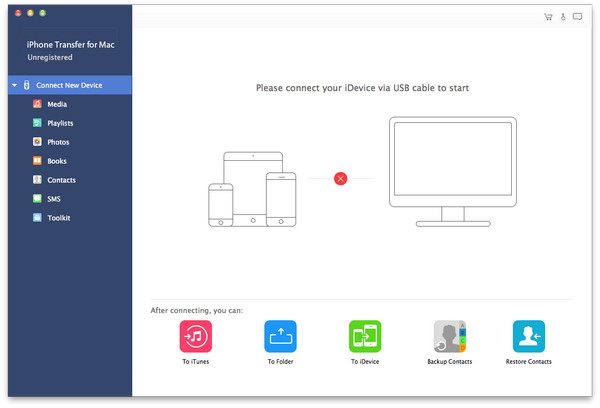
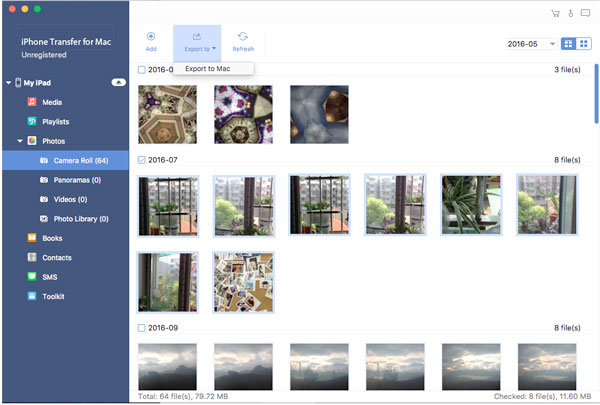
All-in-One megoldás a képek átviteléről iPhone-ról Mac-re iPhone Transfer segítségével
Tipard iPhone Transfer a leghatékonyabb megoldás az iPhone-ról Mac-re másoláshoz egyetlen kattintással. Csak többet tudhat meg arról, hogy a Tipard iPhone Transfer milyen kiváló tulajdonságokkal rendelkezik az Ön számára.
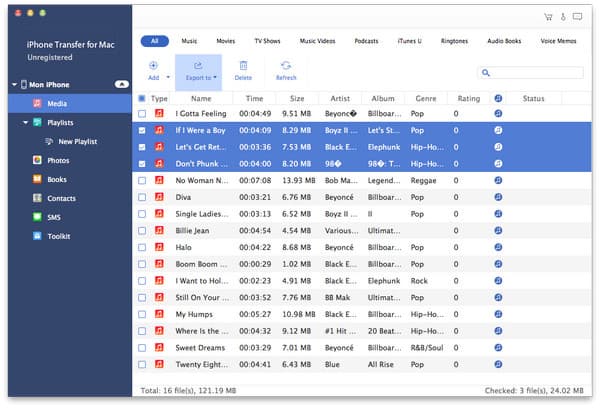
1. Ha iPhone-t és Mac-ot csatlakoztat, könnyedén átvihet fényképeket, zenéket, videókat, névjegyeket és egyéb fájlokat a Mac-be.
2. Ami még fontosabb, a Tipard iPhone Transfer könnyű, biztonságos és veszteségmentes módszert biztosít a képek iPhone-ról Mac-re történő átvitelére, még akkor is, ha azok Az iTunes nem ismeri fel az iPhone-t.
3. Segít szerkeszteni a multimédia fájlok nevét, előadóit, albumát, műfajait és grafikáit az iPhone-on.
4. És kezelheti az iPhone-fájlokat is Mac-jén. Például csoportokat, albumokat, lejátszási listákat és újakat hozhat létre. Szintén tetszés szerint szerkesztheti őket.
Hogyan tölthetek le fotókat iPhone-ról Mac-re iCloud-on keresztül?
Ha át szeretné átvinni a fényképeit iPhone-ról Mac-re, az iCloud a legjobb megoldás az Ön számára. A felhőszolgáltatás hatékony módja a fényképek automatikus szinkronizálására a különböző eszközök között. Az Apple iPhone 5GB szabad tárhelyéről az iCloud-ról Mac-re tölthet le.
- Step 1: Biztonsági mentés az iPhone iCloud fotóiról
- Amikor elindítja az iPhone-t, megnyomhatja a gombot Beállítások> iCloud> Az iCloud Photo Library engedélyezése. Miután bekapcsolta az opciót, a fotók automatikusan fel lesznek töltve az iCloudra.
- Step 2: Engedélyezze az iCloud Photo Library könyvtárat Mac-en
- Miután bekapcsolta az iCloud Photo Library könyvtárat az iPhone-ban, be kell kapcsolnia az iCloud Photo Library könyvtárat is Mac-en. Nyissa meg a Fotók alkalmazást a Mac rendszeren, és kattintson a Közös fület. Kattints a Indítsa el a megosztást gomb. Ez megnyitja az iCloud beállítások menüt. Ezután ellenőrizheti az iCloud Photo Library dobozt.
- Step 3: Fotók letöltése iPhone-ról Mac-re
- Ha a módszer automatikusan átmásolja az összes képet az iPhone-ról Mac-re, először meg kell találnia a fotókat a letöltési mappából. A fotókat a dátum szerint rendezik. A címkével ellátott fájlokat is megkeresheti.
- Ha nem elégedett az 5GB szabad tárhellyel, használhat más felhőalapú szolgáltatásokat iPhone fotók Mac-re történő átvitelére. A Google Fotók és a Dropbox szintén a szép felhőszolgáltatási megoldások a fényképek átviteléhez.
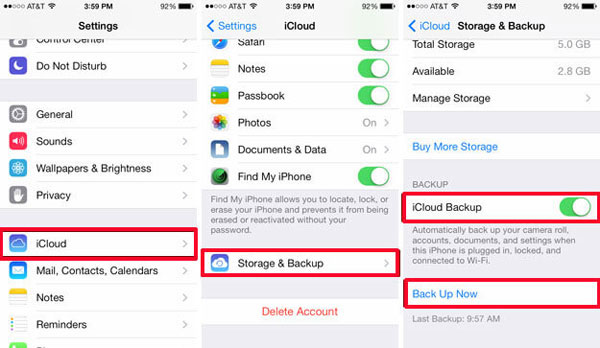
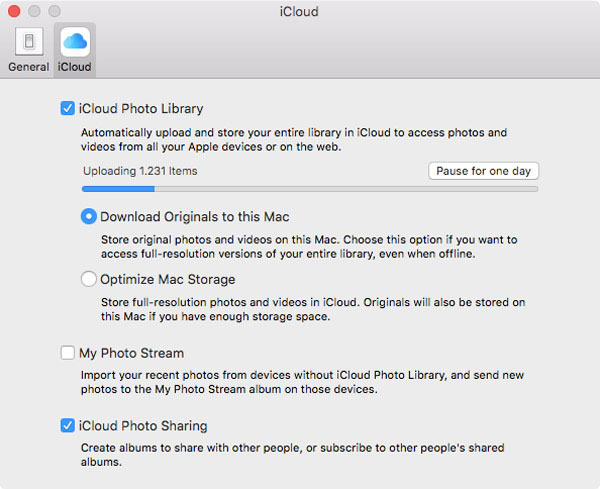
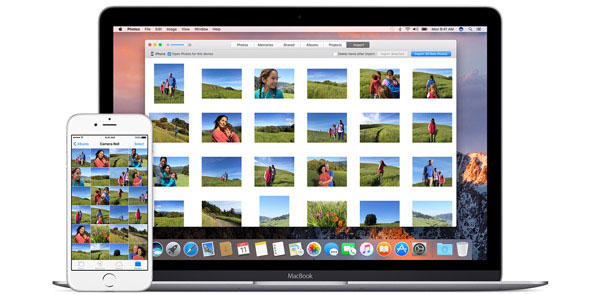
Hogyan küldhetek iPhone-t Mac-nak e-mailből
Ha hagyományos módon szeretné átvinni az iPhone-ról a Mac-re fotóit, akkor e-mailben küldheti őket. Ha iPhone-os fotók küldésére használja a módszert, akkor mind az iPhone, mind az internetes letöltés segítségével elküldheti fotóit. De ha nagy mennyiségű fénykép van, akkor nehéz lehet e-mail szerveren keresztül elküldeni.
- 1 lépés: Válassza ki a kívánt képet a fotókból
- A Fotók indítása után kiválaszthatja a kívánt képeket az Albumokból, a Fotótárból vagy más olyan alkalmazásokból, amelyeket át kíván adni Mac-re. Kérjük, ne válasszon túl sok képet egyszerre.
- Step 2: Képek átvitele az iPhone-ról e-mailen keresztül
- Érintse meg Megosztás majd válassza az E-mail lehetőséget, majd írja be az e-mail címét, és töltse ki az e-mailt. És most elküldheti az iPhone-ból származó fényképeket bármely e-mail szolgáltatással rendelkező eszközre.
- Step 3: Képek letöltése e-mailről Macre
- Most megnyithatja az e-mailt Mac-jén, töltse le a képeket az E-mail kiszolgálóról a Mac mappájába. Ezután áttelepítheti a képeket iPhone-ról Mac-re, teljes felbontásban.
- Mint említettük, az iPhone és Mac közötti képek átvitele a hagyományos módszer. Ha sok e-mail szolgáltatás közül választhat, részletesebb ismereteket kell szerezned a méretkorlátozásról és egyéb beállításokról, hogy sikeresen áttöltsd a Macre vagy más eszközre sikerült fotókat.
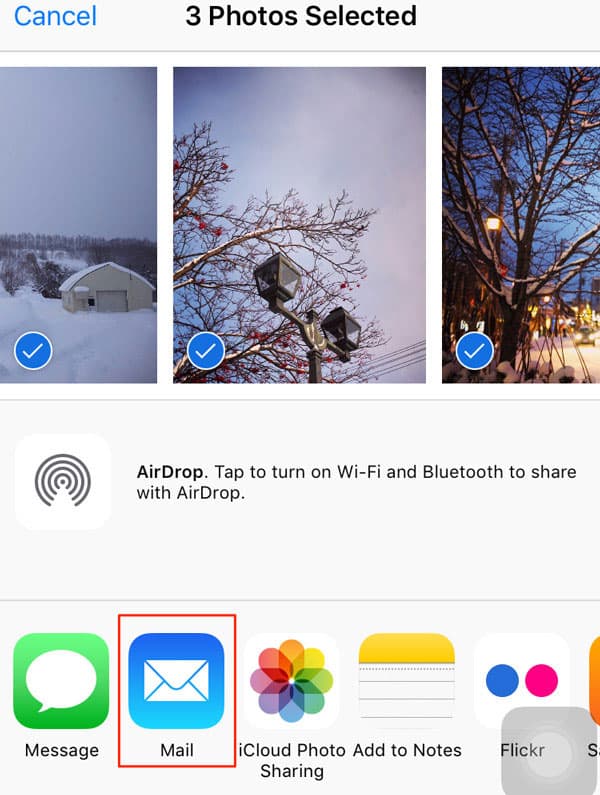
Hogyan töltsön le fényképeket az iPhone-ról a Mac-re az AirDrop segítségével?
Különböző az Android és a Mac összekapcsolása, akkor csatlakoztathatja az iPhone és a Mac AirDrop-ot. Ezután könnyedén letöltheti az iPhone-ról a Mac-re. Ez a módszer néhány fénykép átvitelét az iPhone és a Mac között vezeték nélküli kapcsolaton keresztül.
- Step 1: Kapcsolja be az AirDrop funkciókat az iPhone-on
- Az AirDrop gomb megérintésével csúsztassa ujját az iPhone képernyő aljáról. Ha mindenkinek szinkronizálnia kell a fotót, válassza a Mindenki lehetőséget. Győződjön meg róla, hogy fut az iOS 8 vagy újabb verzió, valamint egy Yosemite vagy újabb verziójú Mac-en.
- 2 lépés: Access AirDrop a Mac Finder-en
- Ha rákattint a Kereső ikon, megtalálja az AirDrop opciót. Győződjön meg róla, hogy Mac és iPhone ugyanazon a vezeték nélküli hálózaton csatlakozik. Kattints a földre száll opciót a Kedvencek szakaszban.
- Step 3: Fotók átvitele iPhone-ról Mac-re az AirDrop-en keresztül
- Kattintson az Engedje meg, hogy felfedezzék menüt, és válassza mindenki. És most a Mac, hogy megtalálja az iPhone-t, akkor iPhone-ról Macre is megnyithat és letölthet fényképeket.
- Miután elfogadta az átutalást, hamarosan megkapja az iPhone-ról készült fényképeket. Ne felejtsd el kikapcsolni az AirDrop-ot, miután befejezte a képek iPhone-ról Mac-re történő átvitelét.
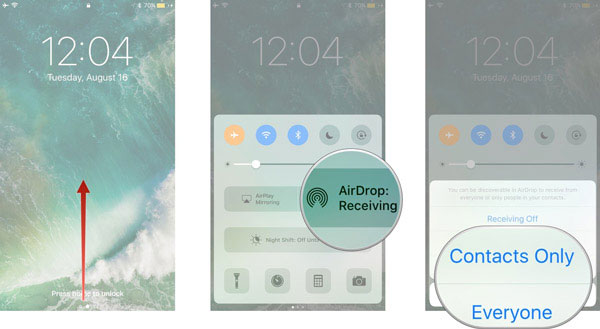
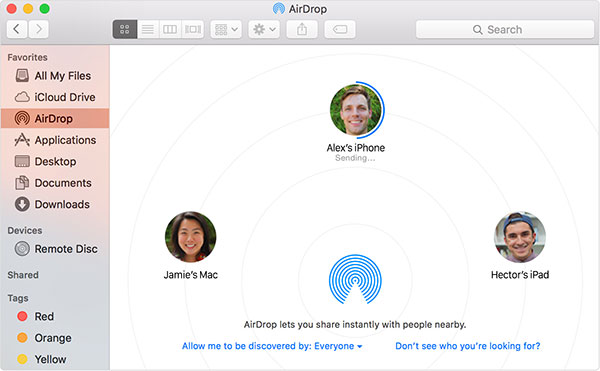
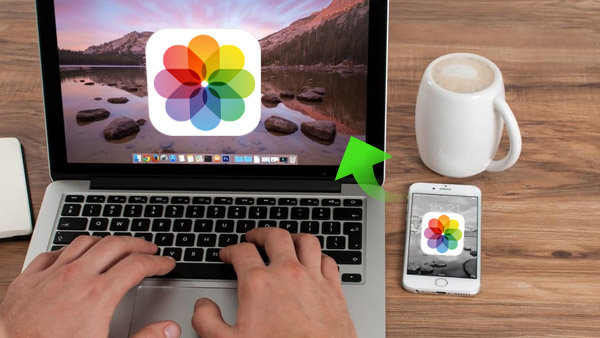
Szavak az alján
Ha egyetlen kattintáson át kell átvinnie az iPhone-ból származó Mac-ekről Mac-re, akkor a Tipard iPhone Transfer a legjobb megoldás a cél eléréséhez. Az e-mailt az iPhone-ról Macre másolhat. Az iCloud-nak kényelmesen kell szinkronizálnia a képeket a Photos App alkalmazással. Ha a Mac és az iPhone ugyanazt a WIFI környezetet pereli, az AirDrop-ról az iPhone-ról Mac-ra történő átvitel is figyelembe vehető.







