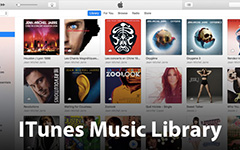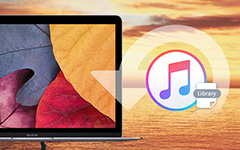4 módszerek az iTunes eltávolítására a számítógéphez
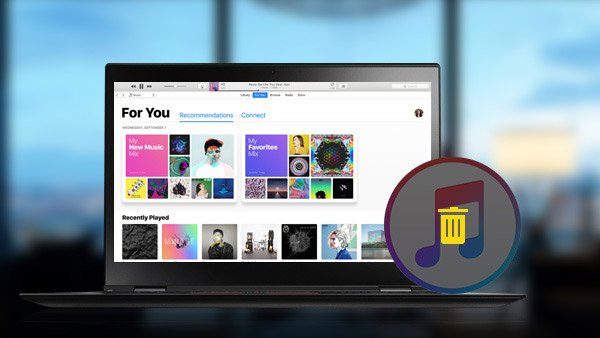
A legtöbb iPhone-felhasználó számára az iTunes hasznos eszköz a tartalom megvásárlásához és a fájlok számítógépről iPhone-ra történő átviteléhez. Ugyanakkor továbbra is kihívást jelent az iTunes eltávolítása a számítógépeken, mivel nem lehet eltávolítani az iTunesot, mint a számítógépen futó egyéb alkalmazások. Ez a szoftver több szolgáltatást is telepít. Tehát, ha meg akarja tisztítani az iTunes-t, el kell távolítania ezeket a szolgáltatásokat. Ezért ez a cikk megmutatja, hogyan lehet eltávolítani az iTunes-t lépésről lépésre, és bemutat néhány egyszerűbb módszert az iTunes-adatok végleges tisztítására.
1 rész. Az iTunes eltávolítása Windows rendszeren
Az iTunes eltávolítása előtt le kell zárnia az iTunes és tartozékait. Ide tartozik a QuickTime Player, az Apple szoftverfrissítése, az Apple Mobile Device támogatása, a Bonjour és az Apple Application Support (iTunes 9 vagy újabb). Annak érdekében, hogy sikeresen megtisztítsa az összes iTunes adatot, eltávolítania kell ezeket az elemeket a problémák elkerülése érdekében nem kívánt következmények. Ezután az alábbiakban részletesebben is megtudhatja a folyamatot.
- 1. Navigáljon Control Panel a számítógépen és nyissa meg Programok és funkciók ablak.
- 2. Kattints iTunes és válassza ki a Uninstall az opció menüben. Várjon egy pillanatra, a Windows Installer eltűnik, amikor az eltávolítási folyamat befejeződött.
- 3. És most eltávolíthatja az iTunes támogató összetevőit. A támogató komponensek a számítógépen is megtalálhatók, beleértve a QuickTime-t, az Apple Software Update-t, az Apple Mobile Device Support-t, a Bonjour-t és az Apple Application Support szolgáltatást.
- 4. Az iTunes eltávolítása után indítsa újra a számítógépet, és nyissa meg a Programfájlokat a helyi lemezen (C :).
- 5. Törölje a nevezett mappákat Bonjour, iTunes, iPod és a QuickTime egyenként.
- 6. Vissza a helyi lemezre (C :) és nyissa meg System32 in Windows mappát.
- 7. Ismerje meg a QuickTime és a QuickTimeVR nevű fájlokat, és törölje azokat.
- 8. Ezután az egész iTunes-t teljesen eltávolították a számítógépről.
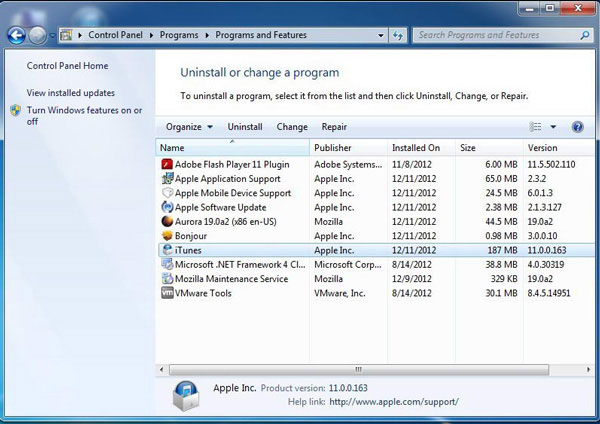
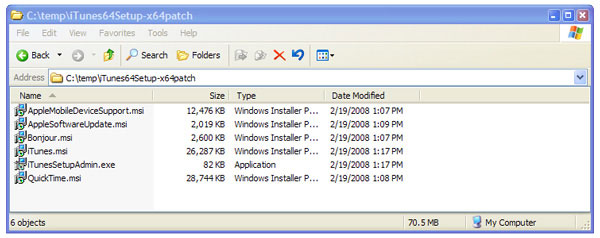
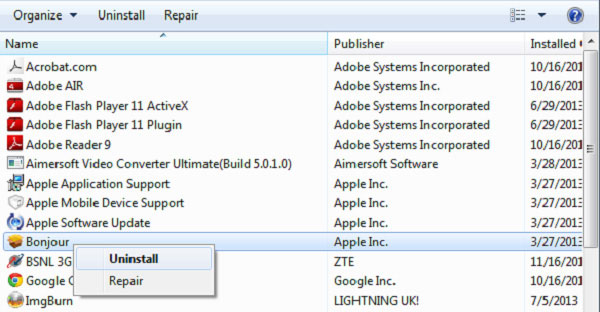
2 rész. Törölje az iTunes Mac-et lépésről lépésre
A Mac számítógépének elrendezése egy kicsit más a Windows rendszerénél, így az iTunes eltávolításának folyamata más lesz. Mivel az iTunes a Mac operációs rendszer alapértelmezett programja, bizonyos képességekre és bonyolultra van szükség az iTunes eltávolításához a Mac-ről. Győződjön meg arról, hogy az iTunes bezárása Mac rendszeren az eltávolítás előtt. Ha egyszerűen csak húzza az iTunes-ot a Kukába, figyelmeztető üzenet jelenik meg és mondja ki Az "iTunes app" nem módosítható vagy törölhető, mert a macOS szükséges.
- 1. Navigáljon az iTunes-hoz, és mozgassa a kukába.
- 2. Indítsa el a Activity Monitor alkalmazást a következő útvonalon: Keresés> Alkalmazások> Segédprogramok.
- 3. Válassza az iTunes Helper lehetőséget a listában és a Kilépés a folyamat.
- 4. Nyisd ki System Preferences és azután Fiókok / felhasználók és csoportok. Kattintson a Bejelentkezés tételek fülre, válassza a lehetőséget iTunes Helper és érintse meg a mínusz jelet az iTunes Helper törléséhez.
- 5. Nyisd ki Menjen a Mappa mezőbe in Go fület. Belép / System / Library / Extensions és kattintson Go.
- 6. Ismerje meg a megnevezett fájlt AppleMobileDeviceSupport.pkg és húzza át Kukába.
- 7. Távolítson el minden olyan fájlt, amelyen a név tartalmazza az iTunes és formátumot .pkg a Kukába.
- 8. Indítsa újra a Mac számítógépet, az iTunes-t alaposan eltávolították.
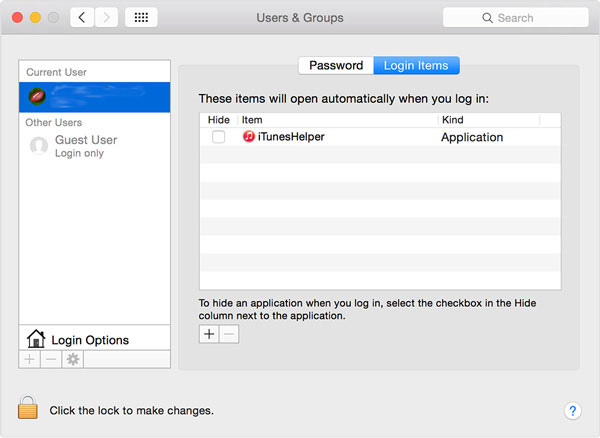
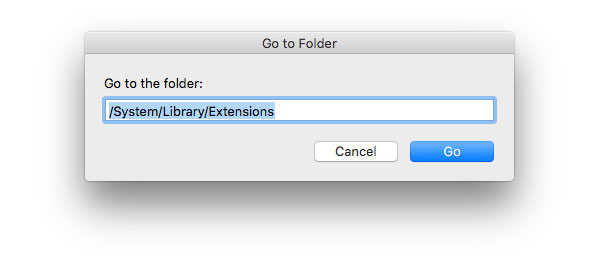
3 rész. Távolítsa el az iTunes-ot harmadik féltől származó eszközökön
Amint fent látja, az iTunes eltávolítása a Mac vagy a PC-ről egy kicsit bonyolult az Ön számára. Így a fejlesztők kiadtak néhány olyan eszközt, amelyek segítenek a felhasználóknak az iTunes egyszerű eltávolításával, például a CopyTrans Drivers Installer segítségével. Ez egy számítógép-kezelő, ami jó az iTunes és összetevőinek egyszerre történő eltávolításakor.
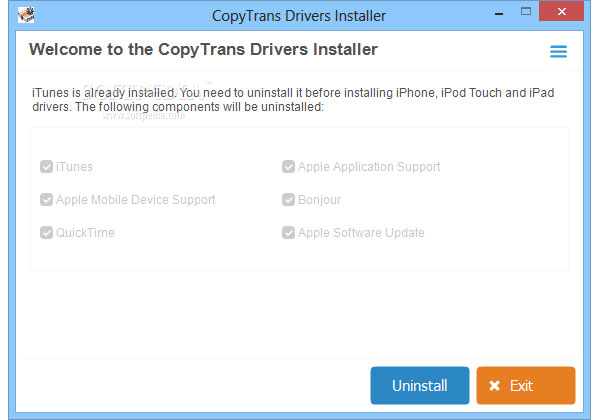
- 1. Töltsd le és telepítsd a számítógépedre, és kattints duplán a megnyitáshoz.
- 2. Meg fogja állapítani az iTunes és összetevőit, amelyek a számítógépre telepítettek.
- 3. Ellenőrizze az iTunes, a QuickTime, az Apple Software Update, az Apple Mobile Device Support, a Bonjour és az Apple Application Support szolgáltatásokat.
- 4. Kattintson az eltávolítás gombra a jobb alsó sarokban az iTunes eltávolításához.
- 5. Ezután az alkalmazás megtisztítja az iTunes-t és ezeket a tartozékokat a számítógépről.
4 rész. Egy iTunes alternatív alkalmazás, amely kezeli az iOS fájlokat Mac rendszeren
Bár az iTunes és összetevői törölhetők a számítógépről, szükség van néhány alternatíva is, amelyek segítenek az iPhone biztonsági mentésében és a fájlok számítógépről iPhone-ra történő átvitelére. Akkor Tipard iPhone Transfer az egyik legjobb megoldás Mac iOS fájlok kezelésére. Az alábbiakban felsoroljuk a Tipard iPhone Transfer alapvető szolgáltatásait.
- 1. Támogatja a felhasználókat, hogy egyetlen kattintással továbbítsanak zenéket, fényképeket, videókat és egyéb adatokat számítógépről az iOS-eszközökre.
- 2. Ezzel ellentétben a felhasználók az iPhone Transfer-ről az iPhone Transferre iPhone-ról számítógépre menthettek.
- 3. Az iPhone Transfer képes az adatok szinkronizálására két iOS eszköz között közvetlenül az eltávolított iTunes után. Ez a funkció hasznos, ha új iPhone-ra frissít.
- 4. Kompatibilis az összes iOS eszközzel és az iOS legújabb verziójával.
Hogyan készítsek biztonsági mentést az iPhone-ról a számítógépre?
Az iTunes a leghasznosabb alkalmazás, amely az adatokat iPhone és számítógép között továbbítja. Tipard iPhone Transfer a legjobb alternatíva, amikor eltávolítja az iTunes-t a számítógépről.
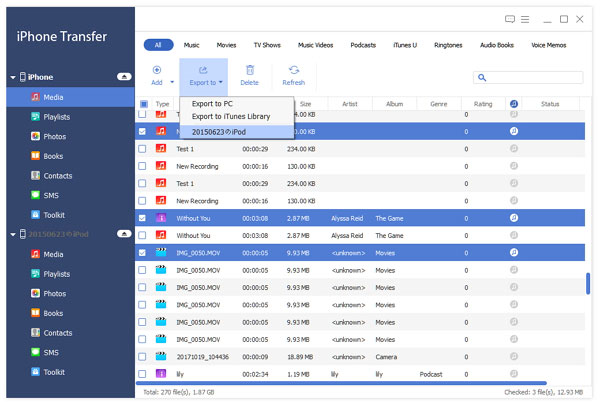
- 1. Csatlakoztassa az iPhone-t a számítógéphez USB kábellel és nyissa meg az iPhone Transferet a számítógépen.
- 2. Az alkalmazás felfedezi és beolvassa iPhone-jét spontán módon, vagy akár az iTunes eltávolítását is.
- 3. Ezután kiválaszthatja a kategóriákba tartozó fájlokat a számítógép biztonsági mentéséhez.
- 4. Kattintson Exportálás menüt a biztonsági mentés aktiválásához.
Hogyan lehet fájlokat átvinni a számítógépről iPhone-ra?
Amint azt Ön is tudja, az iTunes nem tudja átvinni a fájlokat számítógépről iPhone-ra. Tipard iPhone Transfer a leghasznosabb eszköz a fájlok számítógépről iPhone-ra történő átvitelére iTunes nélkül.
- 1. Miután iPhone sikeresen csatlakozott a számítógéphez, válassza ki az áthelyezni kívánt fájlformátumot.
- 2. Az előugró ablak megkérheti, hogy áthelyezze a fájlt vagy mappát.
- 3. A kiválasztás után az alkalmazás megkeresi a számítógépen található célállomást, és az iTunes eltávolítása után átviheti a fájlt iPhone-ra a számítógépről.
Hogyan tud fájlokat átvinni az iPhone készülékek között?
Kivéve az átviteli adatokat az iPhone és a számítógép között, a különböző eszközök közötti fájlokat is csak néhány kattintással navigálhat. Csak többet tudhat meg arról, hogy mit tehet az Ön számára az Tipard iPhone Transfer, amikor az iTunes nem áll rendelkezésre.
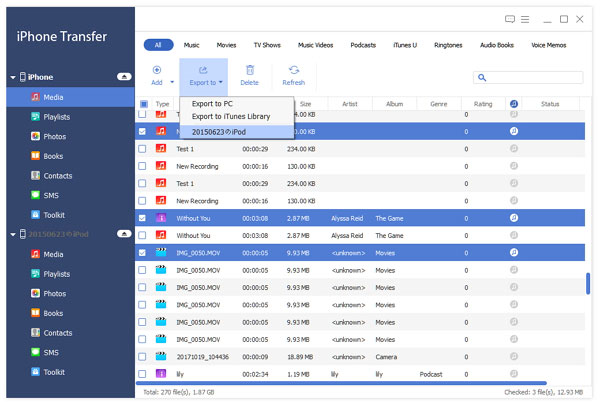
- 1. Csatlakoztassa mindkét iPhone készüléket a számítógéphez, és az iPhone Transfer érzékeli a két eszközt.
- 2. Válassza ki az átviendő fájlokat.
- 3. Érintse meg Exportálás és azután Exportálás másik eszközre.
- 4. Ezután a fájlok szinkronizálódnak a két iPhon között; még akkor is eltávolította az iTunes.
Következtetés
A fenti elemzés alapján megállapíthatja, hogy az iTunes eltávolítása nem egyszerű feladat, más eszköz segítségével. A felhasználóknak türelmesnek és óvatosnak kell lenniük. Azonban a harmadik fél eszközei segítenek az iTunes eltávolításában a számítógépről. Az iTunes eltávolítása után a Tipard iPhone Transfer az iTunes tökéletes alternatívája. Erős jellemzői és sima tapasztalata vonzza Önt, hogy iPhone asszisztensként használja. Ha bármilyen kérdése van az iTunes vagy az iTunes alternatívái eltávolításának folyamatával kapcsolatban, nyugodtan kiabálhat a megjegyzésekben.