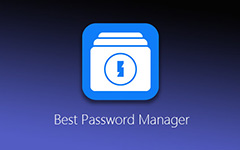Legjobb Wi-Fi-fájl átvitel Android számára
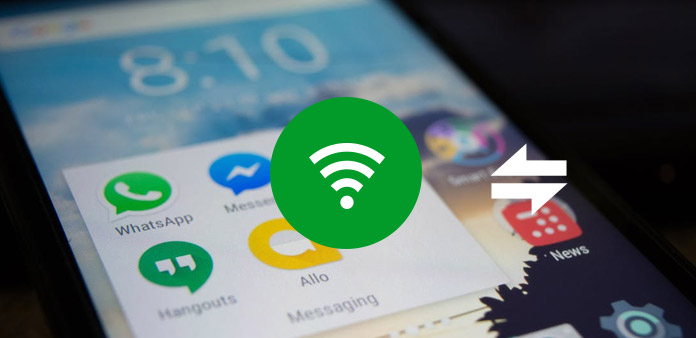
Mindannyian tudjuk, hogy az Apple számos módszert kínál a fájlok iPhone és számítógép közötti átvitelére, mint például az iTunes, az iCloud és az AirDrop. Az iOS-hoz képest az Androidnak nincs sok választása. A felhasználók átvihetik a fájlokat az Android készülékek és a számítógépek között kábelen keresztül, de sokkal kényelmesebb a Wi-Fi fájlátvitel Androidon. Ráadásul általában nem hordunk magunkkal USB kábelt. Így néha a Wi-Fi-fájl átvitele az egyetlen módja az Android-eszköz és a számítógép közötti kommunikációnak, vagy két Android-eszköz között. Az Android Wi-Fi fájl átvitelének tökéletesítéséhez segítünk bemutatni a legmegfelelőbb módszereket ebben a bemutatóban.
1 rész. A fájl áttér a Wi-Fi fájlátviteli alkalmazáson keresztül
Számos Wi-Fi fájlátviteli alkalmazás van a piacon, például Zapya, AirDroid, Portal és így tovább. A két eszköz közötti fájlok átvitele hasonló. És Zapya-t használjuk példaként ebben a részben.
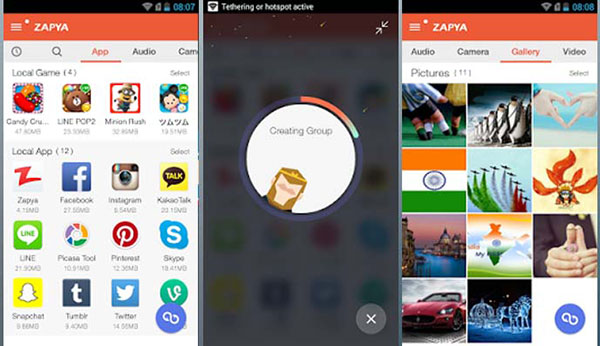
Wi-Fi fájlok átvitele az Android és a számítógép között
Lépés 1: Indítsa el a Zapya alkalmazást mind Android telefonon, mind PC-n, amikor fájlokat kell átvinnie. Győződjön meg arról, hogy Android-telefonja és számítógépe ugyanahhoz a Wi-Fi-hálózathoz csatlakozik.
Lépés 2: Érintse meg a fájlátvitel ikont a képernyő alján. A Zapya elkezdi vizsgálni a közelben lévő eszközöket. Amikor a számítógép megjelenik a radaron, nyomja meg, hogy kapcsolatot létesítsen két eszköz között. Támogatja a QR-kódot is.
Lépés 3: Wi-Fi Fájlok átvitele Androidról PC-re
Csatlakoztatás után lépjen a Helyi fülre a Zapya Android alkalmazásban, és válassza ki a helyi fájlokat, amelyeket át szeretne adni a számítógépre. Ezután érintse meg a Küldés gombot az alján, hogy a fájlok átkerüljenek a számítógépre.
Ha számítógépről az Androidra Wi-Fi-n keresztül szeretné átvinni a fájlokat, használhatja a számítógép Zapya asztali alkalmazását. Zapya szintén támogatja az okostelefonok közötti fájlok és kapcsolatok átvitelét.
2 rész: Wi-Fi fájl átvitel a felhőben
Napjainkban szinte minden okostelefon-felhasználónak felhőszolgáltatása van a készüléken. Ezek a szolgáltatások nemcsak kiterjesztik a tárolást, hanem támogatják a Wi-Fi-fájl átvitelt is. A Google Drive az Android legjobb felhőszolgáltatása, a kompatibilitás miatt. A Google Drive jól működik bármely Android-eszközön. 15GB ingyenes tárhelyet biztosít minden fiókhoz. Ezenkívül a Google Drive támogatja az összes platformot.
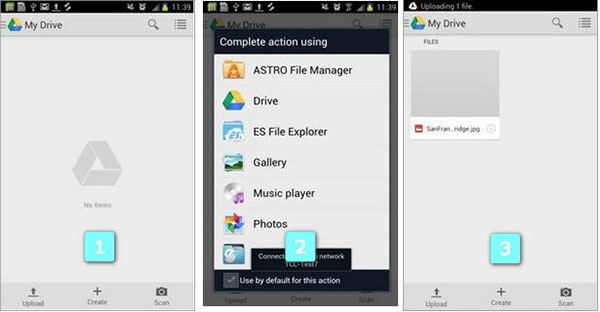
A fájl átvitele a Google Drive-on keresztül
Lépés 1: Csatlakoztassa az eszközöket ugyanazon Wi-Fi hálózathoz
Csatlakoztassa Android telefonját és számítógépét Wi-Fi hálózathoz. Nyissa meg a Google Drive alkalmazást Android telefonján.
Lépés 2: Töltse fel a fájlokat a Google Drive-ba
Miután megnyomta a feltöltési ikont a képernyő alján, a Google Drive megköveteli, hogy válasszon forrásalkalmazást. Ha például fényképet szeretne átvinni, kiválaszthatja a Fotók vagy a Galéria lehetőséget.
Lépés 3: Futtassa a Google Drive-ot az asztalon
Kapcsolja be a számítógépet, és futtassa a Google Drive asztali programot. Vagy elérheti a Google Drive-ot böngészőjében.
Lépés 4: Fájlok szinkronizálása Wi-Fi-n keresztül a Google Drive-on
Miután bejelentkezett ugyanazon a Google-fiókon, megjelenik a fájl a fiókjában. Ezután áthelyezheti a fájlt a merevlemezre.
3 rész. A vezeték nélküli fájlküldés ingyenes
Számos iPhone-felhasználó szívesebben használja az AirDrop-ot a fájlok Apple-eszközök közötti átvitelére, részben azért, mert az AirDrop gyors és teljesen ingyenes. Sajnos az Android készülékeknek nincs AirDrop. De az Android telefonok támogatják a Bluetooth-ot, amely szinte minden digitális eszközzel kompatibilis, beleértve a Windows, a Mac és így tovább. A Bluetooth egy másik előnye, hogy az internetkapcsolat nem szükséges.
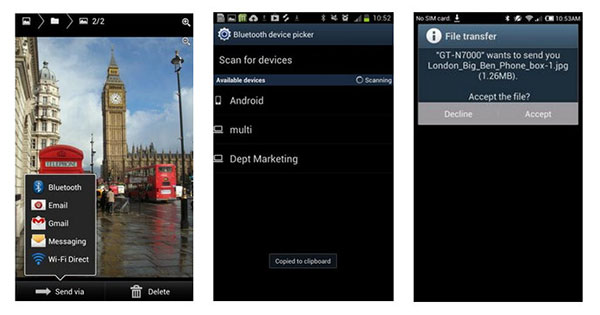
Hogyan továbbíthatja a fájlokat a PC-n Bluetooth-on keresztül?
Lépés 1: Kapcsolja be a Bluetooth-ot mind a számítógépén, mind az Android-telefonon. Menj az Android telefonjára, és keresse meg azt a fájlt, amelyet át kíván vinni a számítógépre.
Lépés 2: Fogja meg a fájlt, amíg a menü meg nem jelenik. Válassza a megosztás ikonját, és válassza a Bluetooth lehetőséget.
Lépés 3: Ezután az okostelefon elkezdi beolvasni a közelben lévő Bluetooth-eszközöket. Amikor megjelenik a számítógép neve, érintse meg a fájlt a fájl átviteléhez.
Lépés 4: Egy ablak jelenik meg a számítógépen. A vezeték nélküli fájl átvitelének befejezéséhez az Accept gombra kell kattintania.
Hogyan lehet fájlokat továbbítani az Android-hoz Bluetooth-on keresztül?
Lépés 1: Kapcsolja be a Bluetooth eszközöket
Navigáljon az átmásolni kívánt fájlhoz az Android telefonjára, kattintson a jobb egérgombbal a fájlra, válassza ki a Küldés menüpontot, majd válassza a Bluetooth lehetőséget.
Lépés 2: Válassza ki az átvitelhez szükséges fájlokat
Válassza ki a fájl nevét, és kattintson a Tovább gombra a folytatáshoz.
Lépés 3: Hozzáférés a Bluetooth-hoz
Ha az okostelefon engedélyezte a Bluetooth funkciót, az megjelenik az ablakban. Válassza ki Android telefonját, majd kattintson a Tovább gombra.
Lépés 4: Fájlok átvitele Wi-Fi-n keresztül eszközök között
Az Android telefon értesítést kap. Miután megnyomja az Elfogadás gombot az értesítésben, a fájl elkezdi továbbítani.
4 rész. A Wi-Fi fájl átvitelének legjobb alternatívája
A vezeték nélküli fájlok átvitele, például a Wi-Fi és a Bluetooth, korlátozásokkal bír. Először is, nem alkalmasak nagy fájlok átvitelére. Bár a Google Drive támogatja, hogy egyetlen fájlméretet töltsenek fel az 10 GB-ig, katasztrofális lesz a szegény Wi-Fi hálózat alatt. Túl sok órát vehet igénybe egy nagy fájl, például videó vagy prezentációk továbbításához. Ha a két készüléket a Bluetooth-on keresztül mozgatja, a telefonhívás vagy értesítés megzavarja, és meg kell kezdenie a semmiből. Ráadásul a Wi-Fi fájl átvitel nem biztonságos. Ha sok fájlt szeretne áttelepíteni, vagy biztonságos fájlátvitelt szeretne igénybe venni két telefon között, javasoljuk a Tipardot Telefonátvitel.
A fájlok biztonságos átvitele
Telepítés
Töltsd le a Tipard Phone Transfer-et hivatalos honlapjáról és telepítsd a számítógépedre. Csatlakoztassa az Android telefonokat a számítógéphez USB kábellel.
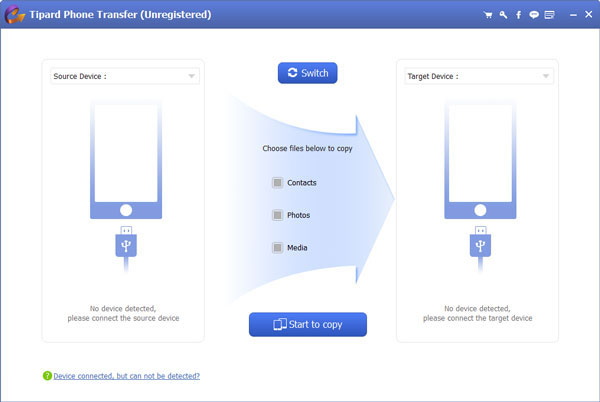
Configuration
A telefon-átvitel automatikusan észleli a két eszközt. Ezután kiválaszthatja, hogy az Android telefon tartalmazza azokat a fájlokat, amelyeket forráskódként szeretné exportálni, és a másik telefont Target Deviceként.
Ellenőrizze a kapcsolatot, a fotókat és a médiát az egyes áthelyezni kívánt fájlok szerint.
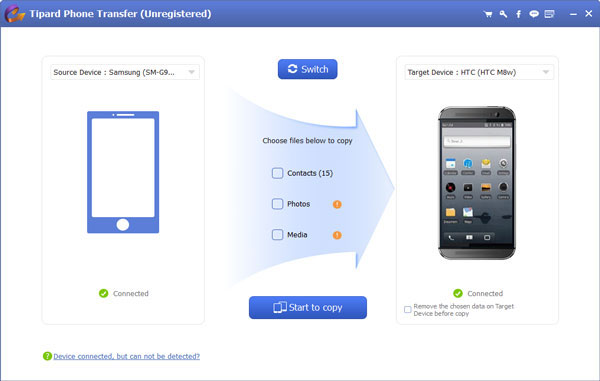
Átruházás
Ha készen áll, megnyomhatja a Start gombot a másolás gombra az alsó részen, hogy felidézze a fájlátviteli folyamatot. A Telefonátvitel a valós idejű állapotprobléma állapotát jeleníti meg. Ha ez megtörtént, távolítsa el a két telefont a számítógépről.
Következtetés
Figyelembe véve, hogy az okostelefon csak korlátozottan memóriával rendelkezik, szükséges minden egyes okostelefon-felhasználó számára megismerkedni a fájlok átvitelével. Ebben a cikkben több Wi-Fi fájlátviteli módszert osztottunk meg. Összességében ezek a módszerek két kategóriába sorolhatók. Wi-Fi fájlátviteli alkalmazások, például Zapya, támogatja a fájlok áthelyezését PC és Android között. A felhőalapú szolgáltatások, például a Google Drive, képesek Wi-Fi átvitelre fájlokat tárolni. Ha nincs Wi-Fi hálózata, akkor a Bluetooth használatával elérheti a vezeték nélküli fájlok áttelepítését. Ha érzékeny fájlokat szeretne átvinni két telefon között, azt javasoljuk, hogy használja a Tipard Phone Transfer szolgáltatást.