Hogyan lehet MOV fájlt konvertálni a legjobb konverterekkel
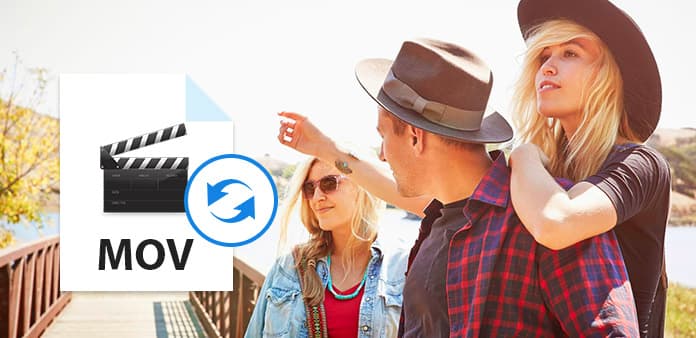
útmutató
K: Mit jelent ez az útmutató?
A: Ez a lépésenkénti bemutató célja, hogy megtudja, hogyan alakíthatja át a MOV és a HD MOV videofájlokat más fájlokba, így élvezheti az iPhone, az iPod és az Apple TV-t stb., Vagy megoszthatja barátaival és családjával e-mailen vagy az interneten . Tipard MOV átalakító képes konvertálni a MOV-et a lejátszó kompatibilis videójára, majd élvezni fogja a QuickTime MOV videót bármelyik lejátszóra.
K: Mi a MOV?
A: A MOV egy video konténerformátum a QuickTime számára. A multimédiás tároló fájl több sávot, hangot, videót, effektust vagy szöveges fájlt tartalmazhat. Minden sáv, típusától függetlenül, rendelkezik egy saját digitálisan kódolt médiafolyammal egy adott Codec használatával.
Térjünk most erre az útmutatóra – konvertáljon MOV fájlokat
Step 1: Töltse le és telepítse a Tipard MOV Converter programot.

Step 2: Fájl hozzáadása a Tipard MOV átalakító felülethez. Háromféleképpen lehet a fájlokat elhelyezni rajta.
Az első módszer: Kattintson a "Fájl hozzáadása" gombra, megjelenik egy ablak, és válassza ki, hogy a fájlt erre az ablakra szeretné konvertálni.
A második módszer: A legördülő menü tetején kattintson a "Fájl" gombra, majd válassza a "Fájl hozzáadása" lehetőséget a videofájlok importálásához.
A harmadik módszer: Húzza a fájlt közvetlenül a Tipard MOV átalakító felületre.
3 lépés: Válasszon profilt
Tipard MOV Converter konvertálni MOV a AVI, MOV a WMV, valamint a többi videó, HD videók. Válassza ki a hordozható kimeneti formátumot az Ön igényeinek megfelelően.
Megjegyzések
Mielőtt elkezdi az átalakítást, megadhatja a video- és hangbeállításokat.
Kattintson a "Beállítások" gombra a Beállítások ablak megnyitásához.
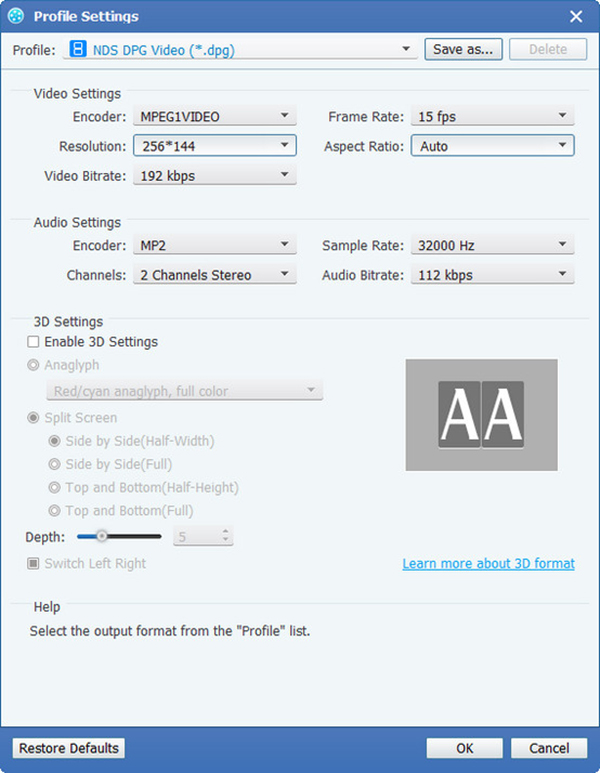
A Video Settings (Videobeállítások) menüpontban kiválaszthatja a kódolót, a képarányt, a felbontást és a videobetétet a film átalakításához. Ezen túlmenően a "XXX * XXX" formátumban közvetlenül is megadhatja saját felbontását;
A Hangbeállítások menüben kiválaszthatja az Encoder, a Channels, a Bitrate és a Sample Rate lehetõséget.
Ön is mentheti az összes kimeneti beállításokat, mint az Ön preferenciáját, amelyet a felhasználó által megadott oszlopban automatikusan ment.
Tipp:
Tipp 1: Videó hatás szerkesztése
Kattintson a "Hatás" gombra az interfész tetején, hogy megjelenjen a videó szerkesztési hatásablak.
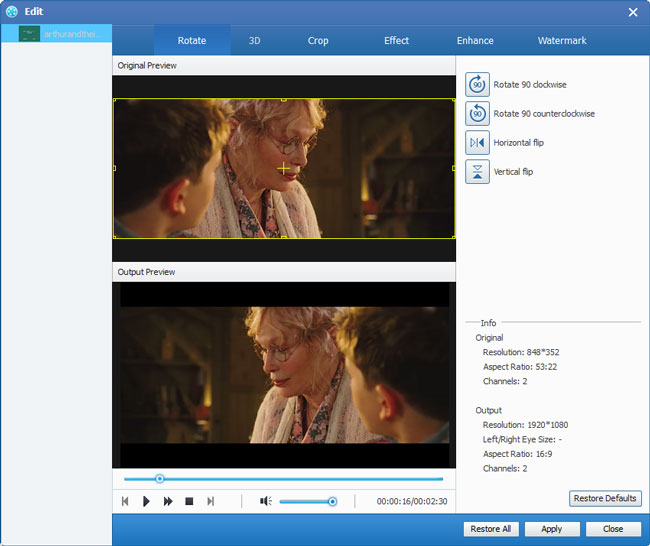
Világosság: Húzza és kattintson a Fényerő beállítási sávra a videó fényerejének beállításához.
Kontraszt: Húzza és húzza a kontraszt beállításávára a videó kontrasztjának beállításához.
Telítettség: Húzza és kattintson a Telítettség beállító sávra a videó telítettségének beállításához.
deinterlace: amikor átkapcsolja az átlapolt videoformátumokat, mint például az 720i, 1080i, hogy jobb kimeneti videókat érjen el, akkor beállíthatja a Deinterlacing funkciót a mozaik elkerülése érdekében.
Tipp 2: Trim videó
Kattintson a "Trim" gombra az interfész tetején, hogy megjelenjen a videószerkesztés ablak.

A Tipard MOV Converter három módszert kínál a videó hosszának csökkentésére.
1 módszer: Adja meg a kezdési időpontot a Start Time mezőben, majd kattintson az OK gombra, majd adja meg a befejezés időpontját a Set End Time mezőben, és kattintson az OK gombra.
2 módszer: Húzza az ollósávokat az előnézeti ablak alatt, ha módosítani szeretne, akkor az idő megjelenik a referenciaidő kezdő időpontjában és a befejezési időben.
3 módszer: Kattintson a "Trim From" gombra, amikor meg kívánja kezdeni a vágást. Kattintson a "Vágás" gombra, ahol meg szeretné állítani a vágást.
Miután beállította a vágási időt, a rögzített klip hosszát a Referencia hossza mezőben megjeleníti.
Tipp 3: Videó vágása
Kattintson a "Crop" (Rajzolás) gombra a felület tetején, hogy megjelenjen a videó szerkesztési ablak ablak.

A Tipard MOV Converter segítségével eltávolíthatja a fekete széleket a film videó körül, és testreszabhatja a videó lejátszási régió méretét.
Három módszer áll rendelkezésre a videó vágásához:
1 módszer: A termesztés a termesztési mód kiválasztásával történik
2 módszer: A vetés keret beállításával állítsa be a termést
3 módszer: Adja meg a termést a növényi értékek beállításával
A termésablak jobb alsó részén négy termény értéke van: felső, alul, bal és jobb. Beállíthatja az egyes értékeket a videofelvétel megszakításához, és a vágási keret ennek megfelelően mozog.
Beállíthatja a kimeneti képarányt a Zoom üzemmódból az Ön igényeinek megfelelően. Négy választási lehetőség áll rendelkezésre: eredeti, teljes képernyős, 16: 9 és 4: 3.
Tipp 4: Pillanatkép:
Kattintson a "Pillanatkép" gombra az előnézeti videó ablak jobb alján, és az Előnézeti ablakban lévő aktuális képet rögzíti és elmenti.
Kattintson a "Mappa" gombra a mappák megnyitásához, ahol a rögzített képeket mentették. Alapértelmezésként a rögzített képet a felhasználó My Documents \ Tipard Studio \ Snapshot mappájába menti.
Kattintson a "Preferences" menüre, visszaállíthatja a pillanatképet és a rögzített kép típusát: JPEG, GIF vagy BMP formátumokat.
Tipp 5: Beállítások
Kattintson a "Beállítások" menüre a konverzióval kapcsolatos beállítások módosításához
Tartalmazza a kimeneti mappát, a pillanatkép mappát, a kép típusát, a konverziót, a CPU használatát.
4 lépés: konvertálás
A fenti lépések elvégzése után kattintson a jobb oldali gombra a felületen, hogy elkezdjen átalakítani az .mov fájlt.







