A Tipard MTS Converter for Mac a legjobb MTS konvertáló szoftver a Mac számára az MTS videó konvertálása MP4, MOV vagy más video / audio formátumokká. Ezzel lejátszhatja a konvertált videókat QuickTime lejátszóval, iTunes-szal vagy hordozható eszközökkel. A következő az útmutató az MTS Converter for Mac használatára lépésről lépésre.
Kövessük az alábbi lépéseket az MTS átalakításához MP4, MOV vagy bármely más video / audio formátumra.
Kattintson a „Fájl (ok) hozzáadása” vagy „Mappa hozzáadása” elemre a „Hozzáadás” ikonon a módosítani kívánt MTS fájlok vagy mappák betöltéséhez.
Megjegyzések: Ha más videoformátumot szeretne konvertálni, töltse be a konvertálni kívánt videót.
Kattintson a legördülő nyílra a "Profil" oszlop mellett, és válassza ki a kívánt video / audio formátumot, például MP4, MOV a "Profil" legördülő listából.
Miután minden lépést megtett, kattintson a "Konvertálás" gombra, hogy elkezdje megváltoztatni az MTS-t az Ön által választott video- és hangformátumra. Ezen túlmenően, ez a Mac MTS File Converter támogatja a kötegelt átalakítást, amely biztosítja, hogy több video / audio formátumot kapjon egy konverzióval.
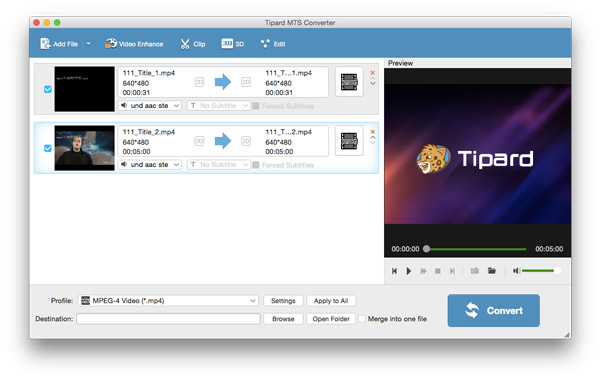
Ezzel a MTS szerkesztési programmal Mac-nál megengedett a videó szerkesztése és a videóhatások beállítása Mac OS X rendszeren.
Ez az MTS Converting App for Mac lehetővé teszi, hogy levágja a nem kívánt videó részt. Érintse meg az olló ikont, a csúszkával húzva vághatja le a videót, így beállíthatja a kezdési és befejezési időt az Ön igényeinek megfelelően. Itt kaphat több klipet.
Kattintson a „Vágás” elemre a „Szerkesztés” menüben. A „Vágás” funkcióval az MTS Converter szoftver Mac-nek segít a videokép kivágásában. Négy lehetőség közül választhat: Eredeti megőrzése, Levágási terület, 16: 9 és 4: 3. A videokeretet az Ön igényei szerint állíthatja be.
Kattintson a „Hatás” gombra. Itt szabadon megváltoztathatja az olyan videoeffektusokat, mint a Fényerő, Telítettség, Kontraszt, Hangerő és Színárnyalat az ideális videóhatás érdekében.
Szeretne speciálisabbá tenni a videódat? Ez a Mac MTS Converter képes megfelelni az Ön igényeinek. A "Vízjel" szerkesztési ablakban ellenőrizheti a "Engedélyezett vízjel" opciót, majd kattintson a "Szöveg" vagy "Kép" lehetőségre a videó vízjelzéséhez.
A fő felületen a "Merge" (Merge) gombra kattintva egyesítheti videóit egy új videóba.
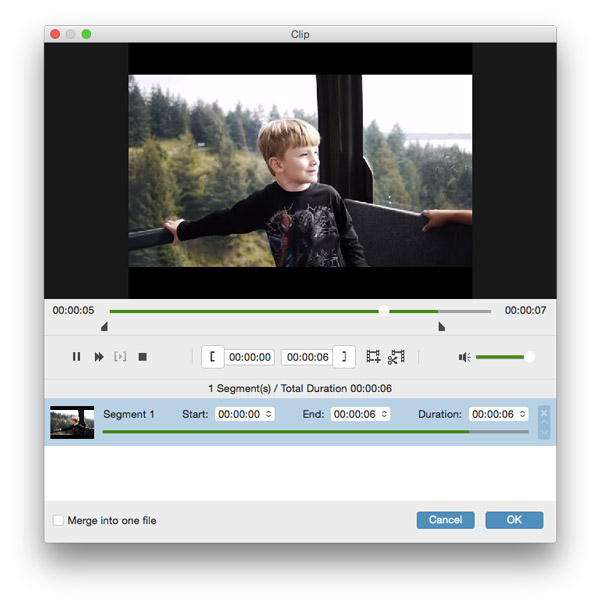
A "Beállítások" ablakban módosíthatók a video- és hangbeállítások. Beállíthatja tetszés szerint a videó kódolót, a képsebességet, a felbontást, a képarányt, a video bitrátát, az audió kódolót, a mintavételi frekvenciát, a csatornákat és az audio bitsebességet. Kattintson a legördülő nyílra, és állítsa be, amennyire szüksége van.