A professzionális MXF Converter for Mac a legjobb megoldást nyújtja a felhasználók számára az MXF fájlok Mac-en történő lejátszásához és a rögzített MXF-videó konvertálható szerkeszthető fájlokká. Ezenkívül nagy teljesítményű szerkesztési funkciókat kínál az MXF videó megkülönböztető és személyre szabásához.
Kattintson a "Fájl hozzáadása" gombra, és importálja az MXF-felvételeket Mac-be, amelyet konvertálni szeretne erre az MXF átalakítóra. Egyszerre több MXF videót is felvehet.
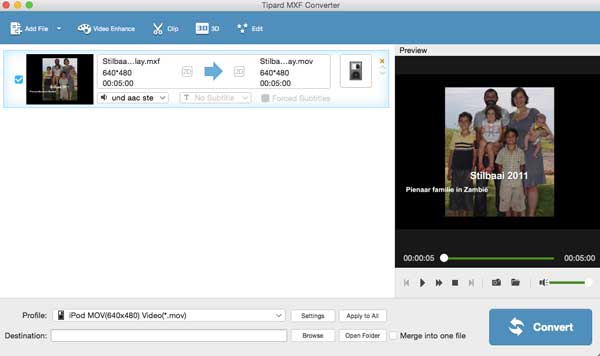
Kattintson az alsó listában a "Profil" gombra, és válassza ki az átalakítani kívánt kimeneti formátumot. Ha konvertálni akarja az MXF-et iPod MOV-ba, akkor csak válassza ki kimeneti formátumnak. Itt több mint 200 formátum áll rendelkezésre a kiválasztáshoz.
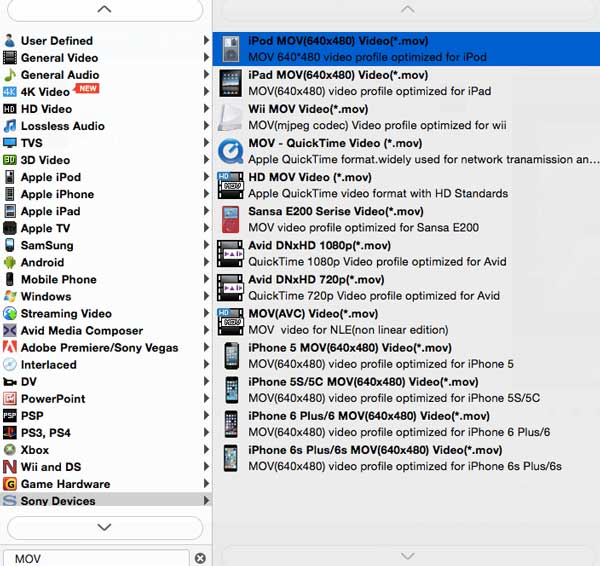
A beállítások befejezése után kattintson az "Átalakítás" gombra, és kezdje el konvertálni az MXF fájlt a kiválasztott videó formátumba.
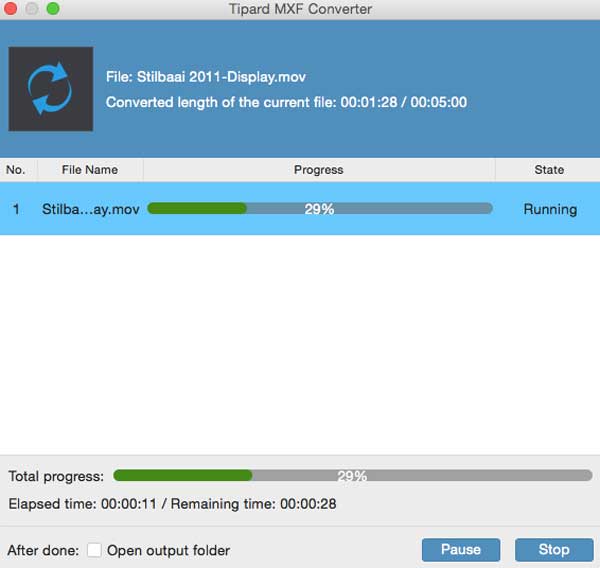
Ezzel az MXF átalakítóval számos funkciót biztosít az MXF fájlok szerkesztéséhez. A lépés a következő:
Kattintson a "Szerkesztés" vagy a "Videójavítás" gombra a fő felületen, így javíthatja a videót a videó fényerejének, telítettségének, kontrasztjának stb. Beállításával. Ezenkívül hozzáadhat szöveges vagy képi vízjelet a videóhoz. Sőt, a videót a megfelelő irányba forgathatja. Ezenkívül a "Vágás" gombra kattintva elhúzhatja a beállító mezőket, és eltávolíthatja a nem kívánt területet. Sőt, ez az MXF átalakító segíthet a 3D-s effektus elkészítésében.
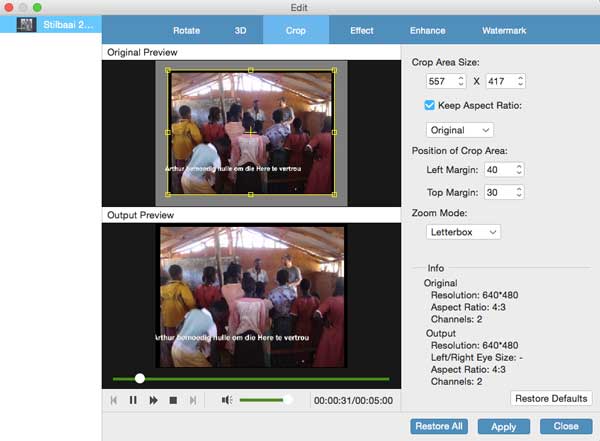
Ha megvan a nem kívánt videó rész, akkor kattintson a "Klip" gombra a terület levágásához. Sőt, a követelmények alapján beállíthatja a kezdési és a befejezési időt. Ebben a lépésben több videoklipet is kaphat egy egész videóból.
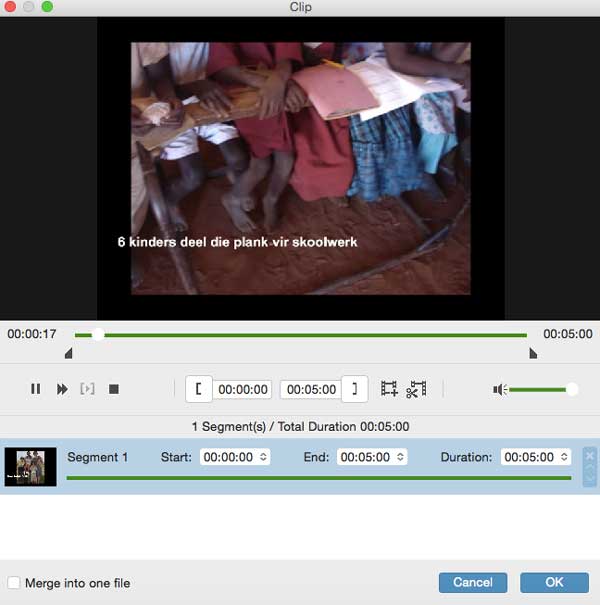
Itt rákattinthat a "Merge" gombra a fő kezelőfelületen, és gyorsan egyesítheti az SMF video részeit.
Ez az MXF átalakító segíthet a kimeneti beállítások testreszabásában a jobb videóhatás érdekében. A videót a "Profilbeállítások" ablakban módosíthatja. Itt állíthatja be a videó kódolóját, a felbontást, a videó bitrátáját, a képkockasebességet és a képarányt a videó javítása érdekében.