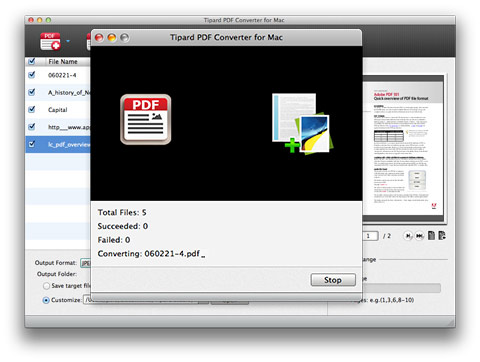Hogyan lehet PDF fájlokat konvertálni a Mac-en PDF fájlkonvertálóval a Mac számára?
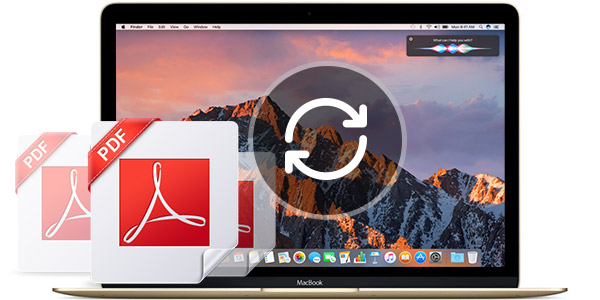
A PDF File Converter for Mac támogatja a PDF-ek konvertálását számos különböző fájlformátumba, beleértve a dokumentum formátumot és a képformátumot (Word, Text, Excel, ePub, JPG, PNG, GIF, BMP stb.). Használhatja a beépített az OCR technológiában a szöveg felismerése a szöveges dokumentumok képalapú PDF-beolvasásainak konvertálásakor. Mindezek a funkciók nagyon jól működnek.
Az optikai karakterfelismerés (OCR) rövidítése általánosan a kézzel írt, gépelt vagy nyomtatott szövegek szkennelt képeinek mechanikus vagy elektronikus átalakításába kerül gépi kódolású szövegbe. A korai változatok az egyes karakterek képeivel foglalkoztak, és egyszerre egy fontot is felismertek. Most az "intelligens" rendszert a legtöbb betűtípushoz nagyfokú felismerési pontossággal fejlesztették ki. Az OCR kulcsfontosságú szerepet tölt be a mintafelismerés, a mesterséges intelligencia és a számítógépes elképzelések kutatásában.
Tipard PDF fájl átalakító Mac számára az ilyen OCR-alapú PDF konvertáló szoftver konvertálni PDF fájlokat a Mac. Ez lehetővé teszi a felhasználók számára, hogy a PDF konverziót képekre és különböző dokumentumokba, például Text (* .txt), Microsoft Word (* .doc), Rich Text Format (* .rtf), Microsoft Excel (* .xls), EPUB, HTML , TIFF, JPEG, PNG, GIF stb. Ezenkívül testreszabhatja a PDF oldal tartományát, és módosíthatja a kép- és dokumentumbeállításokat. Az OCR technológiával a Tipard Mac PDF Converter képes formázott kimenetre, amely közelíti az eredeti, beolvasott PDF oldalt, beleértve a képeket, oszlopokat és más nem szöveges komponenseket.
Az alábbiakban lépésről lépésre megtudhatod, hogy PDF fájlokat konvertálsz a Mac-en OCR-alapú Tipard PDF fájlkonvertitort Mac rendszeren.
1 lépés: Töltse le és telepítse a PDF File Converter szoftvert
Step 2: PDF fájlok betöltése
Step 3: Válassza ki a kimeneti dokumentumot / képformátumot
4 lépés: Kimeneti beállítások szerkesztése
5 lépés: Kimeneti beállítások szerkesztése
6 lépés: Indítsa el a PDF fájl konvertálását a Mac rendszeren
Töltse le és telepítse a PDF File Converter szoftvert
Le kell töltened a Tipard PDF File Converter szoftvert a Tipard hivatalos honlapjáról. A letöltés után telepítheti ezt a PDF-eszközt az utasítás alapján.
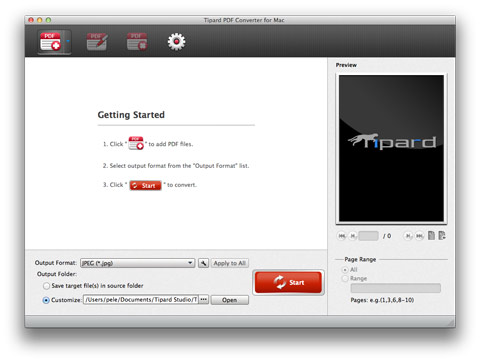
PDF fájlok betöltése
Töltsön PDF fájlokat vagy mappákat a "Fájl hozzáadása" gombra vagy közvetlenül húzza át PDF fájlokat PDF fájlkonvertitorként a Mac fő felületéhez.
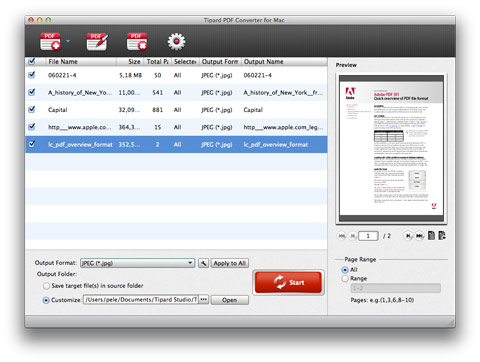
Válassza ki a kimeneti dokumentumot / képformátumot
Kattintson a "Kimeneti formátum" legördülő menüre, és válassza ki a kívánt képet vagy dokumentumformátumot. Ez a Mac PDF File Conversion szoftver támogatja az olyan PDF formátumokat, mint pl. A JPG, PNG, GIF, BMP stb., Valamint a népszerű szövegalapú dokumentumformátumok, például a szöveg, a Microsoft Word, az Excel, a PPT, a Rich Text Format HTML a könnyítés sebességével és eredeti minőségével.
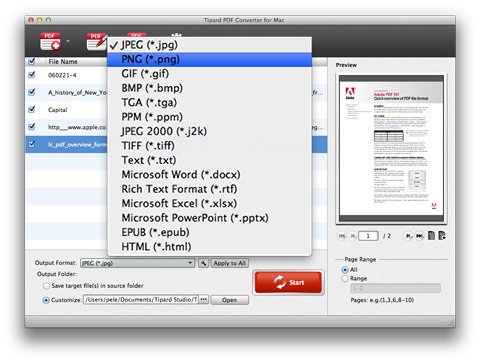
Kimeneti beállítások szerkesztése tetszés szerint
A "Kibővített kimeneti beállítások szerkesztése" gombokra kattintva állíthatja be a kimeneti kép vagy a dokumentumok kimeneti beállításait.
Tippek: Az OCR beállításokat akkor állíthatja be, amikor PDF fájlokat konvertál dokumentumokra.
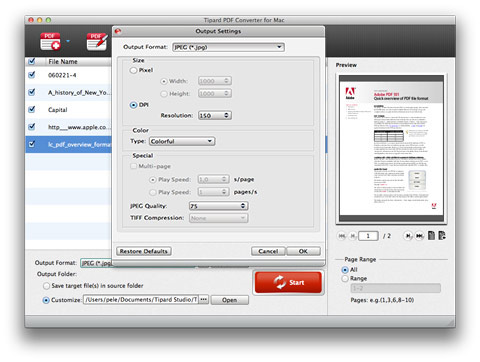
Állítsa be az általános beállításokat
A "Beállítások" ablakban kattintson az "Általános" opcióra. Itt megadhatja a kimeneti mappa célállomását. Itt van két lehetőség: Mentse el a célfájlokat a forrás mappában, és válassza ki azt a mappát, amelyre a kimeneti formátumot szeretné menteni. Azt is kiválaszthatja, hogy milyen gyakran frissíti a szoftvert.
Az OCR Preferences ablakban kiválaszthatja a konverziós módot, mint a Pontosság, a Kiegyensúlyozott és a Sebesség, hogy megfeleljen a különböző igényeknek. Emellett szabadon választhatja ki a kimeneti PDF-nyelvtípust.
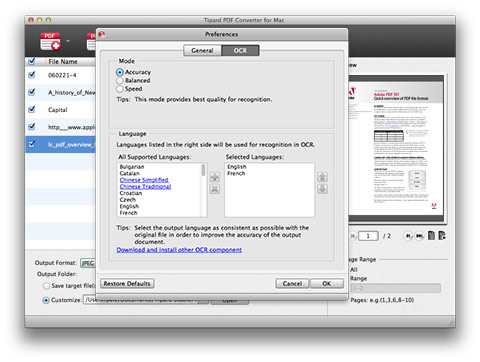
Indítsa el a PDF fájlok konvertálását a Mac rendszeren
Kattintson az "Átalakítás" gombra, hogy elkezdje konvertálni a PDF-t a kiválasztott képre vagy dokumentumformátumra. Ez a csodálatos PDF Converter for Mac olyan nagy teljesítményű, hogy támogatja a kötegelt konverziót.