Hogyan rögzíthetünk egy Google Meet alkalmazást a számítógépen a minőség romlása nélkül
Ha üzleti megbeszélést tart a Google Meetben, de valamilyen okból nem tud időben részt venni rajta. Érdemes lehet rögzíteni a találkozót, és újra lejátszani. Szóval tudnod kell hogyan lehet rögzíteni a Google Meet alkalmazást találkozót a számítógépén. Ez a cikk 2 hatékony módszerrel oldja meg a problémát.
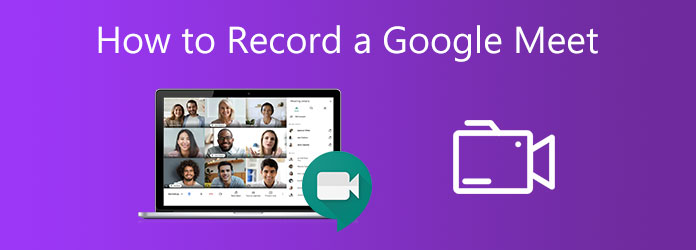
1. rész: A Google Meet felvétele a beépített felvételi funkcióval
A Google Meet lehetővé teszi, hogy az értekezletet beépített funkcióval rögzítse, ha Ön az értekezlet szervezője, vagy van fiókja a találkozó szervezésében. Indítsa el a Google Meet felvételt meglehetősen egyszerű, mivel a Google Meet jól szervezett felülettel rendelkezik.
1 lépésLátogasson el a weboldalra. Csatlakozhat egy értekezlethez egy értekezlet kóddal vagy egy hivatkozással. Az értekezletre való belépés után megtalálja a 3 pont menü a képernyő alján. Kattintson rá, és válassza a lehetőséget Record találkozó gombot.
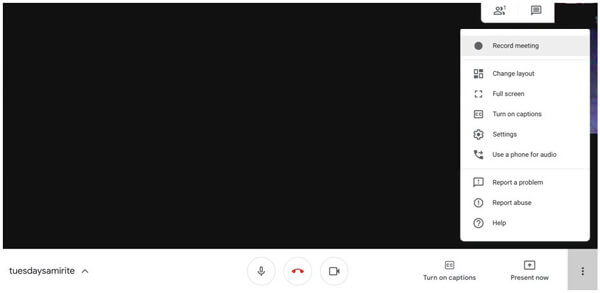
2 lépésAkkor kattintson a gombra Elfogad! gomb az ablakban Kérjen hozzájárulást. Az értekezlet minden tagja értesítést kap arról, hogy Ön rögzíti az ülést. Ezt követően kezdődik a megbeszélés rögzítése. Tudnia kell, hogy csak az aktív előadó és a prezentáció rögzíthető. A számítógépen lévő összes többi tag és további ablak vagy interfész nem rögzíthető a videóban.
3 lépésHa le akarja állítani a felvételt, kattintson a gombra 3 pont menüt, és keresse meg a Állítsa le a felvételt gombot a menüben. Kattintson rá, és válassza a lehetőséget Állítsa le a felvételt a megerősítő ablakban. Amikor a Google Meet felvétele elkészült, Ön és a többi tag e-mailt kap. A mentett értekezlet-videó linkje abban az e-mailben található. A mentett értekezlet-videót a Ismerje meg a felvételeket mappát a szervező Google Drive-jában.
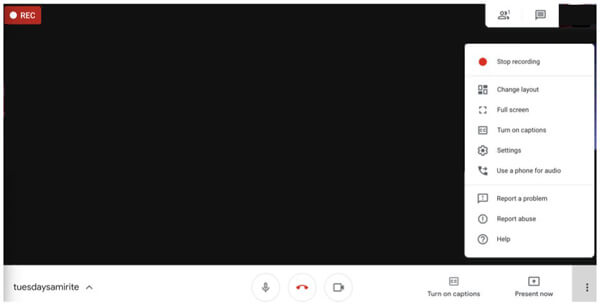
Megjegyzés: A rögzített videó fogadásának ideje a fájlok hosszától és méretétől függ. Ha a megbeszélést a szervezeten kívül kezdik, a rögzített Google Meet-megbeszélést a rendszer az eseményszervező Google Drive-jába menti.
Tudnia kell, hogy a beépített rögzítési funkció nem teszi lehetővé a rögzített videó paramétereinek módosítását, és az összes tag beleegyezése kellemetlenséget okozhat.
2. rész: Az engedély megkerülése és a Google Meet rögzítése
Előfordulhat, hogy az összes tag beleegyezése nélkül rögzítenie kell egy értekezletet a Google Meet szolgáltatásban. És érdemes a rögzített értekezlet-videót közvetlenül a számítógépére menteni. Jelenleg szüksége van egy nagy teljesítményű, harmadik féltől származó képernyő-felvevőre, hogy megfeleljen az Ön igényeinek. Tipard Screen Capture sokoldalú eszköz, különféle funkciókkal. A szerkesztési funkciókkal nemcsak a Google Meet felületet, hanem a képernyőn megjelenő összes műveletet is rögzítheti.
- 1. Rögzítse és töltse le a Google Meet találkozókat veszteségmentes minőségi technológiával.
- 2. Adjon hozzá audio forrást, beleértve a rendszer hangját és a mikrofon hangját.
- 3. Támogassa a rögzített videó szerkesztési és jegyzetelési eszközeit.
- 4. Exportálja a rögzített videót és mentse a számítógépére.
- 5. Állítsa be a felvétel idejét a felvétel hosszának és kezdési idejének szabályozásához, hogy az értekezletet anélkül rögzíthesse, hogy valóban részt vesz rajta.
1 lépésElőször töltse le és indítsa el a Screen Capture alkalmazást. Kattints a Videó gombot a fő felületen. Válassza ki a rögzíteni kívánt videó forrást, beleértve a kijelzőt vagy a webkamerát. A felbontás megadásával vagy a rögzítési keret meghúzásával megváltoztathatja a rögzítési képernyő méretét, hogy illeszkedjen a Google Meet ablakához.

2 lépésVálassza ki a rögzíteni kívánt hangforrást. Felveheti a rendszer hangját vagy a mikrofon hangját, vagy mindkettőt. Kattintson a kezelőfelület kapcsolójára egy adott hangforrás be- vagy kikapcsolásához. Ezután a pont húzásával állíthatja be a hangerőt.

3 lépésA felvétel megkezdéséhez kattintson a vörösre REC gombot a jobb oldalon. A felvétel során jegyzeteket adhat hozzá a képernyőn. A felületen mindenféle eszköz megtalálható, például vonalak, körök, nyilak és szöveg.

4 lépésHa le akarja állítani a felvételt. Kattintson a piros négyzetre. A rögzített videó előnézete automatikusan lejátszásra kerül. Videóját ezen a felületen is szerkesztheti. A videó vágásához állítsa be a kezdő és a végpontot. Amikor végre megkapja a kívánt videót, kattintson a gombra Megtakarítás gombot.

A Google Meet rögzítése mellett a Tipard Screen Capture to alkalmazást is használhatja rögzítsen Google Hangout-videókat.
3. rész: GYIK a Google Meet felvételéről
1. Hogyan tudom letölteni a Google Meet rögzített találkozóját?
Először meg kell szereznie a rögzített találkozó linkjét. Ezután keresse meg a rögzített értekezletet a Google Drive-ban. Kattints a Több menüt, és kattintson a Letöltés gomb. A videót hamarosan a számítógépére menti. Vagy használhat harmadik féltől származó eszközöket, például a Screen Capture alkalmazást a videó közvetlen letöltéséhez.
2. Felvehetem a Google Meet alkalmazást mobil eszközökről?
Nem, nem teheted. A mobilfelhasználók nem fogadhatnak és nem irányíthatnak megbeszéléseket a Google Meetben, és nem rögzíthetnek megbeszélést a telefonról. Még ha az iPhone alapértelmezett képernyőrögzítőjét használja is, előfordulhat, hogy ez nem sikerül rögzítse az iPhone képernyőjét. Találkozó rögzítéséhez csak asztali eszközöket használhat.
3. Hogyan találhatom meg a Google Meet felvételt a számítógépemen?
Megtalálja a letöltött videót név vagy formátum szerint. Ha a Screen Capture programot használja, kiválaszthatja azt a mappát, amelybe a videót menteni szeretné.
4. A Google Meet felvétele titkosítva van?
Igen, ez az. A rögzített videót a TLS (Transport Layer Security) titkosítja a Google Drive-ban. Védi a videót a behatolóktól. Csak a megfelelő kulccsal lehet visszafejteni.
Következtetés
Ez a cikk 2 módszert ismertetett meg rögzítsen egy Google Meet találkozót. Beépített felvételi funkcióval valósíthatja meg. Használhat harmadik féltől származó eszközöket is, mint például a Screen Capture, hogy megkerülje a szervező beleegyezését a Google Meet találkozó rögzítésére és letöltésére közvetlenül számítógépére. Ha többet szeretne tudni a Google Meet felvételéről, kérjük, hagyja megjegyzését alább.







