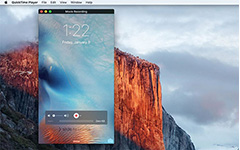Két egyszerű módszer a Microsoft Teams találkozók számítógépen történő rögzítésére
Hogyan rögzítsük a Microsoft Teams-értekezleteket? A Microsoft Teams-t gyakran használják online vállalati értekezletek megrendezésére, különösen egy globalizált vállalatnál. Néha meg kell őriznie az értekezlet jegyzőkönyveit, vagy privát módon szeretné visszajátszani az ülést, ezért itt két részletes útmutató segít a Microsoft Teams-értekezlet különböző célokra történő egyszerű rögzítésében.
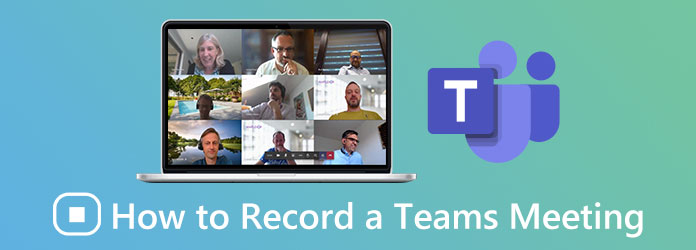
1. rész: Hogyan rögzítsük a Microsoft Teams találkozókat közvetlenül a beépített felvevő segítségével
A Microsoft Teams beépített funkcióval rendelkezik az értekezletek rögzítésére, és mindössze 2 lépéssel egyszerűen használható. Ha csak értekezlet-archívumként szeretné rögzíteni a Microsoft-csapatok értekezleteit, a beépített rögzítő a legjobb választás, mert nem kell szoftvert letöltenie. De van néhány korlátozása is, amelyek a Microsoft Teams-találkozók titkos rögzítésének alkalmatlanságához vezetnek.
1. A felvétel részletes lépései
1 lépésMiután hostként vagy szervezőként csatlakozott a Microsoft Teams-értekezlethez, kattintson a tetején található További lehetőségek gomb három pontjára. Ezután válassza ki a Indítsa el a felvételt és az átírást gombot a Microsoft Teams-értekezletek automatikus rögzítésének elindításához.
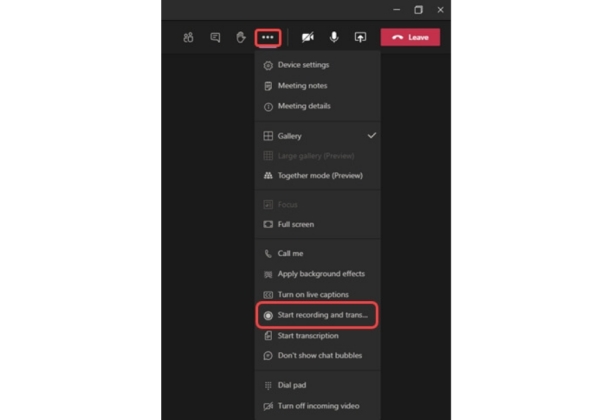
2 lépésAmikor az értekezlet befejeződik, kattintson ismét a három pont gombra, majd kattintson a gombra Állítsa le a felvételt és az átírást gombot a leállításhoz. Ha elfelejtette leállítani a felvételt, az négy órán belül automatikusan véget ér. A felvételeket a OneDrive vagy a SharePoint menti, a felvételeket bármikor online visszajátszhatja.
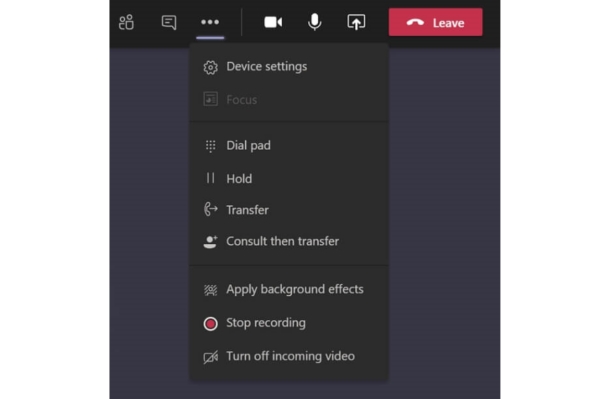
2. A beépített felvevőn keresztüli felvétel korlátai
Bár a beépített felvevőt könnyen lehet használni, külön szoftver vagy bővítmény nélkül, néhány megjegyzésre érdemes figyelni:
1. Csak a házigazda és ugyanazon szervezetek emberei jogosultak a felvétel megkezdésére és leállítására.
2. A Microsoft Teams találkozó felvételi fájljai csak a OneDrive és a SharePoint programba menthetők el. Sőt, csak a gazdagép töltheti le a felvételeket, a többieknek online kell visszajátszaniuk őket.
3. Ha az egyik résztvevő elkezd felvételt készíteni, erről értesítést küld az összes résztvevőnek. A felvétel leállítása ugyanaz.
4. A felvételnek meg kell felelnie a megfelelés rögzítésének politikájáról, még a házirend is más szervezetek résztvevőihez tartozik.
2. rész: A Microsoft Teams-értekezletek magáncélú rögzítésének legjobb módja
A beépített rögzítő korábban említett korlátai miatt nem kényelmes a Microsoft Teams értekezleteinek rögzítése, hogy visszajátszhassa és privát jegyzeteket készítsen. Ebben az esetben professzionális felvevőt vehet igénybe. Tipard Screen Capture a legjobb választás, mert értesítés nélkül egyszerű lépésekben rögzítheti a Microsoft találkozóit.
- 1. Minden videót rögzítsen, beleértve a Microsoft csapatait is, kiváló minőségben, értesítés nélkül.
- 2. A hangrögzítő és a webkamera-felvevő videókat és kép a képben jeleneteket rögzíthet.
- 3. A felvétel megkezdéséhez a kívánt időpontban adja meg előre a beállított ütemtervet.
- 4. Támogatás a felvétel előnézetének megtekintéséhez és szerkesztéséhez, mielőtt fájlként mentené.
1 lépésTöltse le a Tipard Screen Capture alkalmazást a számítógépére, és indítsa el. Kattints a Videó gombot a videofelvételi felületre való belépéshez.
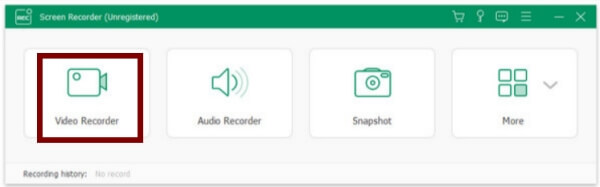
2 lépésA felvétel számos részletes beállításával rendelkezik, beleértve a rögzítés méretét, hangerejét, videó formátumát, videó minőségét és tárolási útvonalát.
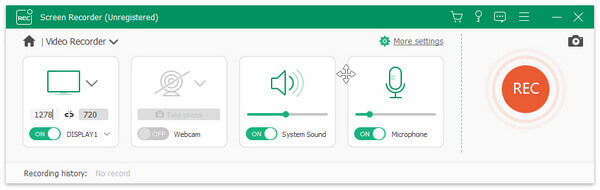
Először válassza ki a Teljes képernyő vagy kattintson a szokás gombra a Microsoft Teams ablakának kiválasztásához.
Ezután, ha rögzíteni szeretné a Microsoft Teams értekezletét, jobb, ha bekapcsolva hagyja a rendszerhangot és a mikrofont. Sőt, e két hangbemenet hangerejét igény szerint külön-külön is beállíthatja.
Ezt követően kattintson a Felvétel beállítása gombot, majd válassza a teljesítmény gomb. Válassza az MP4 formátumot a zökkenőmentes lejátszás biztosításához mobilon és számítógépen. És válassza a Magas or Veszteségmentes minőség a felvételek magas minőségének megőrzése érdekében. Ezután módosítsa a kimeneti fájlok helyét egy kívántra. Végül kattintson az OK gombra a beállítások mentéséhez.
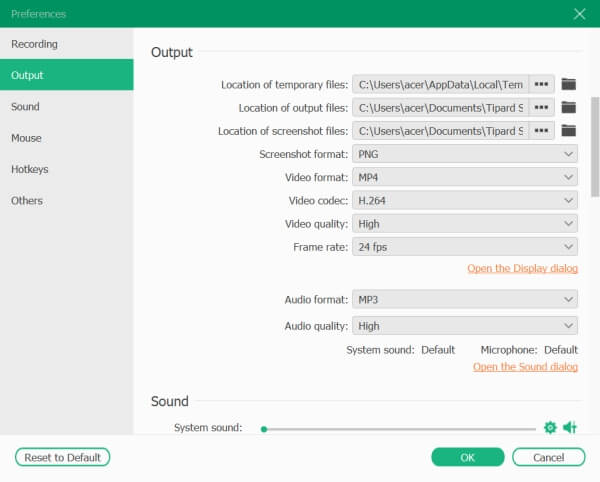
3 lépésVissza a rekordfelületre, és kattintson a gombra Rekord gombot az indításhoz. Amikor az értekezlet véget ér, kattintson a gombra megáll gombot a felvétel leállításához. Ezután megtekintheti az eszköztár szerkesztési funkcióit, beleértve az alakzatok, szavak, nyilak hozzáadását és a képernyőkép készítését.
4 lépésHa az elején és a végén le akarja vágni az extra videókat, adja meg a szükséges videóidőt, majd kattintson a gombra Megtakarítás gombot a tároláshoz.

3. rész: GYIK a Microsoft Teams találkozók rögzítéséről
1. Rögzíthetek egy Microsoft Teams értekezletet, ha nem én vagyok a házigazda?
Igen tudsz. Ha ugyanabból a szervezetből származik, mint a gazdagép, akkor a beépített felvevőt is felhasználhatja a Microsoft Teams találkozó rögzítésére. Ha azonban más vállalatoktól származik, vagy csak vendég, akkor használnia kell egy olyan képernyő-rögzítő eszközt, mint a Microsoft Képernyőfelvevő, Tipard Screen Capture stb.
2. Hol tárolják a Microsoft Teams üléseinek felvételeit?
A beépített felvevő által rögzített felvételeket 2020 októbere előtt mentették a Microsoft Streambe. Most a OneDrive vagy a SharePoint programba menti őket, és a korábbi felvételi fájlokat áttelepítik a Microsoft Stream szolgáltatásból.
3. Tudok-e előre beállítani egy időpontot a Microsoft Teams-értekezletek rögzítésének megkezdéséhez?
Természetesen megteheti. Bár a Microsoft Teams beépített rögzítője nem rendelkezik ezzel a funkcióval, professzionális képernyőrögzítőt használhat a segítségére. Az ajánlott Tipard Screen Capture a legjobb választás, mert nemcsak több ütemezés előzetes beállítását támogatja a rögzítéshez, hanem az összes beállítást testreszabhatja, hogy megfeleljen az Ön különböző igényeinek.
Következtetés
Ha a Microsoft Teams-értekezleteket vállalati értekezlet-archívumként kívánja rögzíteni, akkor a beépített felvevő segítségével egyszerűen rögzítheti az értekezleteket. De magáncélra egy professzionális felvevő segíthet a Microsoft Teams-értekezletek rögzítésében, mások értesítése nélkül. A Tipard Screen Capture letöltésével egyszerűen, kiváló minőségben rögzítheti a Microsoft Teams találkozóit.