Végső útmutató a webináriumok rögzítéséhez a legjobb eszközzel
Szüksége van vagy csak szeretné megörökíteni online találkozóit vagy szemináriumait, de nem tudja hogyan, mivel nem Ön a házigazda? Tekintettel arra, hogy általában csak a házigazdáknak van felhatalmazásuk rögzítse a webináriumokat hiszen mindegyiküknek megvan a moderátori kiváltsága. Résztvevőként azonban előfordulhat, hogy a teljes konferenciáról videómásolatot szeretne kapni, nem csak a megbeszélés jegyzőkönyvét. Ez ráadásul egy emlékezetes találkozó valódi másolatát is biztosítja, mivel minden fontos ember ott van. Emiatt sokan, akiknek ugyanez a forgatókönyvük van, úgy döntöttek, hogy jobb módot keresnek arra, hogy konferenciatalálkozójukat hallgatóként rögzítsék. Ezért, hogy segítsünk ebben, úgy döntöttünk, hogy kidolgozzuk ezt a cikkbejegyzést, amely megmutatja a legjobb lehetőséget a webinárium felvételéhez.
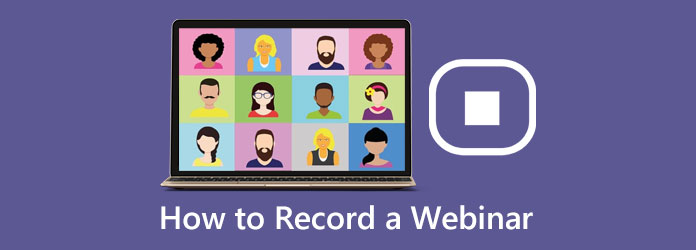
1. rész: Mi az a webinárium és miért kell rögzíteni
Mielőtt végigvezetnénk a webináriumok rögzítésének legjobb útmutatóján, először is ismerkedjünk meg vele.
Mi az a webinar?
A webinárium a web és a szeminárium szavak kombinációja. Más szóval, ez egy szeminárium, amelyet online vagy az interneten tartanak. További magyarázatként ez egy valós idejű virtuális esemény, amely a témával kapcsolatos információkra oktatja a közönséget vagy a tagokat. A tanulási bemutató multimédiás komponenseket, például videót, hangot és fényképeket tartalmaz. Ez eltér a szokásos videokonferenciáktól, amelyek általában értekezleteket és ötletbörzét tartanak, mivel a webinárium célja a tájékoztatás, az oktatás vagy a nevelés.
Miért érdemes webináriumot rögzíteni?
Mivel a webinárium oktatási célokat szolgál, tudnia kell, hogy mások miért szeretik az élő webináriumot rögzíteni. Ellenkező esetben hadd beszéljük meg, miért érdemes megörökíteni a létfontosságú konferenciát egy webináriumon keresztül. Tekintettel arra, hogy az oktatás egy aranyrúd, amelyet bányásztunk, meg kell ragadnunk és értékesként kell kezelnünk. Ezért a tanulás másolata olyan, mint egy láda, ahol az aranyrudat biztonságban tartod. Ezenkívül, ha megőrzi ezeket a webináriumok tanulságait, egy nap megoszthatja őket csapattagjaival vagy barátaival.
Platformok webinárium lebonyolításához
Online szemináriumon használhatja a Zoom alkalmazást. Ez egy olyan alkalmazás, amely videokonferencia-programként van megjelölve, és támogatja az online kommunikációt, például a Zoom webináriumokat. Ha azonban videórögzítésről van szó, a Zoom nem tud hozzáférést biztosítani ehhez, mivel hiányzik belőle a rögzítési funkció.
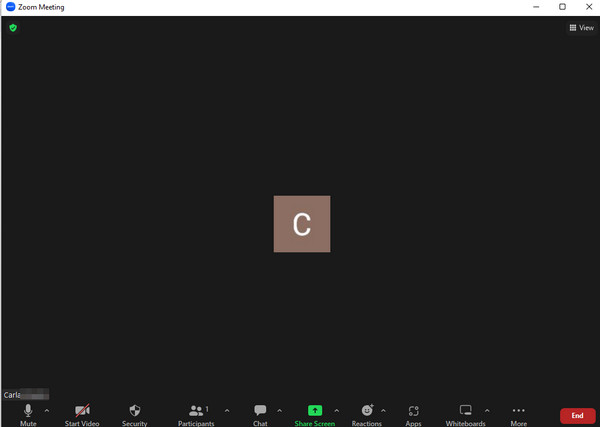
Egy másik platform, amelyet oktatási konferenciákhoz használhat, a Teams by Microsoft. Ez egy olyan alkalmazás, amely online órákat, találkozókat és szemináriumokat hirdet. A Zoommal ellentétben a Teams rendelkezik egy rögzítési funkcióval, amely lehetővé teszi az online megbeszélések rögzítését. Ez a rögzítési funkció azonban csak az értekezlet szervezőjének teszi lehetővé a rögzítést, a közönség tagjait nem. Ezenkívül legfeljebb 4 órás felvételt tesz lehetővé. Emiatt, ha nem Ön a Teams webinárium házigazdája, továbbra sem tudja rögzíteni.
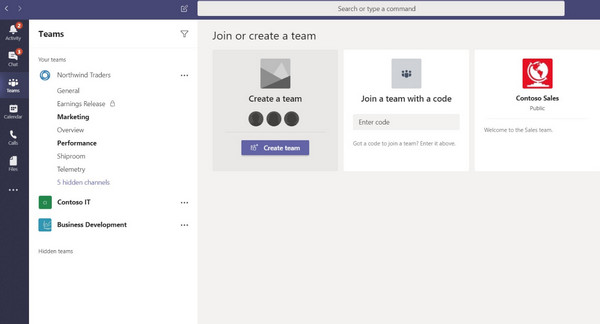
2. rész Webinárium rögzítése
Tegyük fel, hogy meghívtak egy webináriumra, és bármilyen okból szeretné rögzíteni azt. Ebben az esetben jó rögzítőeszközt kell használnia, amely hatékonyan elvégzi a munkát. Használat Tipard Screen Capture, egy figyelemre méltó felvevő, amelyet Mac és Windows számítógépeken is beszerezhet. Ezenkívül ez a Tipard Screen Capture egy hatékony rögzítőszoftver, amely lehetővé teszi online értekezletek, videók, játékmenetek, hangfelvételek, képernyők, telefonok, webkamerák és ablakok rögzítését kiváló minőségű kijelzőn. Ráadásul nem kell szakértőnek lennie ahhoz, hogy jól eligazodjon, mert ez az eszköz egyszerű és felhasználóbarát felülettel rendelkezik, amely a kezdők számára a legjobb. Ezenkívül ez a legjobb webinárium-rögzítő szoftver kiváló hangminőséget biztosít, tiszta és tiszta hangot adva a fontos megbeszélésről.
Sőt, minden bizonnyal szeretni fogja az általa kínált extra szerkesztőeszközöket, amelyek javítják a teljesítményt, mint például a videó tömörítő, a fejlett trimmer, a fájlegyesítés, a média metaadat-szerkesztő és a konverter. Nem is beszélve azokról az előre beállított beállításokról, amelyeket a kívánt fájlformátumhoz, videóbeállításokhoz, fájlcélhoz, hangbeállításokhoz, képernyőkép-beállításokhoz és fájlcélhoz szabhat. Jól olvastad. Ez a Tipard Screen Capture egy képernyőkép funkciót kínál, amelynek segítségével rögzítheti a megbeszélésen kiemelt prezentációt. Tehát további búcsú nélkül nézzük meg mindannyian a várva várt lépéseket, hogyan készítsünk webináriumot ezzel a legjobb képernyőrögzítővel.
Lépés 1.Töltse le és telepítse az eszközt
Mindenekelőtt szánjon egy percet a Tipard Screen Capture letöltésére és telepítésére számítógépére. Ehhez használnia kell a Letöltés az alábbi gombokat.
Lépés 2.Válasszon felvevőt a webináriumhoz
Ha az eszköz elérhető, indítsa el. A fő felület elérésekor válassza ki a rögzítő eszközt, amelyet a webinárium rögzítéséhez fog használni. Ehhez használhatja a Videó vagy a Ablak mellett látható felvevő Játékfelvétel. De addig is válasszuk a Videó eszköz.
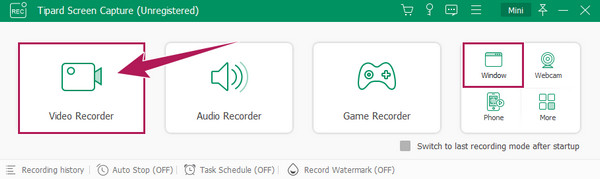
Lépés 3.Állítsa be ennek megfelelően
Ezúttal kérjük, szánjon egy percet a kijelző szakaszban, és válassza ki, hogy teljes vagy egyéni képernyőn rögzít-e. Ezután állítsa be a Rendszer Sound és a
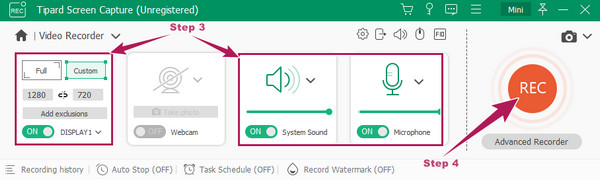
Lépés 4.Rögzítse a webináriumot ingyenesen
Ha minden kész, várja meg a webinárium kezdetét. Ezután indítsa el a felvételi folyamatot a gomb megnyomásával REC piros gomb a fő felületen.
Lépés 5.Mentse el a rögzített videót
Amikor a webinárium véget ér, nyomja meg a megáll piros gomb a lebegő sávon. Ezután megjelenik egy előnézeti ablak, ahol lejátszhatja felvétel ellenőrizni. Ha minden rendben van, kattintson a gombra csinált fület, és elmenti a felvételt.
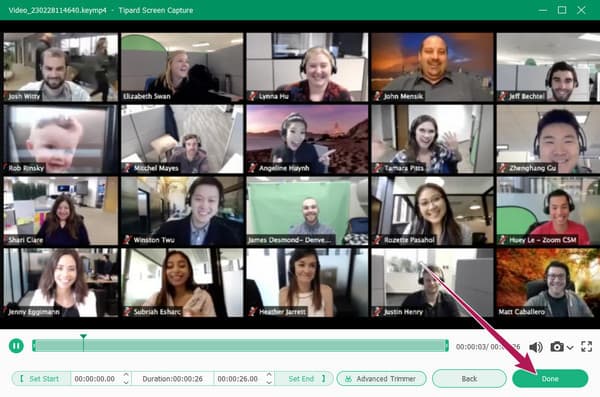
3. rész. GYIK a webinárium rögzítéséről
Mindenki tudni fogja ezt, amikor rögzítem a webináriumunkat?
Attól függ. Értesítés útján tudják, ha a videokonferencia-alkalmazással rögzít. De ha harmadik féltől származó eszközt használ, akkor ők nem.
Hogyan rögzíthetünk webináriumot Mac-en harmadik féltől származó eszköz nélkül?
Ha Mac számítógépet használ, és nem szeretné, hogy harmadik féltől származó eszköz rögzítse a webináriumot, használhatja QuickTime. Kattintson a fájl menüre, majd az új képernyőfelvétel gombra. Ezután kattintson a rögzítés gombra a kezdéshez.
Van-e időkorlát a webináriumra?
Nem. A webinárium elkészítésének nincs időkorlátja. Ezért bármikor lebonyolíthat webináriumot, amikor csak szüksége van rá.
Következtetés
Tessék, itt van. A végső eszköz és útmutató a megkönnyítéshez webinar felvétel. Ha van egy szeminárium a Zoomról és a Teamsről, amelyet rögzíteni szeretne, és nem biztos abban, hogy mennyi ideig fog tartani, akkor jobb, ha Tipard Screen Capture. Rögzítsen a szükséges korlátlan ideig, kompromisszumok nélkül.







