Hogyan rögzítsünk egy Join Me találkozót értesítés nélkül - 2 hatékony módszer, amelyet tudnia kell
Nem nehéz rögzíteni a Join.me találkozót tárhely-fiókkal. A Join.me egy kedvenc online találkozó és képernyőmegosztó program, amely magában foglalja telefonon vagy interneten (VoIP) keresztüli audio- és videokonferenciákat. De sok korlátozást kell találnia a Join.me találkozók rögzítésére, például az értesítésre, a gazdagép fiókra és a rögzített tartalmakra. Milyen módszerekkel lehet mindent rögzíteni az online találkozókra? Csak tudjon meg további részleteket a cikkből, és ennek megfelelően válassza ki a kívántat.
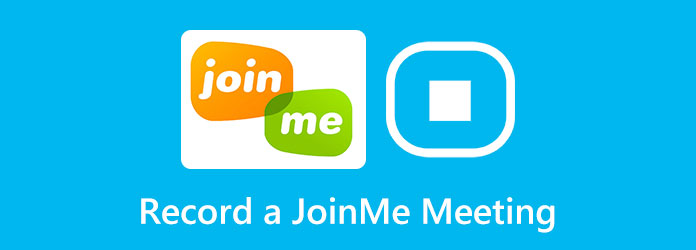
1. rész: Hogyan lehet rögzíteni a Join.me találkozót értesítés nélkül
Tipard Screen Capture egy minden az egyben Join.me felvevő, amely lehetővé teszi a képernyőn megjelenő videók rögzítését, audiofájlok rögzítését és a webkamerák felvételeinek elkészítését. Rögzíti az összes képernyőn megjelenő tevékenységet, megjegyzéseket ad hozzá, vízjelet ad hozzá, szerkeszti a rögzített online értekezleteket, sőt az Ön igényei szerint beállítja a Join.me találkozók ütemezéses rögzítését.
- 1. Készítsen videókat, rögzítsen audio fájlokat, és szerezzen webkamerás felvételeket a Join.me webhelyhez.
- 2. Állítsa be a videó formátumát, a felbontást, a hangerő és egyéb beállításokat.
- 3. Tekintse meg a rögzített videókat a Join.me webhelyről, és végezzen további szerkesztést.
- 4. Adjon hozzá kommentárokat, vízjelet, kiemeléseket és további alakzatokat a felvételhez.
1 lépésMiután telepítette a Tipard Screen Capture alkalmazást, elindíthatja a programot a számítógépén. Kattints a Videó konferenciahívás rögzítésének lehetősége a Join.me webhelyen. A rögzítési területet a Join.me ablakának megfelelően állíthatja be.
2 lépésEngedélyezze mind a Rendszer Sound opció és a Mikrofon opció a gazdagép és az összes résztvevő audiofájljainak rögzítésére. Természetesen engedélyezheti a Webkamera lehetőség a webkamera felvételeinek rögzítésére. Ezt követően rákattinthat a REC gombot a felvétel értesítés nélküli megkezdéséhez.

3 lépésA felvételi folyamat során néhány pillanatfelvételt készíthet a kulcsfontosságú pontról, vagy akár kommentárokat is felvehet a videókba. Kattintson a piros négyzet gombra a konferenciahívás rögzítésének leállításához a join.me webhelyen, majd megtekintheti a videót és elmentheti a számítógépére.

4 lépésLépjen a felvételi előzmények közé, megtekintheti a rögzített Join.me videókat és kivághatja a kívánt részt. Miután rögzítette a kívánt fájlokat, mentheti őket a számítógép célmappájába, vagy megoszthatja másokkal a közösségi média webhelyein.
Találhatsz többet ingyenes videószerkesztő itt szerkesztheti az értekezlet felvételét.
2. rész: Hasznos tippek az értekezletek rögzítéséhez a Join.me webhelyen
Felvehetek egy Join.me találkozót ingyen?
Nem. Előfizetett fiókot igényel a Join.me Pro and Business számára. Ezenkívül a tárhelyfiókot kell használnia a Join.me találkozó rögzítéséhez és a rögzített videó mentéséhez a felhőszolgáltatáshoz. Ha résztvevő vagy, akkor a szakembert kell használnod képernyõrögzítõ helyette.
Miért nem tudom letölteni a rögzített Join.me találkozó videókat?
Miután elkészítette a Join.me találkozó videóit, azok néhány percen belül megérkeznek. De ha az értekezlet rossz vagy szaggatott internettel rendelkezik, a felvétel feldolgozása akár 20 percet is igénybe vehet. Ha valaki nem teszi le a kagylót, akkor körülbelül 24 órát kell várnia.
A Join.me mindent rögzíthet az értekezletre?
Nem. Az alapértelmezett módszer csak a megosztott tartalmat és a konferencia hangfájljait rögzíti. Nem képes rögzíteni a résztvevők buborékjait, hangjátékát a készüléken, valamint a Join.me videókat. Ezenkívül megjelenik egy értesítés arról, hogy a Join.me találkozót rögzítették.
3. rész: A Join.Me találkozók házigazdaként történő rögzítésének alapértelmezett módszere
Ha továbbra is a program beépített módszerét szeretné használni a Join.me találkozók rögzítésére, akkor a Pro vagy a Business verzióval jelentkezzen be a tárhelyfiókba, majd kövesse a lépéseket a történtek nyomon követéséhez. az értekezletein.
1 lépésMiután elindította a Join.me fájlt, kattintson a gombra Több gombot és válassza ki a Rekord gombot a kívánt fájlok rögzítéséhez. Van egy piros ikon, amely emlékezteti Önt arra, hogy az értekezletet rögzítik.

2. Hogyan készítsünk jegyzeteket a webinárium felvétele során
A webinárium felvétele során a felvételt valós időben is szerkesztheti, beleértve a kiemelést, az alakzatok, szavak és vonalak hozzáadását különböző színekkel. Nagyon hasznos jegyzeteket készíteni és kiemelni a legfontosabb pontokat.
1 lépésA felvétel megkezdése után egy eszköztár lesz a számítógép képernyőjének alján. Kattints a szerkesztése gombra a szerkesztőeszközök kiválasztásához.
2 lépésCsak a megosztott tartalmak rögzítését teszi lehetővé. Ezenkívül a résztvevőket figyelmeztetni fogjuk, hogy a felvétel elkezdődött. Ha végzett, rákattinthat a gombra A felvétel leállítása gombra a fájl mentéséhez.
3 lépésEzt követően mehet a Találkozóim az összes rögzített értekezlet megkereséséhez kattintson a fogadó fiók fülre, és kattintson a Felvételek fülre. Letöltheti a fájlokat, vagy megoszthatja azokat.
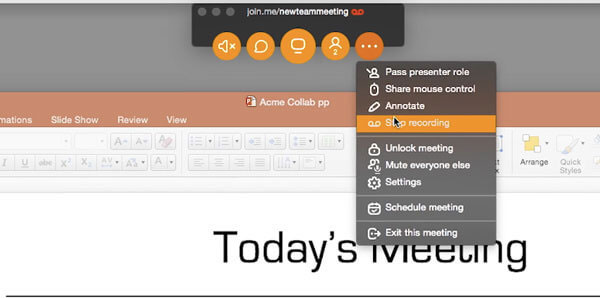
Megtalálhatja a legjobbakat is ingyenes konferenciahívás-szolgáltatás itt.
Következtetés
A cikk 2 működőképes módot oszt meg a hang és a képernyő rögzítésére a Joinme-szal. Ha meg akarja őrizni az online megbeszélések nyilvántartását, használhatja az alapértelmezett módszert. A Tipard Screen Capture egy professzionális képernyőfelvevő, amely kattintások alatt rögzíti a Join.me online találkozókat.







