2 egyszerű módszer a videó rögzítéséhez a Google Classroom számára
Google Tanterem egy ingyenes oktatási eszköz, amely a tanároknak kényelmes módszert kínál az osztálymunka létrehozására és megosztására a hallgatókkal. Kifejezetten az oktatók számára készült, hogy hatékonyan kezeljék és értékeljék az előrehaladást. Keres egy utat videó rögzítése a Google Tanteremhez?
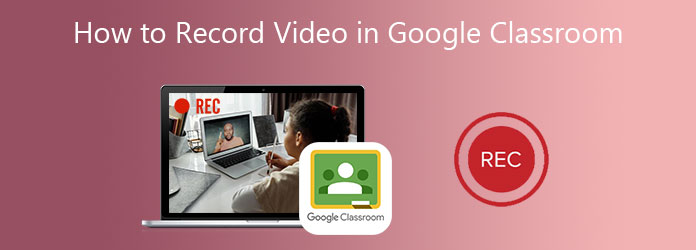
Ez a bejegyzés két módszert oszt meg a rögzítsen Google Tanterem videókat. Akár videofelvételeket szeretne készíteni a tanulói naptárban megjelenő osztálymunka létrehozásához, akár a Google Classroomban videofelvételt készíteni, találhat erre alkalmas videofelvevőt.
1. rész: A videó rögzítésének legjobb módja a Google Classroom számára
Miközben létrehoz egy gyors oktatóanyagot vagy osztályvideót a diákok számára, az alap képernyőfelvétel mellett érdemes hozzáadnia a saját arcát és hangját is. Ilyen típusú videók rögzítéséhez a Google Tanteremhez támaszkodhat a professzionális Google Tanterem videofelvevő szoftverre, Screen Capture.
- 1. Rögzítsen videókat a Google Tanteremhez / a Google Tanteremben magas kép- és hangminőséggel.
- 2. Készítsen videót webkameráról, és rögzítsen hangot a mikrofonról és a rendszer hangjáról.
- 3. Támogassa a jó minőségű 4K videofelvételt teljes képernyőn, aktív ablakon vagy kiválasztott régión.
- 4. Hatékony szerkesztési funkciók a Google Tanterem videók szerkesztéséhez, a minőség és az egyéni effektusok javításához.
- 5. Fejlett kék fényű valós idejű HD videó kódolás és a technológia felgyorsítása.
Akár videofelvételt szeretne készíteni a Google Tanteremben, akár rögzítési képernyőt egy osztályos videó készítéséhez, vagy hozzá szeretné adni arcát és hangját a videofelvételhez, ingyenesen telepítse Screen Capture először a számítógépén. Csak kattintson duplán a fenti letöltés gombra, és kövesse az utasításokat.
Nyissa meg ezt a Google Classroom videofelvételi eszközt, és használja az elsőt Videó funkciót.

Amikor belép a Videofelvevőbe, az igényeinek megfelelően beállíthatja a videofelvételi területet. Ön rögzítheti és hozzáadhatja saját arcát a felvételhez. Csak kapcsolja be a Webkamera itt. Kiválaszthatja a hangfelvételt Rendszer Sound, Mikrofon, vagy mindkettő az Ön igényei alapján.

Ezen műveletek elvégzése után rákattinthat REC gombra a Google Classroom videofelvételi folyamat elindításához. Kattintson a megáll gombot, ha be akarja fejezni a felvételt.
A rögzített videót a rendszer menti MP4 formátum alapértelmezés szerint. Ha más kimeneti formátumot szeretne, például MOV, FLV vagy AVI, akkor kattintson a gombra Egyéb beállítások és végezze el a változásokat preferenciák ablak.

A Google Tanterem videofelvétel közben szabadon hozzáadhat szöveget, sort, nyilat, meghatározott címkéket és még sok mást a rögzített videóhoz. A felvétel után közvetlenül megtekintheti és szerkesztheti a felvételt az igényeinek megfelelően.

Kövesse a hasonló lépéseket, és megteheti rögzítse a Google Meet szolgáltatást, Skype, WebEx értekezlet és még sok más.
2. rész: A videofelvétel ingyenes online módja a Google Classroom számára
A fenti módszer mellett néhány ingyenes online felvevőre is támaszkodhat, ha videofelvételt készít a Google Tanteremhez. Itt őszintén bemutatjuk Önnek a népszerűt FVC ingyenes képernyőrögzítő kiváló minőségű Google Classroom videók készítéséhez. Képes rögzíteni a számítógépén megjelenített elemeket, és WMV vagy MP4 formátumban menteni.
1 lépésNyissa meg a böngészőjét, például a Chrome-ot, az IE-t vagy a Safari-t, és lépjen erre az FVC Free Screen Recorder oldalra. Kattintson a gombra Felvétel megkezdése gombra kattintva gyorsan telepíthet egy kis indítót a Google Classroom videofelvételhez.
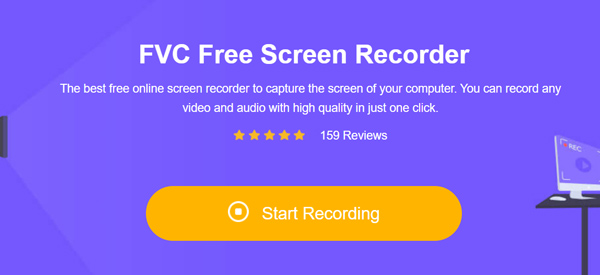
2 lépésAz indító telepítése után megjelenik a képernyőn egy rögzítési felület. Testreszabhatja a felvételi területet, a webkamerát és a hangfelvétel forrását.
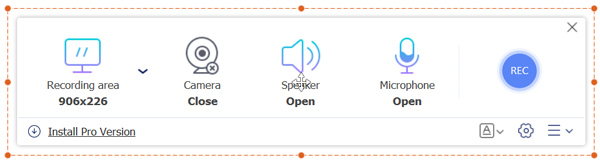
3 lépésTovábbi lehetőségekért kattintson a gombra beállítások ikont a belépéshez beállítások ablak. Itt állíthatja be a felvételi beállításokat, a gyorsbillentyűket, kiválaszthatja a kimeneti formátumot, és egyéb módosításokat hajthat végre.
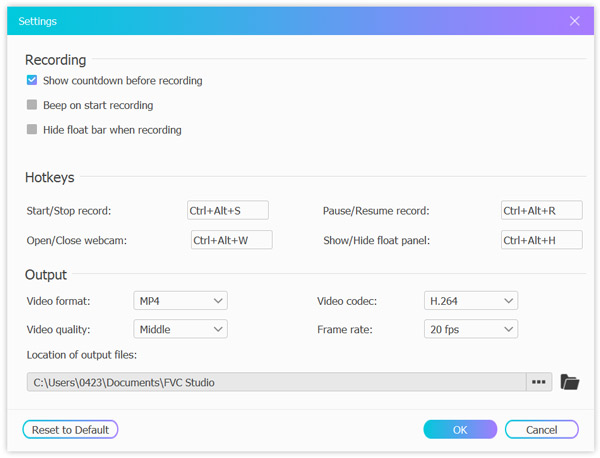
4 lépésEzen műveletek végrehajtása után rákattinthat a REC gombra kattintva elkezdheti rögzíteni a videót a Google Tanteremhez.
Ez az ingyenes online képernyőrögzítő szoftver bármit rögzíthet, ami a számítógépén történik, beleértve a következőket is Skype hívások, előadás, játékmenet és így tovább.
3. rész: Gyakran ismételt kérdések a Google tantermi videofelvételről
1. kérdés: Hogyan lehet osztálytalálkozót létrehozni a Google Tanteremben?
Ha videotalálkozót szeretne készíteni a Google Tanteremben, akkor lépjen be a Google Tanterem alkalmazásba, válassza a Tanterem lehetőséget, válassza ki az osztályt, majd a Beállítások lehetőséget. Keresse meg a további opciót az Általános alatt, majd válassza a Találkozó létrehozása hivatkozást. Ezután elküldheti a linket másoknak, és elindíthatja a Google Tanterem találkozót.
2. kérdés. Szükségem van-e Gmail-fiókra a Google Tanterem használatához?
Nem. A Google Tantermet közvetlenül használhatja egy ingyenes G Suite for Education-fiókkal.
3. kérdés: Dolgozhatok-e internetkapcsolat nélküli feladatokon?
Igen. Chrome, iOS vagy Android eszközökön offline módban dolgozhat a Google Dokumentumokkal, a Táblázatokkal és a Diákkal.
Következtetés
A Google Tanterem segíti a tanárokat és a diákokat a diákmunka megszervezésében, az együttműködés fokozásában és a jobb kommunikációban. Két egyszerű módot találhat videó rögzítése a Google Tanteremhez. Még egyszer, függetlenül attól, hogy rögzíteni szeretne-e képernyőt a Google Tanterem videók készítéséhez, vagy rögzítenie kell a Tanterem-értekezletet, megbízhat rájuk a munka elvégzésében.







