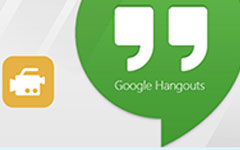Hogyan lehet elkapni a Skype-hívásokat a tagok tájékoztatása nélkül
A Skype 2018-ban frissítette a platformot a hívásrögzítő funkcióval. Néha előfordulhat, hogy családi beszélgetést, fontos tudományos tanfolyamot vagy üzleti konferenciát tart Skype-hívás közben, és rögzíteni szeretné, és elmentené őket visszajátszásra. Szóval, hogy lehet rögzítsen Skype-hívást ? Ez a cikk 2 ellenőrzött módszert ad a Skype videohívások rögzítésére és mentésére.

1. rész: A Skype rögzítése beépített szolgáltatással
Kívül megosztva a Skype képernyőt, használhatja a beépített felvételi funkciót.
1 lépésHa a Skype asztali verzióját használja, a felület alján található a + gomb. Ezután válassza a Felvétel megkezdése. Ezután egy szalaghirdetés jelenik meg a képernyő tetején, amely minden tagot tájékoztat arról, hogy a Skype hívást rögzítik.
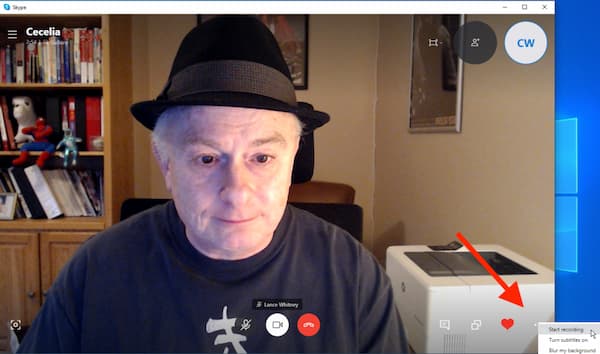
2 lépésKattintson az Állítsa le a felvételt a szalaghirdetésen vagy a + gombbal fejezze be a rögzítést. Be is fejezheti a hívást, és a felvétel automatikusan befejeződik. Ezt követően a felvétel mentésre kerül a Skype szerverére. Megtalálhatja a Skype csevegőablakában, és a hívás minden résztvevője megtekintheti, mentheti és megoszthatja. A rögzített Skype-videót a súrolóval tekintheti meg. A felvétel ellenőrzéséhez a videó bármely időpontjára ugorhat.
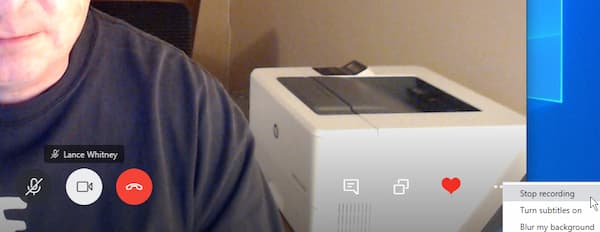
3 lépésTudnia kell, hogy a rögzített Skype-hívás csak 30 napig marad a csevegőablakban. A rögzített videó számítógépre mentéséhez kattintson a gombra három pont menü a videó jobb oldalán. Ezután válassza a Mentés letöltéshez. A mentett videót a számítógép Letöltés mappájában találja meg. Vagy kattintson a gombra Mentés gombra kattintva letöltheti a rögzített videót más helyekre. Ezenkívül a videó MP4 formátumban kerül mentésre. Ha gyorsan szeretné megtalálni a fájlt, kattintson a gombra Megjelenítés mappában és megjelenik az ablak.
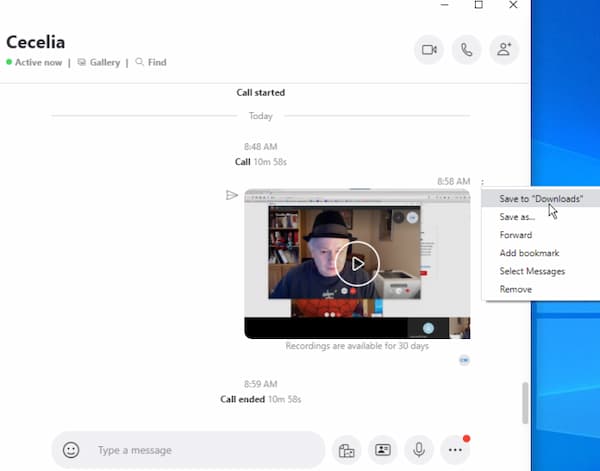
4 lépés(választható). Ha meg szeretné osztani a rögzített videót, a csevegőfelületen kattintson a videó melletti hárompontos menüre. Ezután válassza a Előre a menüben. Ezt a videót elküldheti a kapcsolattartói listában szereplő bármely felhasználónak.
Mac-felhasználók esetén a Skype-hívások Mac-en történő rögzítéséhez kövesse a hasonló lépéseket.
A Skype beépített rögzítési funkciója egyszerűen és jól használható. Azonban nem teszi lehetővé a hívás titkos rögzítését. A felvétel megkezdésekor minden tag értesítést kap.
2. rész: Hogyan lehet Skype-ot rögzíteni a buli ismerete nélkül
A Skype beépített rögzítési funkciója csak korlátozott funkciókkal rendelkezik, és nem rögzíthet hívásokat a tagok tájékoztatása nélkül. Ha titkos Skype-hívást szeretne rögzíteni, szükség lehet egy professzionális képernyőrögzítőre, hogy megfeleljen az igényeinek. Tipard Screen Capture a Skype videó- és hanghívás Windows és Mac számára. Sokoldalú képernyőfelvevő eszközzel rendelkezik, különféle funkciókkal.
- 1. Rögzítse a Skype hívás videót fél tudta nélkül.
- 2. Skype-hívások rögzítése nagyfelbontású videóban, korlátozás nélkül.
- 3. Exportálja és mentse a rögzített hívást a számítógépre a felvétel után egy kattintással.
- 4. Szerkessze valós időben a Skype videohívást.
1 lépésTöltse le és indítsa el a Screen Capture alkalmazást. A felvétel előtt kiválaszthat egy mappát, ahová a videót menteni kívánja teljesítmény menü a preferenciák felület. Beállíthat más paramétereket is, például a formátumot.
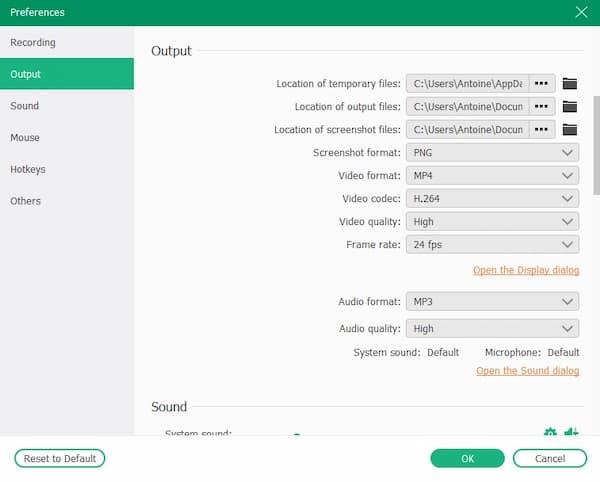
2 lépésKattintson az Videó gombot a fő felületen. Választhat kijelzőt vagy webkamerát a felületen történő rögzítéshez. Ezenkívül beállíthatja a Skype hívásvideó felbontását és méretét. A mezőbe manuálisan beírhatja a felbontást.

3 lépésEzután válassza ki a rögzíteni kívánt hangforrást. Használhatja a rendszer hangját, a mikrofon hangját vagy mindkettőt. Csak kapcsolja be az interfész kapcsolóját. Ezután húzza a pontot a hangerő szabályozásához.
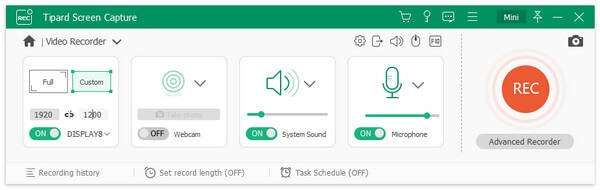
4 lépésHa el akarja kezdeni a felvételt, kattintson a pirosra REC gombot a jobb oldalon. A felvétel során beállíthatja az ablak méretét.
Jegyzetek hozzáadásához a videóhoz kiválaszthatja az összes eszközt a kis ablakban. Hozzáadhat különböző méretű és színű négyzeteket, köröket, vonalakat. A felületen vannak ceruzával és szöveggel kapcsolatos eszközök is. Ha meg szeretné vonni a jegyzetet, kattintson a visszafelé mutató nyíl ikonra vagy a radír ikonra.
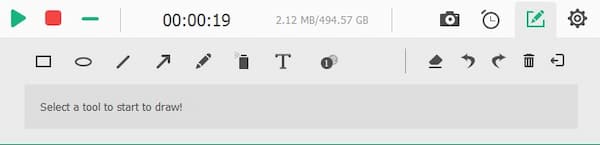
5 lépésA felvétel befejezéséhez kattintson a piros négyzetre. Ezután a rögzített Skype-hívás előnézete automatikusan lejátszódik a felületen. A videó vágásához beállíthatja a kezdő és a végpontot. Megtekintheti a videó klipjét, ha húzza a pontot a folyamatjelző sávon. Ha el akarja menteni a videót, kattintson a Mentés gombra. A rögzített Skype-hívást megtalálja a beállított mappában.
További Skype felvevők, itt megtanulhatja.

3. rész: GYIK a Skype Video rögzítésével kapcsolatban
1. Felvehetem Skype-hívást iPhone vagy Android telefonra?
Igen tudsz. A + gombot a képernyő alján találja meg a Skype alkalmazásban. Kattintson rá, majd keresse meg a Felvétel megkezdése gomb. A felvétel befejezéséhez kattintson a gombra Állítsa le a felvételt gombra a szalaghirdetésen.
2. Meddig rögzíthetek Skype-hívást?
A Skype szerint legfeljebb 24 órán keresztül rögzíthet hívási videót. Harmadik féltől származó felvevő szoftverrel hosszkorlátozás nélkül rögzíthet.
3. Visszaállíthatom-e a rögzített Skype-hívást 30 nap után?
Nem, nem teheted. Kivéve, ha a többi résztvevő rögzíti és menti a hívásvideót, és Ön szerezhet egyet tőlük. Ellenkező esetben a törölt Skype-hívást nem lehet visszaállítani.
Következtetés
Amikor tudni akarod hogyan rögzítsünk egy Skype-hívást, 2 ellenőrzött módszert talál ebben a cikkben. A beépített felvételi funkcióval rögzíthet Skype-hívásokat, és a Tipard Screen Capture segítségével titokban is rögzíthet Skype-videókat és hanghívásokat. Mivel számos szerkesztési funkcióval is rendelkezik, a Tipard Screen Capture jobb választás a Skype-hívások rögzítésére. Letöltheti és elkezdheti rögzíteni Skype-hívásait.