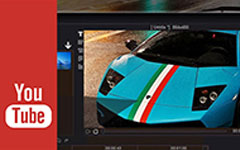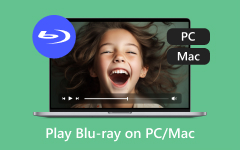3 módszer a Steam játék felvételére Windows PC-n és Mac-en
Folyam egy jól ismert videojáték-digitális terjesztési platform, amely különböző játékfajtákat kínál, mint például az RPG, a szimuláció, a sport stb. Szinte minden forró játékot könnyen megtalálhat rajta. A Steam lefedte a Windows, a macOS, a Linux, az iOS és az Android rendszereket. Egyszerű módot kínál mindenféle játék elérésére, vásárlására, tárolására és játékára.
Keresi a módját rögzítse a Steam játékmenetét?

Különböző igények - például megosztás vagy feltöltés - érdekében Steam játékokat rögzít. Manapság rengeteg játékfelvételt láthat a YouTube-on. Ez a bejegyzés 3 nagyszerűt szeretne megosztani Steam játékrögzítők hogy elkészíthesse a Steam játék felvételét.
1. rész: Steam játékok rögzítése az OBS segítségével
Radiál kiválasztó egy nyílt forráskódú képernyő-felvevő, amely a Steam-en játszott játékok rögzítésére használható. Számos Steam-játékos széles körben alkalmazza, mert ez egyszerű módot kínál a játék streamelésére a Twitch, a YouTube és így tovább. A Steam-en akár 120 kép / mp sebességgel is képes játékokat rögzíteni és gőzölni. Sőt, az OBS lehetővé teszi webkamerák átfedését.
Először töltse le, telepítse és futtassa az OBS-t a számítógépén. A telepítés során futtatnia kell az automatikus konfigurációs varázslót. Megváltoztathatja a felvétel, a felbontás, az enkóder, a bitráta stb. Egyes beállításait.
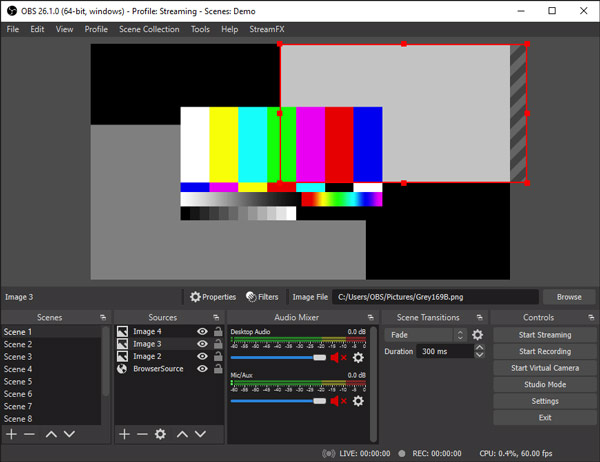
A Steam játék felvétele előtt testreszabhatja az igényei szerinti video- és hangbeállításokat. Győződjön meg róla, hogy engedélyezte-e az audioeszközöket.
Ha játékokat szeretne rögzíteni a Steamen, kattintson a gombra Felvétel megkezdése az OBS-en. Rákattinthat filé a menüsoron, és válassza a lehetőséget Felvételek megjelenítése hogy ellenőrizhesd a rögzített Steam játék felvételeidet.
2. rész: Steam játék lejátszása az Xbox Game Bar segítségével Windows 10 rendszeren
Xbox játék sáv az alapértelmezett játékrögzítő a Windows felhasználók számára. Ez része a Játék DVR az Xbox alkalmazás által kínált szolgáltatás. Ha Windows 10 PC-t használ, közvetlenül felhasználhatja játékokat a Steam-re.
1 lépésA Game Bar alapértelmezés szerint be van kapcsolva. Mielőtt azonban a játékot a Steam-en rögzítené, inkább ellenőrizze. Mehetsz Rajt menü beállítások ikon, válassza a lehetőséget Gaming és azután Game Bar amely lehetővé teszi.
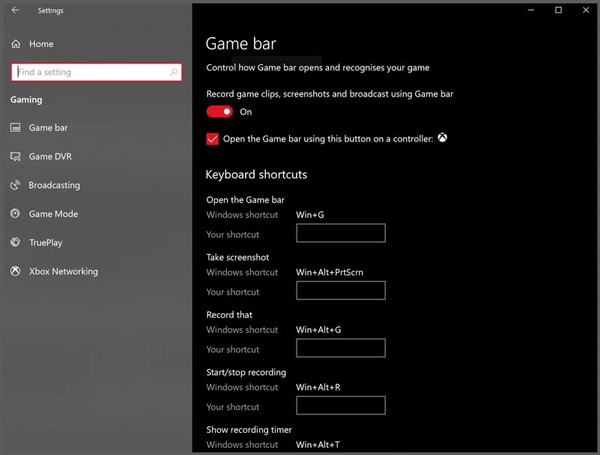
2 lépésHa meg akarja örökíteni a Steam játékmenetét, nyomja meg a gombot Windows + G billentyűk a Game Bar megnyitásához. Ekkor láthatja, hogy a képernyőn megjelenik a fő felvételi ablak. Csak kattintson a gombra Rekord ikonra a játékmenet felvételének megkezdéséhez a Steamen. Itt használhatja a parancsikonokat is Win+Alt+G a Steam játék felvételének gyors elindításához vagy leállításához.
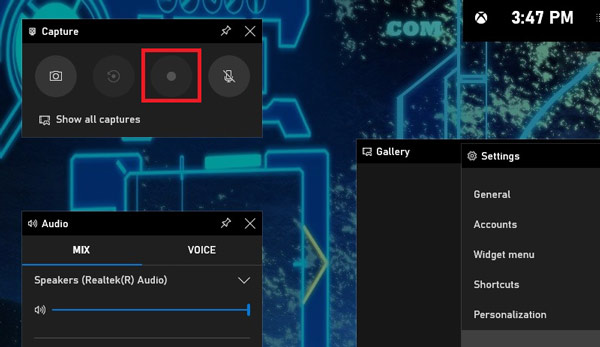
Így könnyen rögzítse a játékmenetet PC-n és a Mac.
3. rész: A Steam játékok jobb rögzítése Windows PC-n és Mac-en
A fenti módszerek mellett a professzionális Steam játékrögzítő szoftverre is támaszkodhat, Screen Capture hogy megörökítse a játékmenetet. Képes Steam játékokat rögzíteni anélkül, hogy ez befolyásolná a játék teljesítményét. Ennél is fontosabb, hogy nagy felbontású 60 kép / mp sebességgel képes rögzíteni a Steam játékmenetét.
1 lépésIngyenesen letöltheti, telepítheti és futtathatja ezt a Steam játékrögzítőt a számítógépén. Használja a Videó funkció a játék Steamen történő rögzítésére.

2 lépésBeállíthatja a képernyő felvételi területét, és igényeinek megfelelően kiválaszthatja a hangfelvétel forrását. A játék teljes képernyős vagy kiválasztott régióval rögzíthető. Közben bekapcsolhat Webkamera hogy felvegye az arcát a rögzített videóhoz. A hangfelvételhez választhatja a hang rögzítését a rendszer hangkártyájáról, mikrofonjáról / hangszórójáról vagy mindkettőről.

3 lépésA Steam játék közben kattinthat REC gombot a felvétel elindításához. A folyamat során szabadon szerkesztheti a felvételt, és hozzáadhat nyíl, szöveget, vonalat, téglalapot, ellipszist és további megjegyzéseket.
4 lépésEz a Steam játékrögzítő a Preview funkció. Közvetlenül megtekintheti a rögzített videót és további szerkesztési műveleteket végezhet. Ezután kattintson a gombra Megtakarítás gombot a számítógépén. Exportálhatja a rögzített játékvideót MP4, MOV, FLV, AVI és egyebekben.
Köszönhetően a fejlett technológiának, például a Blue-light valós idejű HD videó kódolásának és gyorsulásának, nagy felbontású videókat rögzíthet akár 4K-ig alacsony CPU, GPU és RAM mellett.
4. rész: A Steam játékmenetének rögzítése
1. kérdés. Hogyan készítsünk képernyőképet a Steamről?
A Stream egy egyszerű módszert kínál a játékmenet gyors elkészítésére. Az F12 billentyű megnyomásával képernyőképet készíthet a Steamen.
2. kérdés. Hogyan találom meg a SteamID-t?
A SteamID megtalálásához menjen a Steam klienséhez. Amikor odaér, adja meg a beállításokat, és jelölje be a Display Steam URL cím jelölőnégyzetét, ha elérhető. Ezt követően visszatérhet a Steam profilhoz, és a Profil megtekintése gombra kattintva elérheti SteamID-jét.
3. kérdés. Meddig rögzíti az OBS?
Nincs rögzítési korlát az OBS-felvételhez. Bármilyen hosszú időt felvehet, amire szüksége van.
Következtetés
Steam játékok rögzítése? Ha kiválasztja a játékrögzítő a Steam esetében válasszon egyet, amely nem fogja késni a játékot. Itt, ebben a bejegyzésben, 3 Steam-felvevőt találhat, amelyek segítségével a játékot a Steamen rögzítheti. Ha a Steam játékmenetét szeretné rögzíteni, kiválaszthatja a kívánt játékost.