Zoom-értekezlet rögzítése beépített funkcióval vagy anélkül
Mivel egyre több együttműködés folyik ma az online konferenciaszolgáltatások, például a Zoom mellett, elgondolkodhat azon, hogyan rögzítse az értekezleteket, hogy újra megnézhesse a fontos információkat, csevegéseket, döntéseket és egyebeket. Ez az útmutató megmutatja a legegyszerűbb módszereket rögzítse a Zoom értekezletet függetlenül attól, hogy vendéglátó vagy résztvevő vagy. Ezenkívül további tudnivalókat is megtudhat róla, például arról, hogy hol tárolják az értekezleteket, hogyan lehet megosztani a felvételt, és még sok másról.
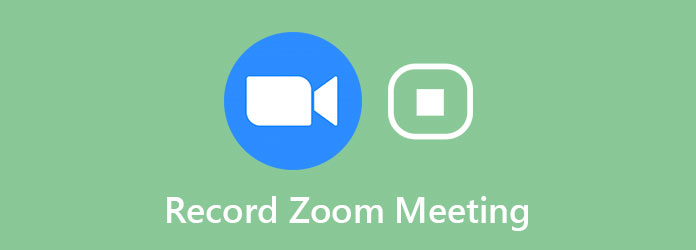
1. rész: Zoom értekezlet rögzítése beépített funkcióval
A Zoom értekezlet rögzítése előtt engedélyt kell kapnia a gazdagéptől. Ezenkívül a felvételi funkció mind a Zoom asztali kliens, mind a mobilalkalmazás számára elérhető.
Zoom-értekezlet rögzítése az asztalon
1 lépésNyissa meg a Zoom asztali klienst, és lépjen a beállítások ablak beütésével Fogaskerék ikon. Keresse meg a Felvétel lapot, és állítsa be a kívánt helyet. Alapértelmezés szerint a mappába menti a felvételeit dokumentumok mappát.
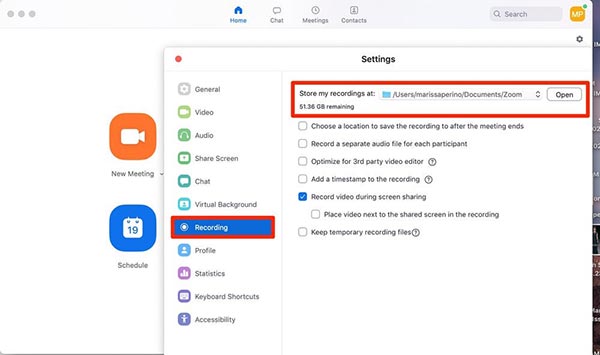
2 lépésHozzon létre egy Zoom-értekezletet, vagy csatlakozzon egy híváshoz. Akkor megkapja a Rekord gombra az ablak alján, ha engedélye van. Miután rákattintott a gombra, a bal felső sarokban megjelenik a felvételi címke.
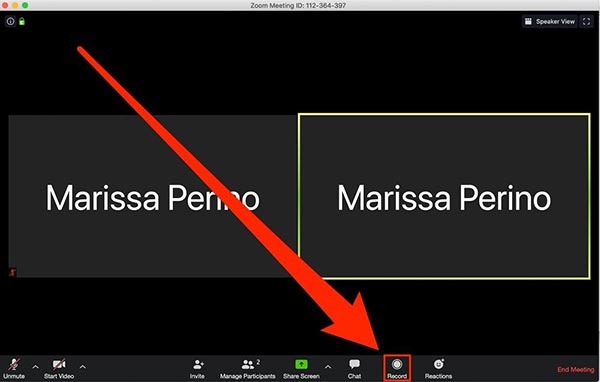
3 lépésKattintson az megáll gombot a címkén a Zoom értekezlet felvételének befejezéséhez. Ezután megjelenik egy üzenet, amely a felvételi fájlt mp4-re konvertálja, amikor az értekezlet befejeződik.
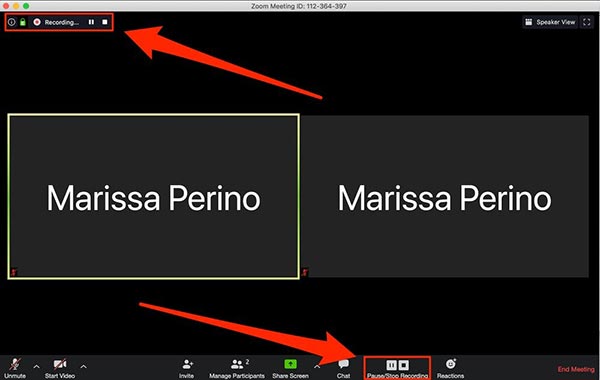
4 lépésA megbeszélés után megtalálhatja a rögzített videót a számítógépén vagy a Feljegyzett fülön a Zoomban találkozók szakasz. Itt elküldheti a felvételt e-mailben más tagoknak.
Jegyzet: A Zoom egyes verziói elkülönítik a hangot és a videót.
Hogyan rögzítsünk egy nagyítási értekezletet mobilon?
Ha Ön fizetett Zoom-tagság Pro, Business vagy Enterprise fiókkal, akkor a felvételi funkciót a Zoom alkalmazásban szerezheti be.
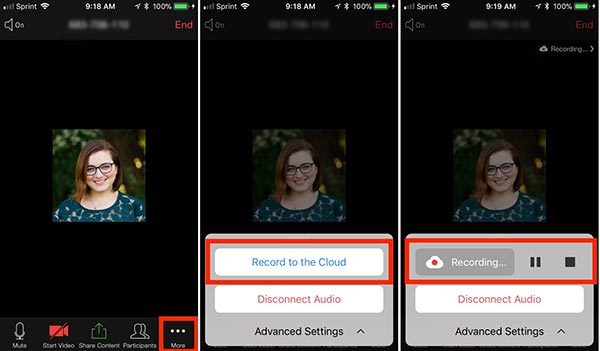
1 lépésFuttassa a Zoom alkalmazást a kézibeszélőn. A munkafolyamat ugyanaz az iPhone-on és az Android-eszközön.
2 lépésMiután elkezdődött egy értekezlet, és megkapta a felvételi engedélyt, érintse meg a ikont Több opció a jobb alsó sarokban hárompontos ikonnal. Ezután válassza ki Felvétel a felhőbe iPhone-on vagy Rekord Android.
3 lépés3. lépés: Ezután a Zoom találkozó rögzíteni kezdi, és láthatja a Felvétel sáv a jobb felső sarokban. Ha le akarja állítani, érintse meg a ikont megáll gomb a sávon.
4 lépésAz értekezlet rögzítése megkezdődik, és a jobb felső sarokban megjelenik egy "Felvétel ..." ikon. Ezt az ikont megérintve leállíthatja vagy szüneteltetheti a felvételt.
Jegyzet: A felvételt egy online mappába menti. A Zoom weboldalon szerezheti be.
Ne hagyja ki: Top 12 Legjobb iPhone Képernyőfelvevő iPhone / Windows / Mac rendszeren
2. rész: Zoom ülés rögzítése titokban
A Zoom beépített felvételi funkciójának számos hátránya van. Csak az engedélyt kapott felhasználók rögzíthetik az értekezletet. A felvétel megkezdése után a többi tag megkapja az értesítést. Azonban, Tipard Screen Capture titokban elvégzi a munkát mindenkiért.
A Best Zoom Meeting Recorder főbb jellemzői
- 1. Jegyezze fel a Zoom értekezletet engedély nélkül.
- 2. Titokban rögzítse az értekezleteket értesítés nélkül.
- 3. Készítsen kiváló minőségű értekezlet-felvételeket.
Mondanom sem kell, hogy a legjobb választás a Zoom-értekezlet rögzítése és mentése a számítógépre anélkül, hogy erről értesítené a többi résztvevőt.
Zoom-értekezlet rögzítése az asztalon
1 lépésTelepítse az értekezlet-felvevőt
A Zoom értekezlet-felvevő kompatibilis a Windows 10/8/7 és a Mac OS X rendszerekkel. Telepítse a számítógépre, és indítsa el. Választ Videó a fő felület megnyitásához. Haladó felhasználók számára kattintson a gombra Fogaskerék gombra kattintva megnyithatja a Beállítások párbeszédpanelt, és testreszabhatja az opciókat, mint például a kimeneti formátum, a kimenet helye, a gyorsbillentyűk, a visszaszámlálás és még sok más.

2 lépésJegyezze fel a Zoom értekezletet
A fő felületen négy lehetőség van:
Kijelző: Rögzítsen mindent az asztalon. Választhatja a teljes képernyő rögzítését, vagy manuálisan beállíthatja az egyéni rögzítési régiót.
Webkamera: Készítse el arcát és reakcióját, miközben rögzíti a Zoom találkozót.
Rendszer hang: Rögzítse a Zoom találkozót hanggal együtt.
Mikrofon: Adja hozzá hangját a felvételhez mikrofonon keresztül.
Igénye alapján dönthet az egyes opciók engedélyezéséről vagy letiltásáról.
Csatlakozzon a Zoom értekezlethez, és kattintson a gombra REC gombot a felvétel megkezdéséhez.

3 lépésA felvétel előnézete és mentése
Felvétel közben szerkesztheti a videót a szerkesztése gombra, vagy készítsen képernyőképeket a Háló ikon. Ha le akarja állítani a felvételt, kattintson a gombra megáll gomb. Ezután az előnézeti ablakba kerül. Játssza le az értekezlet felvételét, és kattintson a gombra Megtakarítás gombot, ha elégedett vagy.
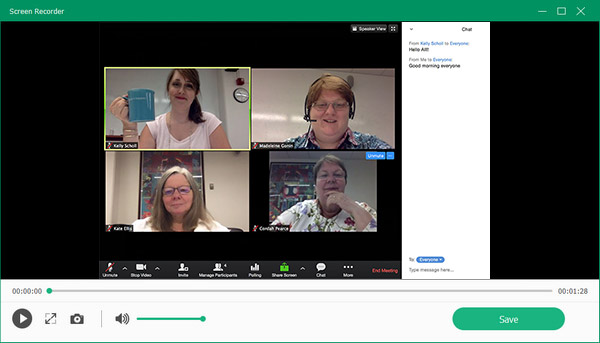
3. rész: Hogyan készítsünk nagyítási értekezletet ingyen
Az OBS egy másik módszer a Zoom értekezlet rögzítésére az asztalon. Mivel ez egy nyílt forráskódú projekt, ingyen használhatja. A konfigurálás azonban bonyolult. Az alábbiakban megosztjuk az alapvető lépéseket.
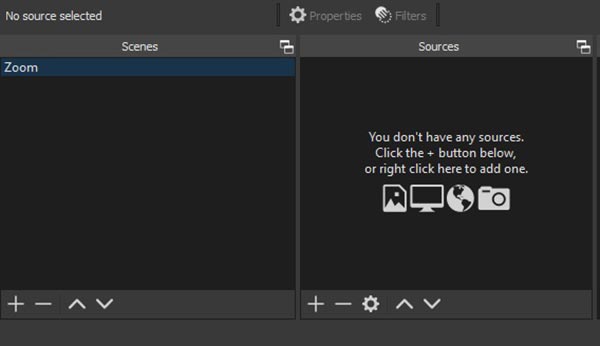
1 lépésNyissa meg mind a Zoomot, mind az OBS-t. Lépjen az OBS jelenetek szakaszába, kattintson a gombra + gombot egy új jelenet létrehozásához.
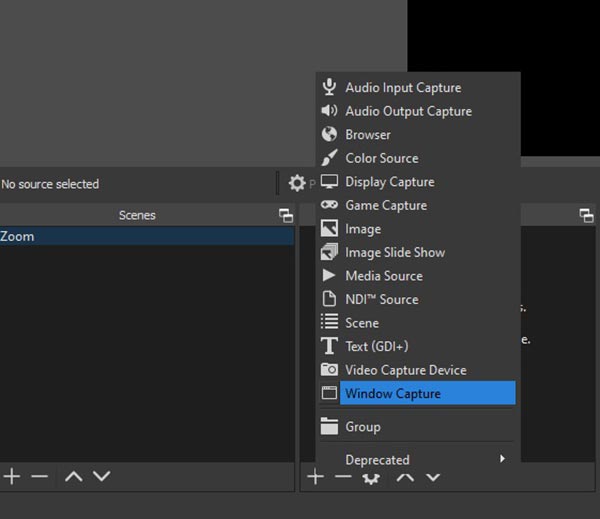
2 lépésEzután menj a forrás szakaszban kattintson a + gombot és válassza ki Ablakfelvétel. Ezután megjelenik egy párbeszédpanel. Válassza a Zoom lehetőséget a Ablak lehetőség és kattintson OK.
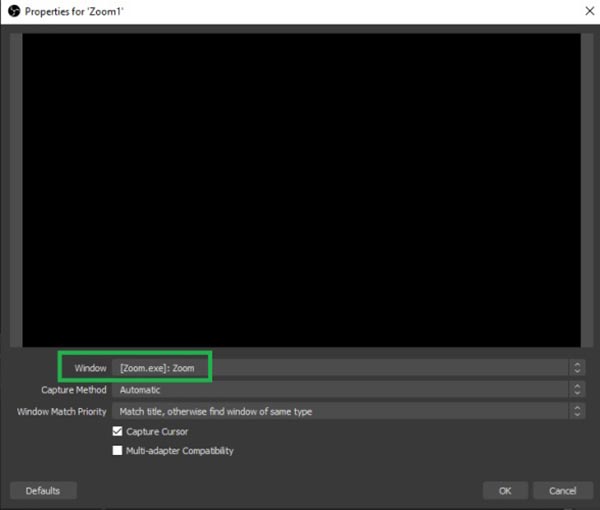
3 lépésEzután döntse el a hangforrást a Audio Mixer szakasz.
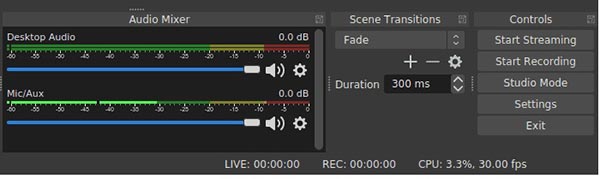
4 lépésKattintson az beállítások gomb megnyomásával beállítások párbeszéd. Menj a teljesítmény fülre a bal oldalon, és válassza a ikont Részletes tól Kimeneti mód menü. Választ Felvétel fülre, és beállíthatja a Felvételi formátum, felvételi útvonal és egyéb lehetőségek. kettyenés OK a beállítás megerősítéséhez.
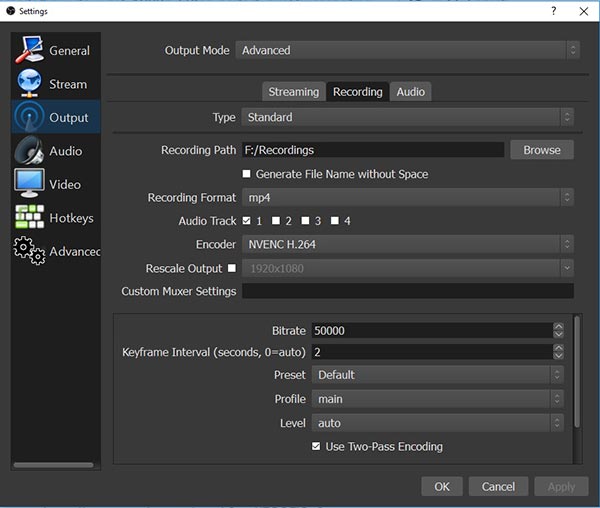
Tipp: Az OBS csak két kimeneti formátumot támogat, az FLV és az MP4.
5 lépésMost egyszerűen kattintson a gombra Felvétel megkezdése gombot a Zoom értekezlet rögzítésének megkezdéséhez. Ha elkészült, kattintson a gombra Állítsa le a felvételt gomb. Akkor menj a filé menüt, és válassza Felvételek megjelenítése az Ön által elmentett felvételekkel rendelkező mappa megnyitásához.
4. rész: GYIK a Zoom Meeting felvételéről
Hogyan adhatok más engedélyt a Zoom felvételére?
Látogasson el a Zoom webhelyre, jelentkezzen be fiókjába, és lépjen a Saját fiók oldalra. Kattintson a gombra felvételek a beállítások oldal megnyitásához. Ezután engedélyt adhat egy Zoom-értekezlet rögzítésére Felhő felvételek or Helyi felvételek Tab.
Hogyan rögzítsünk automatikusan egy nagyítási értekezletet?
Menj a beállítások oldalt a Zoom weboldalon, és megtalálja a Automatikus felvétel választási lehetőség. Kapcsolja be az opciót, és az értekezlet rögzítésre kerül, annak ellenére, hogy nem kattint a Felvétel gombra.
Meddig rögzíthetek a Zoom-on?
A Zoom szerint az értekezletet akár 1 GB-os felhőzetbe is felveheti. Általában legalább 2-3 órás értekezlet, vagy bizonyos esetekben 4-5 óra. Helyi rögzítéskor a hossza a tárolókapacitástól függ.
Következtetés
Most már meg kell értenie, hogy ki rögzíthet Zoom-értekezletet, hogyan rögzítheti azt házigazdaként vagy résztvevőként, hol találhatja meg a felvételeit, hogyan kaphatja meg az engedélyt és még sok mást. Ha távolról dolgozik a Zoomon keresztül, akkor hasznosnak találhatja útmutatónkat. A Tipard Screen Capture a legjobb választás a Zoom értekezlet engedély és értesítés nélküli rögzítésére. Sőt, elég könnyen használható. Ha további kérdése van, kérjük, írja le ezeket a bejegyzés alá, és mi gyorsan támaszkodunk rá.







