Webex-értekezlet rögzítése számítógépen vagy mobileszközön
A Webex egyablakos találkozó megoldás, amelyet a Cisco adott ki. Lehetővé teszi a felhasználók számára, hogy csoportos csevegést, videohívást szervezzenek és dokumentumokat osszanak meg. Ennél is fontosabb, hogy az értekezlet későbbi felhasználásra rögzíthető. Ez akkor hasznos, ha szüksége van egy értekezlet átiratára, vagy jelentést készít az érintettek számára. Ez az útmutató három módszert oszt meg rögzítsen egy Webex találkozót függetlenül attól, hogy a számítógép vagy a mobileszköz gazdája vagy résztvevője vagy.
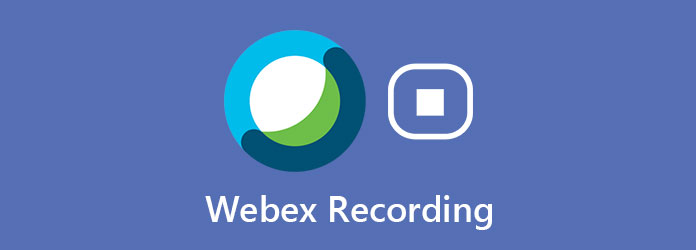
1. rész: Webex-értekezlet rögzítése beépített szolgáltatással
A Webex meeting beépített felvételi funkciójáról néhányat tudnia kell:
- 1. Foglalhat egy értekezletet a felhőben, ha van fizetett Webex-fiókja.
- 2. Helyileg is rögzíthet egy értekezletet bármilyen Webex-fiókkal, beleértve az ingyeneseket is. A felvételeket közvetlenül a számítógépére menti.
- 3. A felvételi funkció csak az értekezlet házigazdája számára áll rendelkezésre. Ez azt jelenti, hogy a tagok nem használhatják ezt a funkciót.
- 4. Minden tag megkapja az értesítést, miután elkezdte rögzíteni az értekezletet.
- 5. A felvételi funkció számítógépen és mobilon egyaránt elérhető.
Hogyan rögzítsünk egy Webex találkozót PC-n
1 lépésHozzon létre egy értekezletet a Webex szolgáltatásban, vagy kérjen engedélyt egy Webex-értekezlet rögzítésére.
2 lépésHa rögzítenie kell, kattintson a gombra Rekord gomb a jobb oldalon Tartalom megosztása gomb. Az ablak alján megtalálhatja őket.
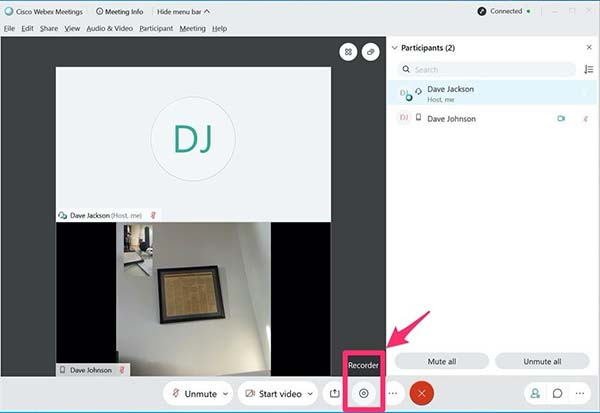
3 lépésHa fizetett fiókot használ, döntse el, hogy az értekezletet felhőbe vagy számítógépre rögzíti-e. Ingyenes felhasználó esetén kérésre állítsa be a helymappát. Kattintson a Mentés gombra, és megjelenik a Rögzítő párbeszédpanel.
4 lépésAz előugró párbeszédpanelen láthatja az értekezlet rögzítésének időtartamát. Ha le akarja állítani, kattintson a gombra
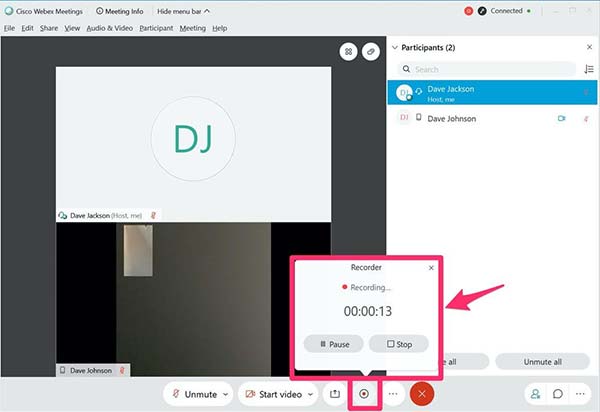
Hogyan rögzítsünk egy Webex találkozót iPhone / Android rendszeren
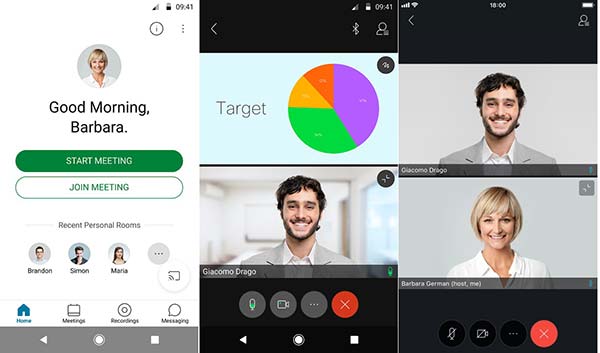
1 lépésNyissa meg a Webex Meeting alkalmazást. Letölthető a Play Áruházból és az App Store-ból. A dizájn ugyanaz az iOS-en és az Android-on.
2 lépésKezdjen értekezletet házigazdaként. Ezután érintse meg a Több ikon és válassza ki Rekord hogy elkezdje rögzíteni a Webex találkozót.
3 lépésA felvétel leállításához lépjen a Több lehetőséget, és koppintson a elemre Folytatás. Az értekezlet befejezése után a felvétel megjelenik a felvételek lista.
2. rész: A Webex rögzítése résztvevőként
Mint korábban említettük, nem rögzíthet Webex találkozót, ha csak résztvevő. Sőt, ha elkezdi a felvételt, az értekezleten mindenki értesítést kap. Ezért lehet, hogy a beépített felvételi funkció nem a legjobb választás a konferenciák Webex-re történő mentésére. Tipard Screen Capture a legjobb alternatív megoldás. Segíthet titokban rögzíteni az online megbeszéléseket, függetlenül attól, hogy Ön házigazda vagy résztvevő.
Röviden szólva a legjobb választás, ha titokban rögzítenek egy Webex-találkozót a számítógépen.
A legjobb Webex Meeting Recorder főbb jellemzői
- 1. A Webex találkozókat korlátozás nélkül rögzítse.
- 2. Adja hozzá arcát és reakcióját az értekezlet felvételéhez.
- 3. Készítsen kiváló minőségű videókat fejlett technológiával.
Hogyan rögzíthetünk Webex-találkozót korlátozás nélkül
1 lépésTelepítse a Webex felvevőt
A legjobb Webex értekezlet-felvevő két verzióval rendelkezik, az egyik a Windows 10/8/7, a másik a Mac OS X számára. Telepítse a megfelelő verziót a számítógépére, és indítsa el. Kattints a Videó opció a fő felület megnyitásához. Ha csak egy Webex-értekezlet hangját akarja rögzíteni, válassza a lehetőséget Hangrögzítő helyette. Opcionálisan kattintson a gombra beállítások ikon megnyitásához preferenciák párbeszédpanelt, és testre szabhatja a Kimenet, gyorsbillentyűkStb

2 lépésWebex-értekezlet rögzítése
A fő felületen négy szakaszt láthat. Először nyissa meg a Webex találkozót webböngészőben vagy asztali kliensben. Forduljon a Webex felvevőhöz, és állítsa be a felvételi területet a kijelző szakasz. Az értekezlet-felvevő képes teljes képernyős felvételre, az aktiválási ablakra vagy az egyedi régióra. A dimenziómezőkben beállíthatja a felvételi területet is. Ügyeljen arra, hogy engedélyezze Rendszer Sound és állítsa be a hangerőt. Ha át szeretné fedni az arcát és a hangját a felvételhez, engedélyezze Webkamera és a Mikrofon; különben tartsa őket fogyatékossággal.
Ezután csatlakozzon egy értekezlethez a Webex szolgáltatásban, és kattintson a gombra REC gombot a felvevő megkezdéséhez. Ezután kap egy eszköztárat, amely több lehetőséget kínál. A Háló ikon lehetővé teszi képernyőképek készítését felvétel közben. Felvehet szöveget vagy festményt a szerkesztése gombot.

3 lépésA megbeszélés előnézete és mentése
Ha az értekezlet befejeződött, vagy elérte a leállítani kívánt pontot, kattintson a gombra megáll gombra az eszköztáron. Betöltés után megjelenik az előnézeti ablak. Ellenőrizze a felvételt a beépített médialejátszóval. Végül kattintson a gombra Megtakarítás gombra kattintva exportálhatja a Webex találkozó felvételét a merevlemezére.
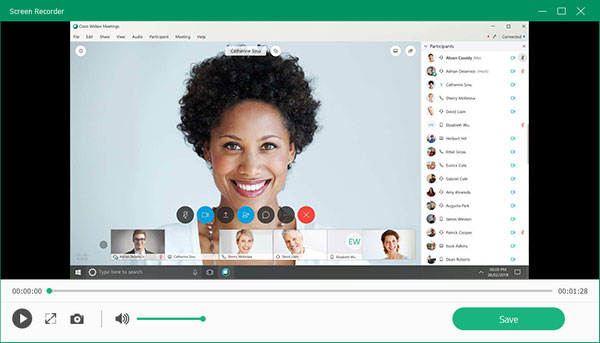
Ne hagyja ki: Top 12 Legjobb iPhone Képernyőfelvevő iPhone / Windows / Mac rendszeren
3. rész: GYIK a Webex felvételről
Hol van a Webex-felvételem?
A Webex a felvételeit általában a Sajátgép Dokumentumok mappába menti. Az értekezlet rögzítésekor a rendszer megkéri, hogy döntsön a kimenet helyéről, és tetszés szerint megváltoztathatja azt.
Automatikusan rögzítik a Webex találkozókat?
Nem, a Webex nem biztosítja az automatikus felvételi funkciót. Alternatív megoldásként kattintson a Felvétel gombra a kézi indításhoz. Az ütemezési funkciót biztosító, harmadik féltől származó értekezlet-felvevőt azonban használhat.
Lejárnak a Webex-felvételek?
A felhőalapú felvételek nem törlődnek automatikusan. A felvételek addig maradnak aktívak, amíg elérhetőek a WebEx webhelyen, és a WebEx webhely aktív.
Következtetés
Most már meg kell értenie, hogyan kell rögzíteni a Webex találkozót számítógépen és mobileszközön. A beépített felvételi funkció a találkozók mentésének legegyszerűbb módja, de csak házigazdák számára érhető el. Ha titokban vagy résztvevőként szeretne menteni egy értekezletet, a Tipard Screen Capture a legjobb választás. Nemcsak egyszerűen használható, hanem kiterjedt bónusz eszközöket is kínál.
Ha a Webex rögzítésekor más problémák merülnek fel, kérjük, hagyjon egy üzenetet alább, és mi a lehető leghamarabb válaszolunk rá.







