A képernyőrögzítés alapértelmezés szerint Android-eszközökön [Kényelmes, harmadik féltől származó eszköz mellékelve]
Ön Android-felhasználó, és szeretné rögzíteni tevékenységeit a képernyőn, de nem tudja, hol találja meg és hogyan használja az Android képernyőrögzítőt. Ha ez az Ön esete, engedje meg, hogy különféle utasításokat adjunk Önnek ezzel kapcsolatban hogyan lehet képernyőfelvételt készíteni Androidon. Eljön az idő, amikor rögzítenie kell a képernyőt vagy az eszközén végzett tevékenységet. És ha nem tudod, hogyan kell ezt megtenni, az valóban frusztráló, különösen akkor, ha sürgősen végre kell hajtanod. Szerencsére ennek a bejegyzésnek a végére már nem fog tapogatózni és frusztráltnak érezni magát ezzel a feladattal kapcsolatban Samsungon, Google Pixelen, táblagépen és más kapcsolódó Android-eszközökön.

1. rész: Képernyőfelvétel rögzítése Androidon beépített funkcióval
Képernyőfelvétel a Samsungon
Ami az Android telefonokat illeti, a Samsung kiváló minőségű, legtartósabb és robusztus általános specifikációkkal rendelkezik. Ezenkívül a legújabb Samsung telefonok fejlett funkciókkal és funkciókkal vannak átitatva, beleértve a képernyőrögzítést is. Ez egy előre telepített eszköz, amely lehetővé teszi a képernyő és a rendszer hangjának hangjával történő rögzítését. Nem csak ez, de lehetővé teszi a videó minőségének, méretének és hangbeállításának igény szerinti szabályozását. Általános áttekintésként és a tények alapján elmondható, hogy a Samsungnak ez a képernyőfelvétele kincs a felhasználók számára, hiszen nem kell semmilyen alkalmazást beszerezniük a feladat elvégzéséhez. Emiatt megadjuk a Samsung képernyőrögzítő használatának teljes lépését, amikor az alábbiakban folytatja.
1 lépésA képernyőrögzítő eléréséhez csúsztassa lefelé a képernyőt, hogy belépjen a Középre. Ha ezt megtette, érintse meg és tartsa lenyomva az eszközt a beállítások eléréséhez
2 lépésAmikor megérkezik a beállításhoz, lehetősége lesz navigálni a hang, a szelfi videó mérete és a videó minősége között. Ízléseinek megfelelően vegye át az adott navigációs lehetőségeket
3 lépésEzt követően a képernyő megérintésével megkezdheti a képernyő rögzítését Felvétel megkezdése gomb. Tudni fogja, hogy a felvétel elindult, amikor egy lebegő sávot lát a képernyőn. Ezután ezen a sávon találhatók a gombok, amelyek segítségével szüneteltetheti és leállíthatja a felvételt. És ma így rögzítheti a képernyőt az egyik Android-telefonon
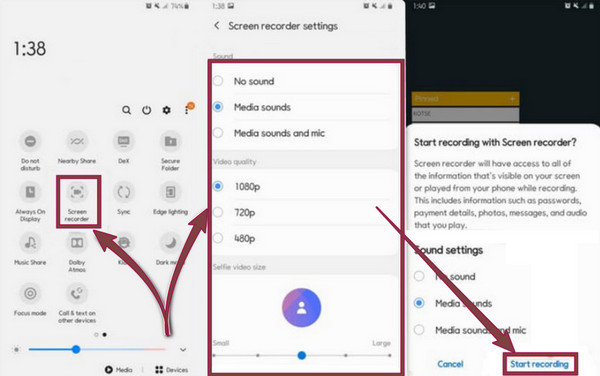
Képernyőfelvétel a Google Pixelen
Lehet, hogy ez a fajta Android telefon nem ismerős számodra, de ahogy a neve is sugallja, ez egy olyan telefon, amelyet a Google dobott piacra. Azok, akik már használják, megegyezhetnek az egyediségében a többi nem Pixel telefonhoz képest, mivel korlátlan Google Fotók tárhellyel rendelkezik. Ezenkívül a cikkben szereplő telefonok egyike lett, mert a Google Pixelhez tartozik egy képernyőrögzítő is, amely örömet okoz a képernyőn végzett tevékenységek rögzítésében. És ha Ön a Google Pixels egyik felhasználója, itt találja meg az útmutatót arra vonatkozóan, hogyan készítsen felvételt ezen az Android-telefonon.
1 lépésIndítsa el a képernyőrögzítőt a csempére vagy Középre a képernyő kétszeri elhúzásával. Ezután érintse meg a szerkesztése ikon, amely úgy néz ki, mint egy ceruzaeszköz. Ezután, miután megérinti az ikont, keresse meg a rögzítőeszközt Képernyő felvétel mint a neve. Ezután húzza át a Gyors beállítások hogy az aktív slotba kerüljön
2 lépésHa elkészült, mehet a sajátjához Középre, ahol már megtalálható a képernyőrögzítő. Koppintson az eszközre, és a képernyő megérintésével kezdje el rögzíteni a képernyőt Rajt gomb. Ezután válassza ki a képernyő azon területét, amelyet rögzíteni szeretne, és érintse meg a gombot Kezdődik fület a valódi rögzítési folyamat elindításához.
3 lépésA felvétel befejezése után húzza lefelé a képernyőt, és a rögzítés leállításához koppintson a képernyőrögzítőre.
Képernyőfelvétel Android táblagépen (Samsung)
Ezúttal nézzük meg azokat az irányelveket, amelyek bemutatják a képernyőrögzítés lépéseit Android táblagépen. Nem minden Samsung táblagép rendelkezik képernyőrögzítővel, bár a legújabb népszerű kézitelefonokon van ilyen, különösen azokon, amelyek One UI 2 vagy újabb verzióval futnak. Ezért az alábbi lépésekkel a Samsung Galaxy tab A7 10.4 verzióját használjuk.
1 lépésMindenekelőtt meg kell győződnie arról, hogy a képernyőrögzítő aktív táblagépe Gyorselérés szakaszában. Ha még nincs ott, kattintson a gombra szókihagyás amikor lefelé csúsztatja a képernyőt, érintse meg a Gombok szerkesztése lehetőséget, majd érintse meg, tartsa lenyomva, és mozgassa a Samsung lap képernyőrögzítő eszközét a gyorspanelre.
2 lépésMost, hogy a felvevő a gyorspanelen van, elkezdheti a feladatot. Opcionálisan rákattinthat a bekapcsológombra és a hangerő-növelő gombra, vagy a képernyőn felülről lefelé csúsztatva kattinthat és megnyithatja a rögzítőeszközt.
3 lépésEzt követően megjelenik egy felszólítás a hangbeállításokhoz. Mindössze annyit kell tennie, hogy kipipálja a kívánt beállítást. Ezután érintse meg a Felvétel megkezdése fület a folyamat elindításához, és érintse meg a piros részt, amikor le szeretné állítani a felvételt
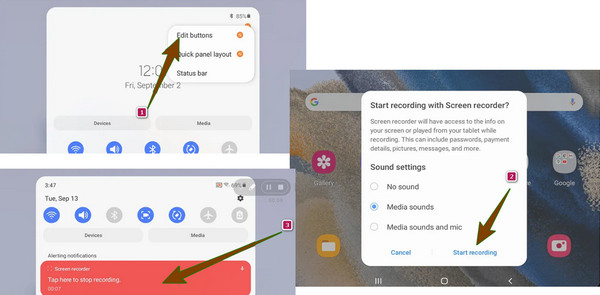
2. rész: Képernyőfelvétel rögzítése Androidon a Harmadik féltől származó eszközzel
Mit tehet, ha Android-eszközének beépített képernyőrögzítési funkciója nem működik? Aztán van egy fantasztikus szoftver, amely segít Önnek. Tipard Screen Capture egy erőteljes, többfunkciós képernyőrögzítő, amelyet Windows és Mac rendszeren szerezhet be. Szinte mindenféle rögzítőeszközzel rendelkezik, amellyel képernyőt, videót, játékmenetet, hangot, webkamerát és telefont rögzíthet. Ezért ha olyan szoftvert keres, amely képes képernyőn rögzíteni Android-videókat és egyéb tevékenységeket, akkor nincs ok arra, hogy ne használja ezt a Tipard Screen Capture alkalmazást. Eközben a telefonfelvevő képes rögzíteni Android és iOS eszközöket, ami növeli a rugalmasságot. Ezenkívül meg fog lepődni azon, hogyan állítja elő a rögzített tartalmat kiváló vagy veszteségmentes minőségben. Vegye figyelembe, hogy ez az eszköz lehetőséget ad a kimeneti beállítások tetszés szerinti beállítására. Ezért választhat, hogy jó vagy csak átlagos eredményt kap.
Eközben az Android opcióra összpontosítva ez a nagyszerű eszköz lehetővé teszi, hogy kétféle módon csatlakoztasson mobileszközéhez. Az első egy WiFi kapcsolaton keresztül történik, ahol csak csatlakoztatnia kell Androidját ugyanahhoz az internetkapcsolathoz, amelyhez a számítógépe is csatlakozik. Ezzel az opcióval telepítenie kell egy alkalmazást, FoneLab tükör, a telefonra, majd csatlakozzon a felvevőhöz észlelési, QR- vagy PIN-kóddal. Ha nem szeretné telepíteni az alkalmazást, akkor belefér a második lehetőségbe, amely az USB-kapcsolaton keresztüli csatlakozás. Így, ha jó az első opció, akkor itt vannak a lépések a képernyő hangfelvételéhez Androidon a Tipard Screen Capture segítségével.
lépésre 1Telepítse a Screen Capturert
Először is telepítenie kell a legjobb felvevőt a számítógépére. Ehhez kattintson a Letöltés gomb alatt.
lépésre 2Nyissa meg a Telefonrögzítőt
Miután a Tipard Screen Capture készen áll a számítógépére, indítsa el. Ezután, miután elérte a fő felületet, kattintson a gombra WhatsApp/Viber opció, amelyet a jobb oldali törpe ablakban fog látni. Ezután a következő ablakban ki kell választania a Android Recorder lehetőséget, hogy elférjen a készülékén.
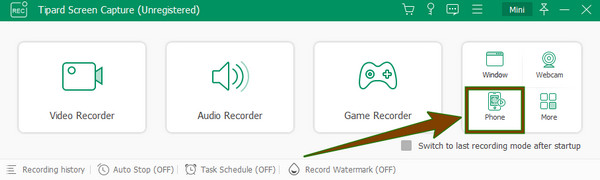
lépésre 3Csatlakoztassa az Androidot a rögzítőszoftverhez
A következő promptban az eszköz megmutatja az Android csatlakoztatásának lépéseit. Most meg kell győződnie arról, hogy számítógépe és telefonja ugyanahhoz a WLAN-hoz csatlakozik. Ezután telepítse a FoneLab Mirror alkalmazást Android-eszközére, és válassza ki a kívánt kulcsot a képernyő átküldéséhez, válassza ki, hogy az USB-kábelt használja, észleli, PIN-kódot használ, vagy QR-kóddal csatlakozik. Ha a QR-t választotta, akkor kezdje el beolvasni a kódot a telefon FoneLab Mirror segítségével, hogy csatlakoztassa a szoftverhez.
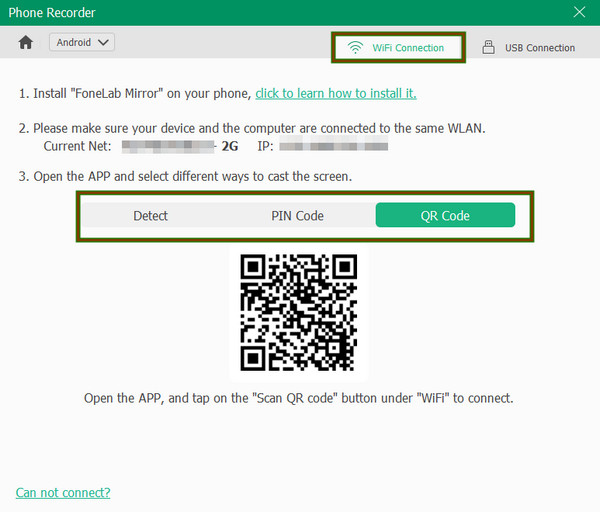
lépésre 4Indítsa el a Felvételt
A csatlakozás után ellenőrizze a telefont, és érintse meg a Felvétel megkezdése lapon. Ezután térjen vissza a számítógép képernyőjére, és ellenőrizze, hogy a telefon átküldi-e az eszközt. Ha igen, nyomja meg a Rekord gombot a felvétel elindításához. Ezenkívül az ablakban beállító eszközök találhatók, amelyek segítenek testreszabni a videó kimenetet, és ezeknek megfelelően navigálhat.
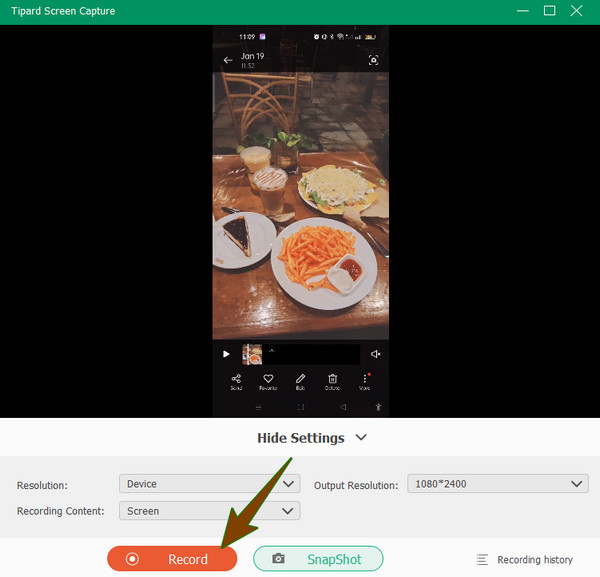
lépésre 5Mentse el a képernyőfelvételt
Ha végzett a felvétellel, nyomja meg a gombot megáll gomb. Ezután egy új ablakban megjelenik, hogy hol van elhelyezve a trimmer. Szükség esetén megvághatja a felvételt. Aztán, ha minden rendben van, nyomja meg a csinált gombot a mentés folytatásához. Ezt a szoftvert használhatja a játékrögzítő.
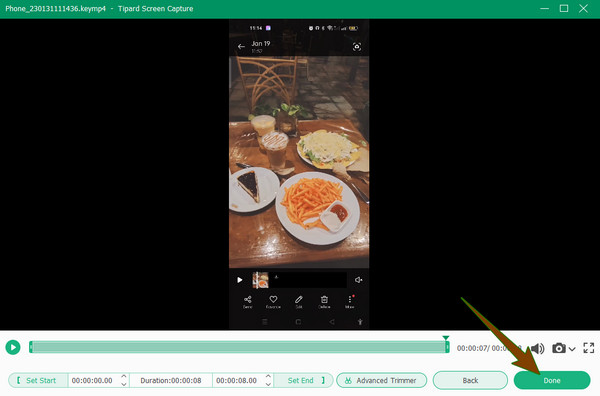
3. rész. GYIK a képernyőrögzítésről Androidon
Hogyan lehet hangot rögzíteni Androidon?
Ha csak a hangot szeretné rögzíteni Android készülékén, a képernyő nélkül, használhatja készüléke beépített hangrögzítőjét. Ezt az eszközt azonban általában nehéz megtalálni, és ha megtalálta, csak el kell indítania, majd érintse meg a Felvétel gombot, és kezdje el rögzíteni a hangját.
Felvehetek képernyőfelvételt hangfelvétel nélkül Androidon?
Igen. Kiválaszthatja, hogy bekapcsolja-e a mikrofont a képernyőfelvételnél, vagy elnémítja. Az Android készülékek beépített képernyőrögzítőinek többsége olyan beállítást kínál, amelyben kiválaszthatja, hogy a rendszerhangot vagy a telefon mikrofonhangját kívánja-e használni. Ezért, ha hang nélkül kíván képernyőfelvételt készíteni, a felvétel megkezdése előtt menjen a beállításhoz.
Megéri harmadik féltől származó rögzítőeszközt beszerezni Androidon?
Attól függ. Ha úgy gondolja, hogy a beépített képernyõrögzítõ nem elég, és nem tudja biztosítani a kiváló felvételhez szükséges dolgokat, akkor vegyen be egy újat. Ha azonban elegendő eszközzel rendelkezik, akkor ragaszkodjon a beépített felvevőhöz.
Következtetés
Összefoglalva azt mondhatjuk, hogy sok Android-eszköz nagyszerű funkciókkal rendelkezik. A legtöbb Android telefon és táblagép manapság elégedetté teszi a felhasználókat a rendszer, a kamerák és az árak tekintetében. Másrészt a képernyőrögzítés az egyik leggyakrabban használt módszer a videotartalom készítésére, és sok blogger munkája részeként rögzíti képernyőjét. Ezért nem jó, ha egy tartalomkészítő közvetlenül a számítógépére rögzíti a képernyőjét, majd átvitel nélkül közvetlenül szerkeszti? Így hogyan lehet képernyőfelvételt készíteni Androidon ezzel a technikával? Használat Tipard Screen Capture, azután.







