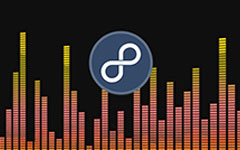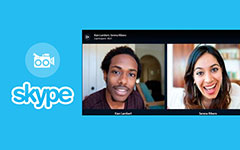Top 3 módszerek Roblox videók rögzítésére
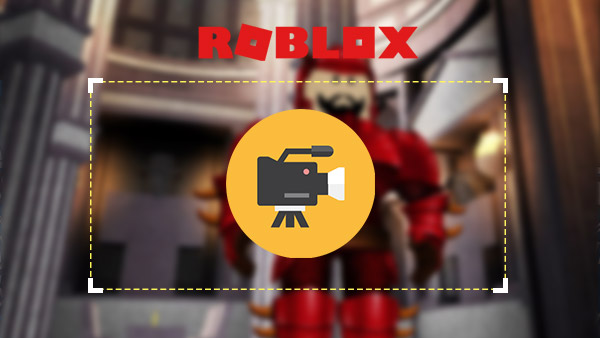
Szeretne Roblox videót készíteni a YouTube-ra vagy a Vimeo-ra? Ha meg szeretné osztani az eddigi eredményeit a virtuális játékvilág felépítésében, először rögzítheti a Roblox videókat. Ezután tölts fel a YouTube-ra és más közösségi médiára. A Roblox játékmenet tippjei és trükkök a videóban sok barátot és rajongót vonzanak. A fejezet ismerteti a Roblox videók rögzítésének különböző módszereit. Folytathatja az olvasást, hogy megtalálja a kívánt megoldást, hogy könnyedén megoszthassa a videókat másoknak. Ha van ilyen lekérdezés, megoszthatja véleményét a megjegyzésekben.
1 rész. Beépített Roblox felvevő
Ha a Roblox memóriáját meg szeretné tartani, a Roblox olyan beépített felvevőt biztosít, amely ennek megfelelően képes a Roblox videót rögzíteni. A Roblox-felvevő az 1GB iPad 4 és az 512MB más készülékeit lemorzsolja, amikor egyszerre írja be és olvas. Csak olvassa el az alábbiakban részletesebben a folyamatot.
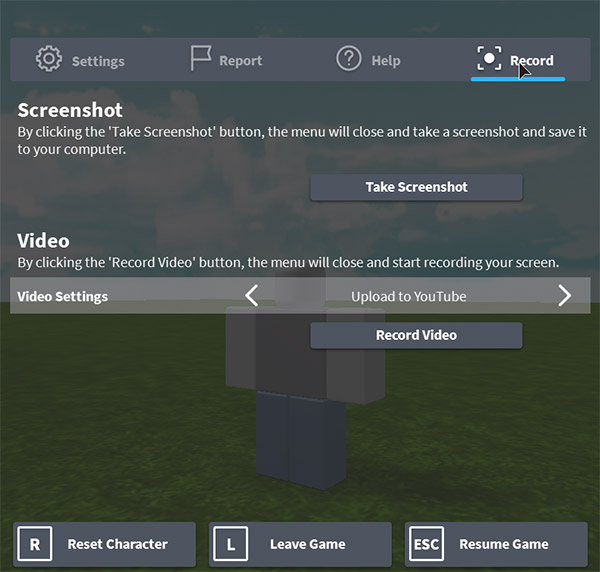
- 1. Miután belépett a játékba, kattintson a bal felső sarokban található menü gombra.
- 2. Ezután a játék menüben kattintson a Rekord Tab.
- 3. Válassza a Video Settings (Videobeállítások) opciót, hogy eldöntsék, mi a teendő, amikor kész a felvétel. Mentés lemezre menteni fogja a videót a számítógépére. Feltöltés a YouTube-ra automatikusan feltölti a Roblox videót a YouTube-ra.
- 4. Miután el akarja kezdeni a felvételt, kattintson a Videofelvétel gomb. Ha mindent megtesz, kattintson a bal felső gombra a Roblox videofelvétel leállításához.
- 5. Most megtekintheti a Roblox videot, kattints a Saját videók linkre a felbukkanó ablakban.
A beépített Roblox Recorder csak a képernyőfelvételt használja. De ha mikrofonnal akarsz használni a játékra vonatkozó kommentárokat, akkor talán nem jó megoldás a Roblox videók rögzítésére. És a beépítés csak akkor teszi lehetővé a rögzítést és a leállítást, de nem találja a szüneteltetési lehetőséget. Vannak más korlátozások is, például az egyéni keret vagy a mouser kurzor.
2 rész. Roblox videó felvétele az OBS-szel
Annak érdekében, hogy a Roblox videókat kiváló minőségben rögzítse, az OBS (Open Broadcasting szoftver) egy másik lehetőség. Az első dolog, amit tehetsz, a számítógépen lévő Open Broadcaster szoftver letöltése és telepítése. A program támogatja a Windows, a Mac és a Linux. Ez egy népszerű Roblox videofelvevő, de ahhoz, hogy a videót kiváló minőségűvé tegye, meg kell tanulnia az alapvető kódolási ismeretet.
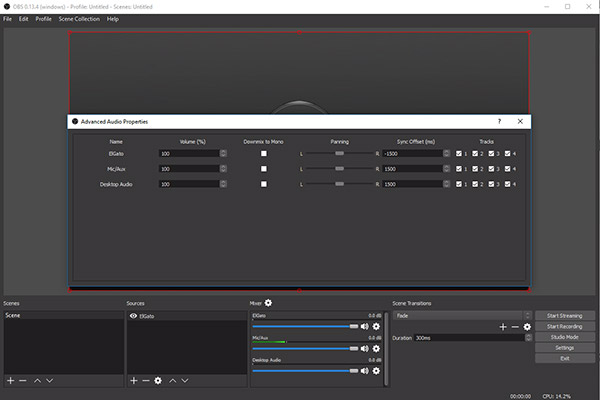
- 1. Ezután megnyithatja az OBS-t és hozzáférhet a Roblox játékmenethez. Először a Roblox játékhoz menjen, amikor kiváló minőségű Roblox videókat kell rögzítenie.
- 2. A következő dolog, amit csinálsz, megy jelenetekjobb kattintással Jelenet hozzáadása és az átnevezés az Roblox videó.
- 3. Menj Források, Jobb klikk Add> Game Capture a kívánt alkalmazás kiválasztásához. Kattintson a gombra OK hogy folytassa.
- 4. Kattints a Stream megtekintése gombot a rögzített Roblox videók eléréséhez. Miután befejezte a felvételt, hozzáférhet a fájlhoz Fájl> Nyissa meg a felvételek mappáját.
Annak érdekében, hogy a program kiváló minőségét kihasználva nyissa meg a beállításokat, és lépjen be az általános részhez a Roblox videók rögzítéséhez. Válasszon nyelvet; győződjön meg arról, hogy a videófelvételi profilodon van. Ezután állítsa be a kódolást az alábbiak szerint.
- • Jelölje be a CBR jelölést.
- • Minőségegyensúly = 10
- • Max Bitrate = Váltás valahol az 8000-15000 között
- • Audio Codec = AAC
- • Formátum = 44.1kHz
- • Bitráta = 128
- • Csatorna = sztereó
3 rész. HD Roblox videó felvétele a Tipard Képernyőképen keresztül
Tipard Screen Capture legyen a legjobb szoftver videofelvétel a Roblox-on. Ez a legegyszerűbb eszköz a Roblox videók és audiók rögzítéséhez. A szoftver képes a Roblox játékmenet minden mozdulatát és műveletét könnyen rögzíteni. A kiváló minőségű funkciók mellett további részleteket is megtudhat a Tipard Screen Capture egyéb funkcióiról.
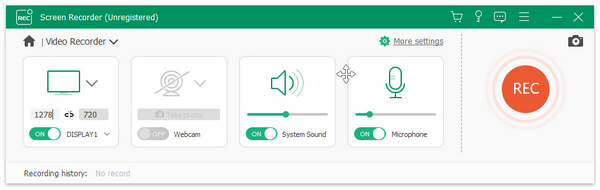
- 1. A rögzítés előtt válassza ki a video képernyő területméretét.
- 2. Mentse el a videofelvételeket MP4 vagy WMV formátumban a könnyű lejátszáshoz.
- 3. Hangfájlokat rögzít a számítógépen, mint például a hang és a mikrofon hangja.
- 4. Állítsa be a rögzítési időt és a kurzort a felvételi idő beállításához.
- 5. Miután befejezte a Roblox videók felvételét, megtekintheti a videót a rögzítés befejezése után.
Hogyan rögzítsük a Roblox videót a Tipard Képernyőkép rögzítésével
A Roblox videó rögzítése előtt először indíthatja el a Roblox játékmenetét. Ha hozzá kell adnod a játékra vonatkozó kommentárt, akkor be kell állítanod a mikrofont is. További részletek a Roblox videó rögzítéséről a Tipard Screen Capture segítségével.
- 1. Válassza ki a képernyő méretét
- Ha Roblox videókat vagy más video-oktatóanyagokat kell rögzíteni, először meg kell határoznia a rögzítés méretét. Kiválaszthatja a teljes képernyőt, vagy testreszabhatja a játékmenet ablakát.
- 2. Rögzítse a képernyőt kiváló minőségben
- Ezután a REC gombra kattintva elindíthatja a Roblox videók rögzítését. Ezután mozgassa a kurzort, és válassza ki a képernyő méretét a Roblox játékmenet elindításához.
- 3. Befejezni és megtekinteni a képernyőfelvételt
- Miután befejezte a rögzítési folyamatot, a rögzítés leállításához kattintson a REC gombra. Csak nézze meg a videót automatikusan, és mentse a Roblox videót a számítógépére.
- 4. Állítsa be a hangforrást vagy a mikrofon hangját
- Ha játékkommentációra van szüksége, válassza ki a rendszer audio vagy mikrofon hangját, vagy válassza ki mindkettőt az Ön igényeinek megfelelően.
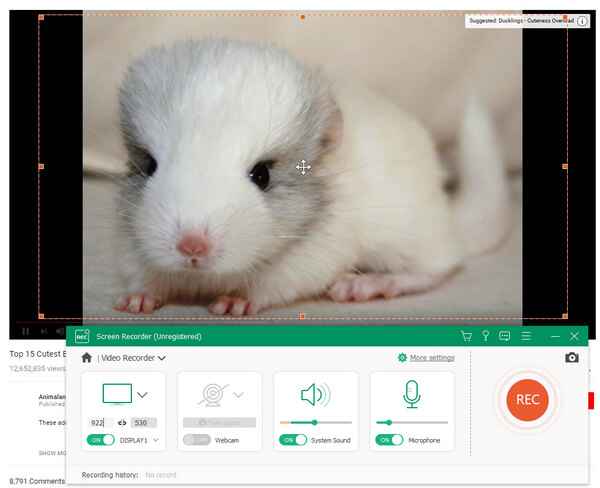
Ezután könnyedén feltöltheti a kiváló minőségű Roblox videókat a YouTube-ra és más közösségi médiára. A kiváló minőségű videó több rajongót vonz majd az Ön számára a közösségi médiában.
Következtetés
Ha Roblox videót kell rögzíteni, először a program beépített felvevõjét használhatja. A beépített programnak korlátozott funkciói vannak és nem állnak rendelkezésre kiváló minőségű videofájlok. Az OBS egy másik lehetőség a Roblox játékmenet videó rögzítésére. Be kell állítania a kiváló minőségű videót néhány codec tudással. A Tipard Screen Capture az egyik legjobb megoldás a Roblox videó kiváló minőségben. Nem csak a jó minőségű Roblox videókhoz, hozzá is adhat saját kommentárokat a videóhoz. Ha bármi is van a Roblox videó letöltéséhez a számítógépeden, megoszthatja részleteit a megjegyzésekben.