Figyelemre méltó megközelítések a videó rögzítésére Mac és Windows rendszeren
Szeretné rögzíteni a számítógépe videóját? Lehet, hogy Ön dolgozó ember, akinek fel kell vennie a képernyőt az irodában tartott prezentációhoz. Lehet, hogy tanár vagy, aki oktatóvideót készít. Számos harmadik féltől származó képernyőrögzítő szoftver áll rendelkezésre, de a Windows és a macOS beépített szolgáltatásai lehetővé teszik a képernyőn végzett tevékenységek rögzítését. Ha ez a helyzet, ez az útmutató hasznos lesz az Ön számára. Számos módszert fogsz felfedezni hogyan lehet videót rögzíteni számítógépen. A cikk számos praktikus eszközt/programot is kínál, amelyekkel videót rögzíthet. Olvassa el a teljes bejegyzését, miközben eligazítjuk az egyszerű lépéseket, amelyeket követhet.
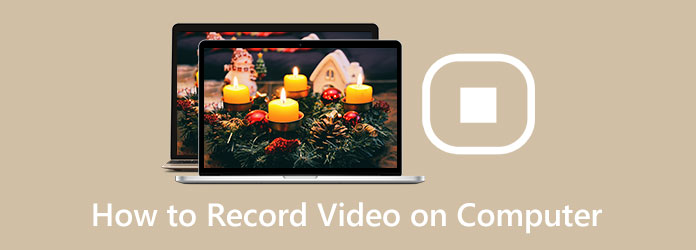
1. rész: Videó rögzítése hanggal a számítógépen
Manapság a felhasználók több okból is szeretnék videóikat rögzíteni. Meg akarják őrizni videójukat, oktatási médiumként kívánják használni mások számára, és így tovább. Tehát, ha egy kivételes programot keres a videó rögzítéséhez, használja Tipard Screen Capture. A program lehetővé teszi ingyenes videó rögzítését. A legjobb az egészben az, hogy megjegyzést fűzhetsz a videó rögzítése közben, különösen akkor, ha véleményt írsz a videóról. Ezenkívül egyszerű felülettel rendelkezik, érthető opciókkal, így minden felhasználó számára tökéletes. Ezenkívül a program problémamentes módszereket kínál a videó rögzítéséhez. Így könnyedén használhatja az offline programot.
Ezenkívül a Tipard Screen Capture Windows és Mac számítógépeken is elérhető, ami kényelmes a felhasználók számára. A felvételi folyamat során a videó hangját is rögzítheti, így még csodálatosabb a használata. Így hatékonyan lejátszhatja videóját tiszta hanggal. Az alábbi egyszerű utasítások segítségével rögzítheti videóját hanggal a Tipard Screen Capture segítségével.
1 lépésLetöltés Tipard Screen Capture a számítógépeden. Kattints a Letöltés alatti gombot a program eléréséhez. Ezenkívül, ha Ön Mac-felhasználó, válassza a letöltés gombot a Mac verzióval együtt.
2 lépésA telepítési folyamat után indítsa el a Tipard Screen Capture programot a számítógépén. Ezután válassza ki a Videó opciót a program felületén.
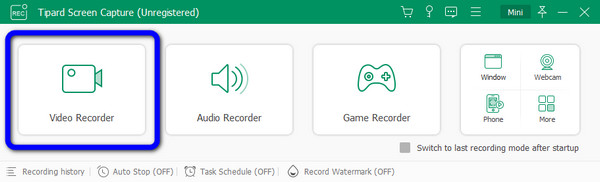
3 lépésA videó rögzítése előtt az eszköz lehetővé teszi annak kiválasztását, hogy a teljes képernyőt rögzítse, vagy testreszabja a felvételi területet.
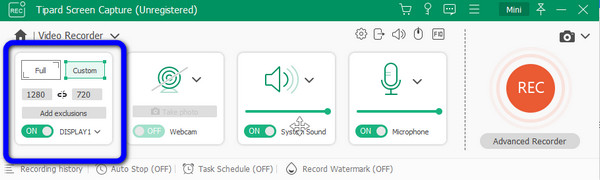
4 lépésEzután módosíthatja a video- és hangbeállításokat. A rögzítési terület méretének kiválasztása után el kell döntenie, hogy engedélyezi-e a Webkamera, rendszerhangés Mikrofon beállítások. Ezt követően lehet kattintani REC a felvétel megkezdéséhez.
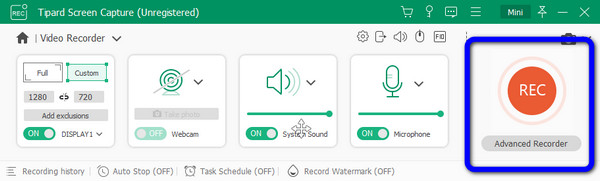
5 lépésKattintson az megáll gombot a rögzítés befejezése után. A videó ezután automatikusan megtekinthető. Kivághat néhány felesleges videórészletet, ha el szeretné távolítani őket. Ezután kattintson csinált.
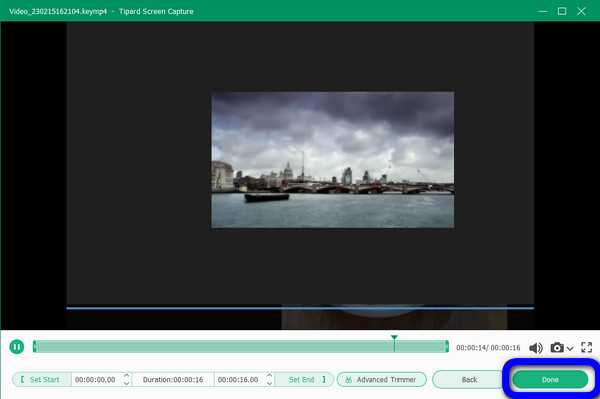
2. rész: Videó rögzítése Windows rendszeren az Xbox Game Bar segítségével
Más módot szeretne videó rögzítésére a számítógépén? Próbálja meg használni az Xbox Game Bart. Ez a legjobb módja a videó rögzítésének Windows 11/10 rendszeren. Használhatja az Xbox alapértelmezett Game DVR-jét. Ez a szoftver nem csak a játékmenet rögzítésére alkalmas. A játékok rögzítésén kívül a beépített programmal gond nélkül rögzítheti videóit a számítógépén. Az Xbox azonban csak egy programon működik rögzítés közben. A videó rögzítésének folyamata is kihívást jelent. Használat előtt elegendő ismeretekkel kell rendelkeznie erről a beépített eszközről. Az alábbi folyamat követésével képet kaphat arról, hogyan rögzítheti videóját számítógépén.
1 lépésNavigáljon a Rajt és válassza ki a beállítások menü. Ezután bekapcsolhatja a Játék bár. Ezt követően igény szerint konfigurálhatja. Folytassa a Játék mód opciót, és kapcsolja be a Játék módot. Ez lehetővé teszi a CPU-használat optimalizálását felvétel közben.
2 lépésEzután a videóra lépve elkezdheti a rögzítést. Megnyomhatja a billentyűzetét Windows + G gombokat a Game DVR ablak elindításához. Ha van olyan eset, hogy a rendszer kéri, ellenőriznie kell a Igen választási lehetőség. Ez a videó rögzítése a számítógépen egy Game DVR segítségével.
3 lépésEzt követően kattintson a Rekord gombot, és indítsa el a felvételt. Automatikusan rögzíti a videót. Ezenkívül, ha megjegyzést szeretne fűzni a videóhoz, kattintson a gombra Mikrofon ikont az eszköztáron. Ezután, ha végzett a videó rögzítésével, egyszerűen kattintson a gombra megáll gombot.
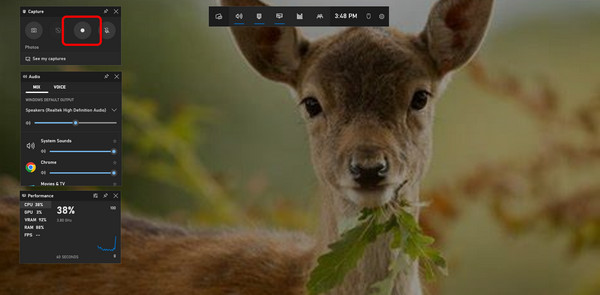
3. rész. Videórögzítés legjobb módja Mac rendszeren
Van idő, amikor arra gondol, hogy a telefonját használja videó rögzítésére. De egyéb információként Macen is lehet videót rögzíteni. Manapság minden MacBook modell rendelkezik külön webkamerával. A rögzítés tervezésekor néhány dolgot figyelembe kell vennie. A videó rögzítése előtt meg kell győződnie arról, hogy minden elő van készítve. Az egyik legfontosabb dolog a webkamera és a videó. Tehát, ha videót szeretne rögzíteni a Mac számítógépén, használja a Photo Booth alkalmazást. Ez az eszköz egy előre telepített program a Mac rendszeren. Lehetővé teszi a felhasználók számára, hogy webkamerával videókat és képeket készítsenek. A készülék egyik fő előnye, hogy más eszközökkel ellentétben nem fordítja vízszintesen a videót. A Photo Booth azt is lehetővé teszi, hogy effektusokat adjon a videofelvételhez, így kényelmesebbé válik. Az eszköz azonban nem tud kiváló minőséget nyújtani videó rögzítésekor. A videó rögzítése után látni fogja, hogy kissé elmosódott. Ezenkívül, ha elavult Mac-eszközt használ, nem tudja elérni ezt az eszközt, ezért frissített és legújabb MacBookot kell vásárolnia.
1 lépésNyissa meg a Mac-et, és indítsa el a photobooth program. Az előre elkészített eszközt megtalálja a reflektorfény és a Kereső.
2 lépésAmikor az eszköz már nyitva van, győződjön meg arról, hogy minden készen áll, különösen a rögzíteni kívánt videó.
3 lépésEzután kattintson a Rajt gombot a videó rögzítéséhez a Mac számítógépen. És ha végzett, kattintson a megáll Gombot vagy a gombot Vörös tér a képernyőn, és exportálja azt.
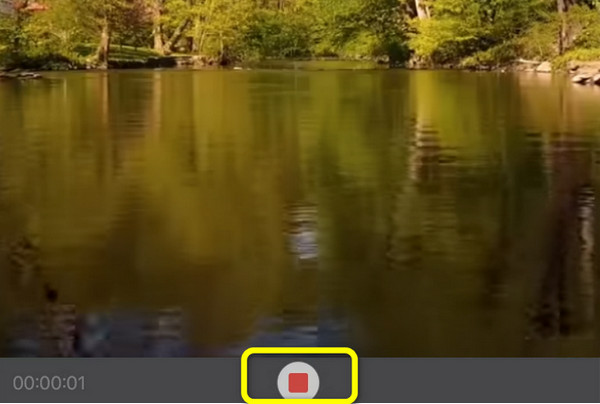
4. rész: Egyéb módszerek a videó rögzítésére számítógépen
Videó rögzítése Canva használatával
Ha online szeretne videót rögzíteni, használhatja a Canvát. Ez online eszköz szinte minden webböngészőben elérhető. Tartalmazza a Google, a Microsoft, az Edge, az Explorer és egyebeket. Ezenkívül a felvételi folyamat egyszerű, így minden felhasználó számára tökéletes. Ezenkívül a Canva lehetővé teszi, hogy videóit vonzóvá tegye különféle szerkesztőeszközök segítségével. Mielőtt azonban elkezdhetne videót rögzíteni a Canva használatával, először létre kell hoznia Canva-fiókját. Ezenkívül, ha az ingyenes verziót használja, számos korlátozás érvényesül. Tehát, ha több nagyszerű funkciót szeretne élvezni az online eszközből, akkor be kell szereznie a fizetős verziót.
1 lépésMeglátogatni a Canva weboldal. Ezt követően hozzon létre egy fiókot. A Canvához e-mailben vagy Facebookon csatlakozhat. A fő weboldalon kattintson a Felvétel megkezdése gombot.
2 lépésEzután válassza ki a Rögzítse magát választási lehetőség. Rögzítheti a teljes képernyőt, a krómozott lapot vagy az ablakot a számítógépéről. Ezt követően válassza ki a Rekord gombot.
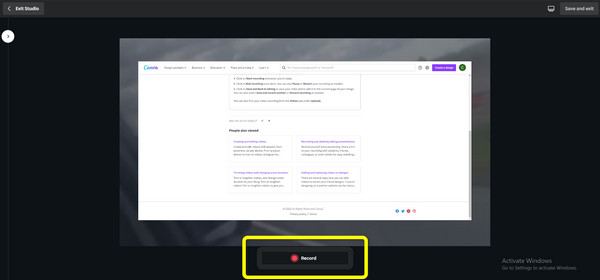
3 lépésKattinthat a csinált gombot, ha befejezte a videó rögzítését.
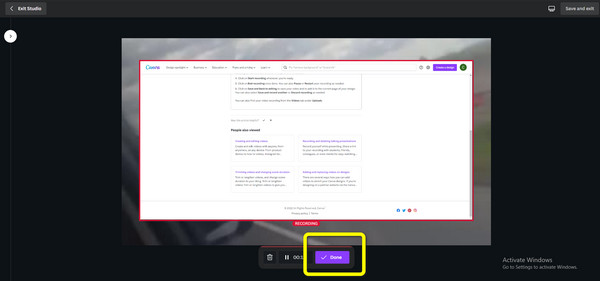
4 lépésVégül válassza ki a Mentés és kilépés gombot a felület jobb felső részén a rögzített videó mentéséhez.
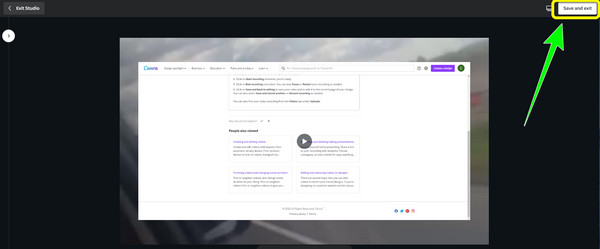
Videó rögzítése a Movavi Screen Recorder segítségével
Egy másik módja annak, hogy videót rögzítsen a számítógépen, a használata Movavi Screen Recorder. Ez egy offline program, amely Mac és Windows rendszeren is elérhető. A program segítségével azonnal videót rögzíthet. Ezenkívül a videó rögzítése után kivághatja a rögzített videót, különösen akkor, ha el szeretné távolítani a videó egyes részeit. Ezenkívül intuitív interfészt kínál a nem professzionális felhasználók számára. A program szintén ingyenesen letölthető. A videó rögzítése után azonban a Movavi a vízjel rajta, különösen az ingyenes verzió használatakor. Ebben az esetben előfizetési csomagot kell vásárolnia, ha nem szeretné, hogy zavaró elemek jelenjenek meg a videóban.
1 lépésAmikor letölti és elindítja a szoftvert, kiválaszthatja a felvételi területet, és módosíthatja felvételi beállításait.
2 lépésválaszt Képernyős felvétel menüből. A Movavi Screen Recorder használatakor az egyszerű beállítások segítségével kiválaszthatja a képernyő azon területét, amelyet rögzíteni szeretne.
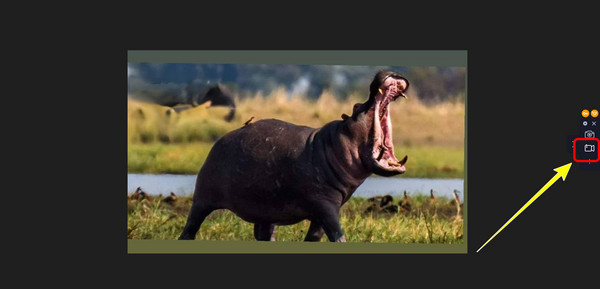
3 lépésKattintson az Felvétel megkezdése gombot a videó rögzítésének megkezdéséhez a számítógépről. Ezt a képernyő jobb oldalán láthatja.
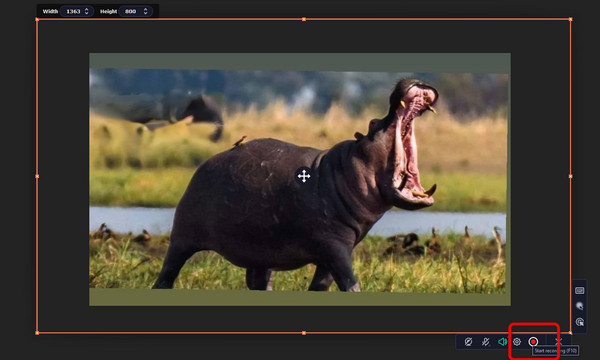
4 lépésKattinthat a megáll gombot, ha be szeretné fejezni a felvételt. Ezt követően kattintson a Exportálás > Mentés hogy mentse a rögzített videót a számítógépére.
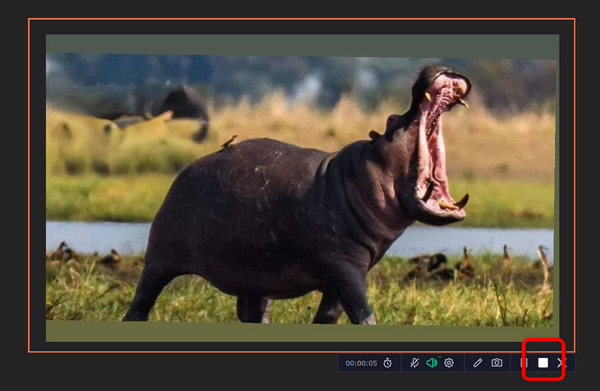
5. rész: GYIK a videó számítógépen történő rögzítéséről
1. Hogyan rögzíthetek videót Android-telefonomon?
- Android esetén ezt a funkciót közvetlenül a kezdőképernyőről használhatja. A kezdőképernyőn csúsztassa a gombot a Kamera állásba. Kattintson a videokamera ikonra a jobb alsó sarokban az új kamera képernyőjén. Célozzon a kívánt cél felé. A videó rögzítésének elindításához nyomja meg a piros gombot.
2. Hogyan rögzíthetünk videót DVD-ről számítógépre?
- Az első a videó lejátszása. Médialejátszóval megnyithat videót DVD-ről. Ezután a videó rögzítéséhez használja a Tipard Screen Capture. A legjobb módszer a program elindítása. Kattintson a Video Recorder gombra. Ezután válassza ki a videót a számítógépén, majd kattintson a REC gombra a program felületén. Így egyszerűen rögzítheti a videót DVD-ről.
3. Milyen tényezők befolyásolják a képernyőn rögzített videók hangminőségét?
- A képernyőn rögzített videók minőségét befolyásolhatja, mert a hangkommentárokat gyakran mikrofonnal rögzítik. Bár számos további elem befolyásolhatja a hangminőséget, törekednie kell az alapokhoz, és a mikrofont mozdulatlanul tartani, csökkentenie kell a háttérzajt, és lehetőség szerint módosítania kell a hangszinteket.
Következtetés
Összefoglalva, ezek a legjobb módszerek, amelyeket a tervezés során használhat videót rögzíteni számítógépen. A cikk különféle módokat kínál offline és online eszközök segítségével. Megtanulta a videó rögzítésének alapértelmezett módját is Mac és Windows rendszeren. De ha olyan videofelvevő programot szeretne, amely a legegyszerűbb videórögzítési módokat tartalmazza, használja Tipard Screen Capture. Barátságos felhasználói felülettel rendelkezik, és a rögzítési mód minden felhasználó számára tökéletes.







