Páratlan módszerek a képernyőrögzítésről Mac és Windows rendszeren profiként
A képernyőrögzítés előnyös, különösen azok számára, akik rögzíteni szeretnék feladataikat. Lehetnek munkahelyi prezentációk, játékmenetek, oktatóanyagok stb. Ebben az útmutatóban különféle módokat fedezhet fel hogyan lehet képernyőfelvételt készíteni Mac és Windows rendszeren. Ezen túlmenően, miközben felfedezi a legjobb módszereket, megtanulja a szükséges eszközöket is. Tehát anélkül, hogy bármi mást bemutatnánk, olvassuk el ezt a cikket az elejétől a végéig, és tanuljuk meg az Ön számára leghatékonyabb módszereket.
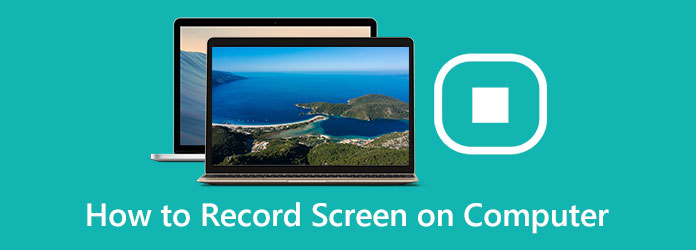
1. rész. A képernyőrögzítés egyszerű módjai Windows és Mac rendszeren
Képernyőfelvétel rögzítése Windows rendszeren
Ha Windows rendszerű számítógépeken szeretne képernyőfelvételt készíteni, megteheti. A Windows rendszerű számítógépeken van egy beépített eszköz, amelyre támaszkodhat, az Xbox Game Bar. Ez az eszköz a játékosok számára készült, hogy rögzítsék játékmenetüket. Azonban más tevékenységek rögzítésére is jó a képernyőn. Rögzítheti prezentációit, oktatóprogramjait, videóit, hangjait és sok mást. Azonban annak ellenére, hogy ez a beépített eszköz kiválóan alkalmas képernyők számítógépen történő rögzítésére, még mindig vannak hátrányai. Egyszerre csak egy programban működik. Nem tudja rögzíteni az asztalt a Windows vagy a File Explorer rendszerben. Ebben az esetben más eszközt kell használnia erre a helyzetre. Ettől eltekintve, az Xbox Game Bar nem megfelelő néhány felhasználó számára, különösen a kezdők számára. Ezért segítséget kell kérnie haladó felhasználóktól, hogy segítsenek rögzíteni egy képernyőt a számítógépére. Az alábbi lépések segítségével megtudhatja, hogyan készíthet képernyőrögzítést Windows rendszeren.
1 lépésA Game Bar beállításához navigáljon ide Beállítások > Játék > Játéksáv. Ezt követően kapcsolja be a kapcsolót játékklipek és képernyőképek rögzítése lehetőségre, és közvetítsen a következőn keresztül Game Bar.
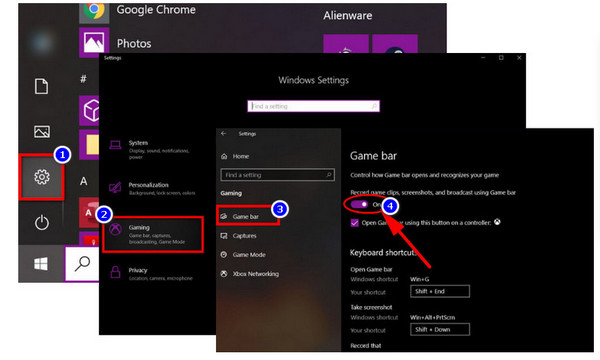
2 lépésLépjen a rögzíteni kívánt képernyőre. Ezután írja be az alapértelmezett billentyűparancsot a Game Bar futtatásához: Windows + G
3 lépésEzt követően a Game Bar jelenik meg a képernyőn. Különféle gombokat biztosít több átfedés eléréséhez. Tartalmazza a teljesítményt, a hangot és a rögzítést.

4 lépésEzután kattintson a Felvétel indítása gombra a képernyő rögzítésének megkezdéséhez. Ha más rögzítési módot szeretne, nyomja meg a gombot Windows + Alt + R.
5 lépésVégül, ha befejezte a felvételt, nyomja meg a négyzet alakú ikont a játéksávon. A gombot is megnyomhatja Windows + Alt + R újra.
A képernyő rögzítése Mac-en
A képernyőrögzítés mindenki számára hasznos, aki Mac számítógéppel dolgozik. Hasznos és hasznos, ha bemutató videót szeretne készíteni egy program működéséről. Jó játékmenet rögzítésére is, hogy megosszák a közösségi médiában. Emellett termékbemutató videót is készít az ügyfelek számára. Ha Ön Mac felhasználó, ne aggódjon többé. Ebben a részben bemutatjuk a legjobb módszert a rögzítés képernyőjének Mac-en történő megjelenítéséhez. Mindössze annyit kell tennie, hogy megnyomja a billentyűzet egy részét. Tekintse meg az alábbi lépéseket, hogy megtudja, hogyan készíthet képernyőrögzítést Mac számítógépen.
1 lépésAz első lépés a Mac megnyitása. Ezt követően nyomja meg Command + Shift + 5 a billentyűzetén. Ezután a képernyőkép megnyílik a képernyőn.
2 lépésEgy másodperc múlva megjelenik a képernyőn megjelenő vezérlő. Ezután kiválaszthatja, hogy a teljes képernyőt vagy a képernyő egy kiválasztott részét szeretné-e rögzíteni. A képernyőről állóképet is készíthet.

3 lépésBármelyik képernyőre kattintva elkezdheti a képernyő rögzítését. A felvétel elindításához kattintson a Felvétel lehetőségre a képernyőn megjelenő vezérlők közül is.
4 lépésHa le szeretné állítani a felvételt, két lehetősége van. Az első az, hogy kattintson a megáll gombot a menüsor jobb sarkában. A második a gomb megnyomása Command + Control + Esc.
Képernyő rögzítése a Tipard Screen Capture segítségével
Ha egy kiváló programmal szeretne képernyőt rögzíteni a számítógépén, használja a Tipard Screen Capture alkalmazást. Ez a letölthető program Mac és Windows eszközökön is elérhető, így minden felhasználó számára kényelmesebb. Ezenkívül egyszerű felülettel rendelkezik, egyszerű módszerekkel a számítógép képernyőjének rögzítésére. Az offline eszköz is ingyenesen letölthető, így nem kell fizetni érte. Ezen kívül ez a képernyőrögzítő szoftver segíthet a képernyő műveleteinek vagy mozgásainak egyszerű rögzítésében. Ha szeretne oktatóprogramokat készíteni, webkamerás tartalmakat rögzíteni, képernyőképeket készíteni, híváscsevegéseket menteni és még sok mást szeretne, akkor könnyedén használhatja a Tipar Screen Capture alkalmazást. Ezenkívül a képernyő rögzítésekor a rögzítés előtt kiválaszthatja a képernyő területének méretét.
Ezenkívül két lehetőség van a terület méretének testreszabására. Válasszon ki egy rögzített egyezést, például 1280x720, vagy húzza az egeret a meghatározásához. A felvételt különféle formátumokban is elmentheti. MP4-et és WMV-t tartalmaz. A képernyőrögzítésen kívül más funkciókat is élvezhet ebből az offline programból. A képernyő keretét saját ízlése szerint testreszabhatja. Beszúrhat egy hangfájlt az eredeti minőségben. Tehát, ha szeretné megtapasztalni ezeket a funkciókat, akkor hasznos lenne, ha kipróbálná ezt a programot. Kövesse az alábbi egyszerű lépéseket, hogy megtanulja a legjobb módszert a képernyőrögzítésre Windows és Mac rendszeren a Tipard Screen Capture használatával.
1 lépésAz első lépés a letöltés Tipard Screen Capture Windows vagy Mac számítógépén. A Letöltés gombra kattintva elérheti a programot. Ha Ön Windows-felhasználó, kattintson az alábbi Windows-verzióra. Ha Ön Mac-felhasználó, kattintson a letöltés gombra a Mac verzió mellett.
2 lépésA letöltési folyamat után indítsa el az offline programot. Ezután kattintson a Videó opciót a felület bal oldalán. Ezt követően egy állítható keret jelenik meg a képernyőn. Kiválaszthatja, hogyan szeretné rögzíteni a képernyőt. Készíthet teljes képernyős felvételt, vagy testreszabhatja.
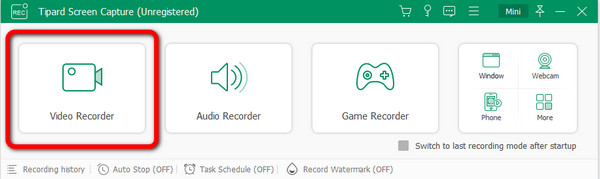
3 lépésEzután az állítható keret testreszabása után a gombra kattintva elindíthatja a felvételt REC gombot a kezelőfelület jobb oldalán. Ha végzett a felvétellel, kattintson a Leállítás gombra.
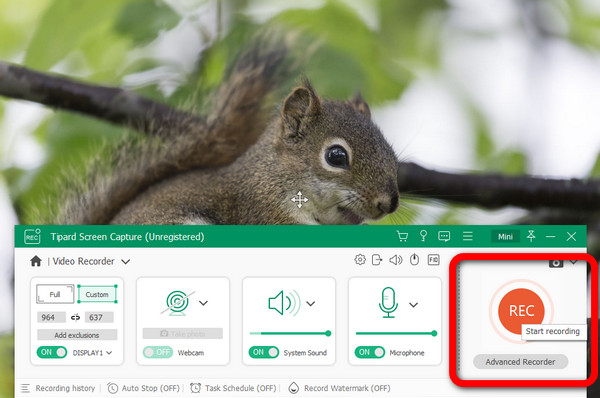
4 lépésHa végzett, kattintson a megáll gombot, a rögzített videó megjelenik a képernyőn. Ha elégedett, kattintson a csinált gombra a videó mentéséhez.
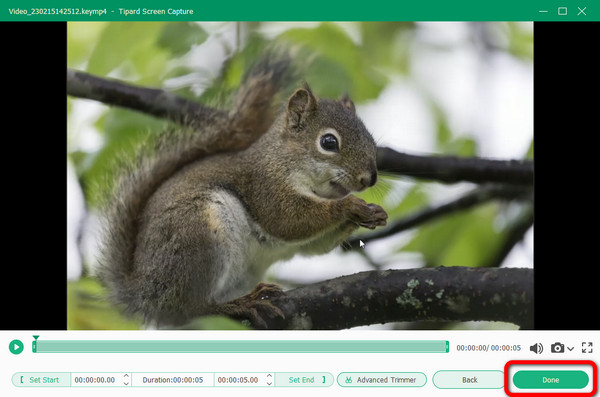
2. rész: Képernyőfelvétel rögzítése Chromebookon
A képernyőrögzítés leggyorsabb módja a Chromebook használatával a ctrl + Shift + ablakok megjelenítése. Ezután válassza ki a videokamera ikont. A Chromebook beépített képernyőrögzítési funkciói sokkal többet tartalmaznak. További felfedezésekért folytassa az olvasást. A képernyő rögzítése alapvető eszközzé vált a felhasználók számára. Tartalmaz tanárokat, diákokat és más szakembereket. Szerencsére a Chrome OS 89 frissítése lehetővé teszi a Chromebook-felhasználók számára, hogy kényelmesen, asztali számítógépükről rögzítsék a képernyőt. Nincs szükség külső alkalmazásokra vagy króm bővítményekre. A frissítés beépített képernyőrögzítési funkciót biztosít a Chromebookok számára. Elérhető a polcról vagy egy billentyűparancs segítségével. A képernyő rögzítésének folyamata azonban bonyolult. Számos eljárást kell követnie, ami zavaróbbá teszi a kezdők számára. Ezen túlmenően a képernyőn számos olyan lehetőség található, amelyeket nehéz kezelni. Ha azonban továbbra is szeretné megtanulni, hogyan rögzíthet képernyőt Chromebookon, tekintse meg az alábbi lépéseket. Megadjuk a Chromebook képernyőjének rögzítésére használható módszereket.
1 lépésElőször válassza ki a óra ikonra a polcon. A képernyő jobb alsó sarkában található. Megnyílik a Gyors beállítások panel. Ezt követően válassza ki a Screen Capture ikonra.
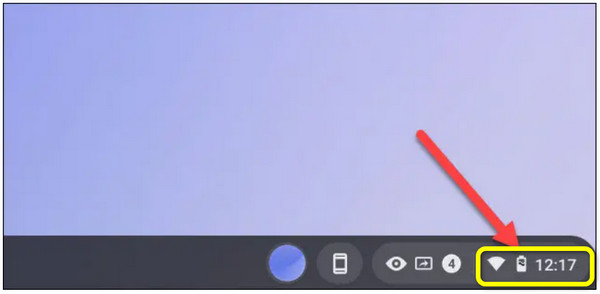
2 lépésA képernyő alján megjelenik a Screen Capture eszköztár. Győződjön meg arról, hogy a képernyőrögzítés beállítása a videó ikon. Chromebookján a kamera ikon csak képernyőképeket készít. Ezenkívül a képernyőt többféleképpen rögzítheti. A teljes képernyő, a képernyő egy része vagy egy adott ablak rögzíthető. A továbblépéshez válasszon egyet.
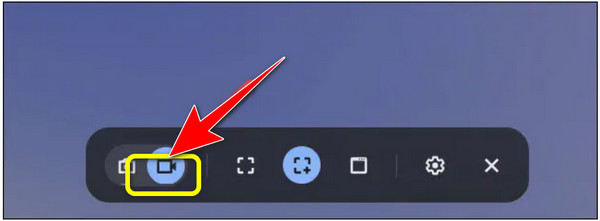
3 lépésKérem kattintson a Fogaskerék ikonra a felvétel megkezdése előtt. Itt eldöntheti, hogy megteszi-e hang rögzítése a beépített mikrofon használatával rögzíti a képernyőt. A kiválasztott típustól függően a felvétel indítása eltérő lehet. Így elkezdheti rögzíteni a képernyőt.
4 lépésEgy három másodperces visszaszámlálás jelenik meg a képernyőn. Ezt követően elindul a felvétel. Ezután, ha végzett a felvétellel, kattintson a megáll gombot a polcon. Megjelenik egy értesítés, ami azt jelenti, hogy a képernyőfelvétel elkészült. Menj a tiédhez Letöltések mappát a rekord megtekintéséhez.
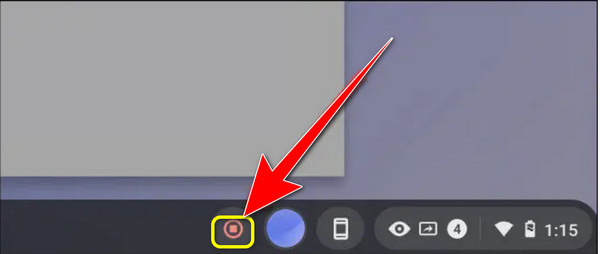
3. rész. A legjobb módja az online felvételkészítésnek
Ha online módon szeretné rögzíteni a képernyőt, használja a Flexclip-et. Ez egy online eszköz a képernyő rögzítésére. Létrehozhat képernyőképet a teljes képernyőről, a program ablakairól vagy a böngésző lapjáról. Lehetővé teszi online szemináriumok, órák, játékok, oktatóvideók és egyebek rögzítését is. Ezenkívül a FlexClip a képernyõrögzítõ és videószerkesztő, amely lehetővé teszi a felvételek rugalmas szerkesztését. A feliratok, megjegyzések, kiemelések és lefedések további lehetőségeket kínálnak. Ilyen módon javíthatja videóanyagát. Mivel azonban ez egy online eszköz, biztosítson erős internetkapcsolatot. Ezenkívül legfeljebb 30 percig rögzítheti a képernyőt. Tehát, ha sokkal hosszabb ideig szeretné rögzíteni a képernyőt, többször kell használnia az eszközt.
1 lépésMeglátogatni a FlexClip weboldal. Ezután kattintson a v gomb. Három lehetőség van. Felvételt készíthet csak webkameráról, Csak képernyőről vagy Képernyőről és webkameráról.
2 lépésEzután kattintson a Következő lépés gomb. Az új weboldalon kattintson a gombra Felvétel megkezdése gomb. Így elkezdheti rögzíteni a képernyőt.
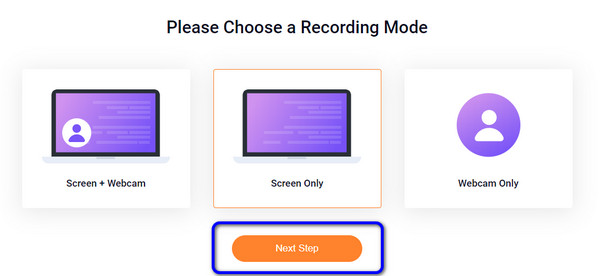
3 lépésHa végzett a felvétellel, kattintson a gombra Hagyja abba a megosztást gombot a weboldal bal felső részén. Ezt követően kattintson a Letöltés és szerkesztés gombot a felvételek mentéséhez.
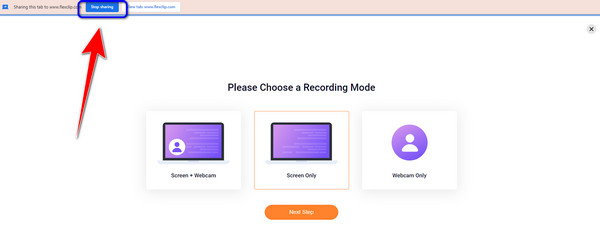
4. rész. A professzionális képernyőrögzítés hatékony módja
A képernyő rögzítésének másik módja az OBS használata. A program egyike azon speciális programoknak, amelyeket offline is kipróbálhat a képernyő rögzítésekor. Van azonban egy bonyolult módszere. Ez a fajta program nem tökéletes a nem professzionális felhasználók számára. A program letöltési folyamatát is tisztázni kell.
1 lépésTöltse le és telepítse Radiál kiválasztó a számítógépeden. Aktiválja az OBS Studio alkalmazást. Általában az indítás után a program azonnal hozzáad egy jelenetet. Ha nem, válassza a Hozzáadás ikont a Jelenetek mezőben a képernyő bal alsó sarkában. Ezután kattintson a panel alján található Plusz ikonra, és keresse meg a Források mezőt a Jelenetek mellett.
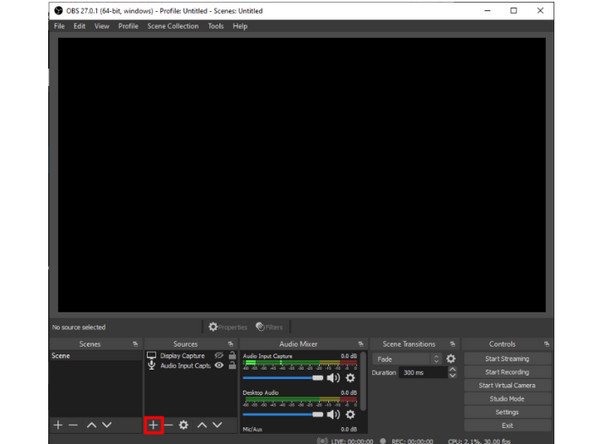
2 lépésEzt követően válassza ki Kijelző rögzítése menüből. Megjelenik egy kis ablak. Adja hozzá a címet, és válassza ki a OK gombot.
3 lépésEzután egy másik felugró ablak jelenik meg. Ha több kijelzője is van, a kis lefelé mutató nyílra kattintva elérheti a legördülő menüt. Válassza ki a rögzíteni kívánt képernyőt, majd kattintson OK. Ezután navigáljon a felület alsó részére, és kattintson a gombra Beállítás.
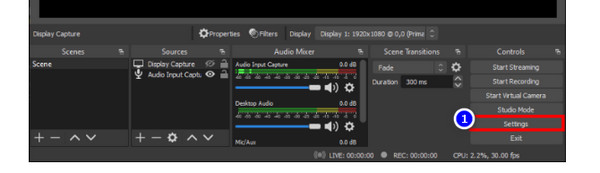
4 lépésválaszt teljesítmény a bal oldali oldalsávról új ablak megnyitásához. Válassza ki a fájl célhelyét az alatt Felvétel útja.
5 lépésHa végzett, kattintson a gombra Felvétel megkezdése gombot a képernyő jobb alsó sarkában.
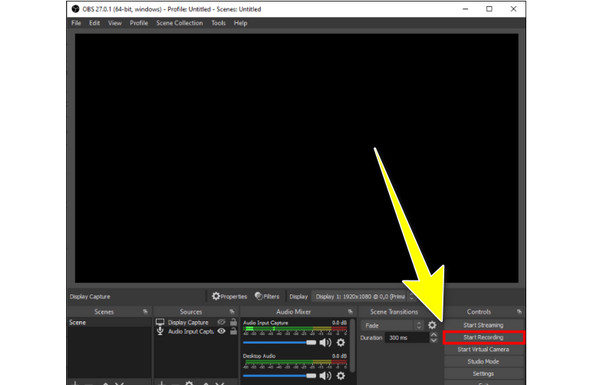
5. rész. GYIK a képernyő rögzítéséről számítógépen
1. Mi az a képernyőrögzítés?
A képernyőrögzítés lehetővé teszi az egyes ablakokban végbemenő műveletek rögzítését. Ez lehet a teljes asztalon vagy egy kiválasztott számítógépterületen szoftver, alkalmazás vagy böngésző segítségével. Ezenkívül alapvető eszközök a tartalomkészítők és az élő közvetítők számára. Hasznos a projektek megosztásában is a kollégákkal. Jó a területi oktatóprogramokhoz vagy a webhelyek tartalmának későbbi felhasználásra való lekéréséhez.
2. Hogyan készíthetek képernyőfelvételt Android vagy iPhone készülékemen?
Egyes telefonok képernyőrögzítési és képernyőrögzítési funkciókkal rendelkeznek. Ha Android-eszközt használ, lépjen a Gyorsbeállításokhoz. Ezután megjelenik a Képernyőfelvétel opció és az ikon. Kattintson rá a képernyőfelvétel elindításához. Másrészt, ha Ön iPhone-felhasználó, kattintson a Segédérintésre. A lehetőségek közül válassza ki a kör alakú ikont. A kattintás után elkezdi rögzíteni a képernyőt.
3. Hogyan rögzíthetek hanggal egy számítógép képernyőjét?
Használhatja Tipard Screen Capture. Ezzel a programmal rögzítheti a képernyőt hanggal. Könnyen kommentálhatja felvételeit. Így vonzóbbá teheti videóját.
Következtetés
Ha azt tervezi, hogy rögzíti a számítógép képernyőjét, használhatja a fenti módszereket. Vannak módszerek kb hogyan lehet képernyőfelvételt készíteni számítógépen. Ha azonban a képernyő rögzítésének legegyszerűbb módját szeretné, használja Tipard Screen Capture. Ez a program egy egyszerűen érthető felületet és alapvető rögzítési módokat kínál.







