Hogyan készítsünk screenshotot egy Dell-en - a billentyűzet vagy a rögzítő eszköz segítségével

A képernyőkép készítése mindenki számára fontos kezelési képesség, függetlenül attól, melyik operációs rendszert használja. A Dell egyike a népszerű Windows számítógépeknek, jó szolgáltatása és elfogadható ára miatt. Ezért olyan módszerek ismerete, amelyek segítségével képernyőképeket készíthet a Dell asztalon. Bár a PrtScn-t a billentyűzeten látja, ha még mindig nem ismeri a teljes képernyőt vagy bizonyos asztali területet, akkor olvassa el ezt a Dell Windows képernyőképet.
1 rész. Vegyen egy képernyőképet egy Dell Windows számítógépre beépített eszközök segítségével
Ez a módja annak, hogy a harmadik fél képernyőn való rögzítés nélkül segítséget nyújt. A billentyűzet ikonok egyszerű megnyomásával testreszabott módon rögzíthet bizonyos képernyőt. Nem számít, hogy screenshotot szeretne készíteni egy teljes képernyős Dell Windows számítógépen, vagy sem. A fő nyomtatási séma ikonja PrtSc, PrtScn, PrtScr és más típusú lehet. De mindig az F12 jobb oldalán lesz. Más Windows számítógép esetén más kulcsfontosságú funkciók kombinálhatják a nyomtatási képernyő ikont. A PrtScn képernyőkép aktiválásához először meg kell nyomnia az Fn billentyűt a billentyűzeten.
1. A teljes képernyőkép rögzítése egy Dell számítógépen
Nyomja meg Print Screen kulcs a teljes képernyős megjelenítéshez a Dell asztalon. Ezután a képernyőn megjelenő képek megjelennek a képernyőn. És átmásolhatja a vágólapra.
A Dell Windows 8 számítógép képernyőképének elkészítéséhez meg kell érintenie Print Screen kulcs és győzelem kulcsfontosságú. A Windows 8 Dell képernyőképet nem kell külön beillesztened, már megtalálható a Pictures Library-ben.
2. Vegyük az egyes Windows-képernyőképeket a Dell Desktop-on
Ha meg kell ragadnia egy adott operációs program felületét, a Dell Windows asztal új billentyűzet-képernyőkép funkcióval rendelkezik. Az Alt és a Print Screen gombok egyidejű megérintésével rögzítheti az ablak képernyőképét. Vagy megnyomhatja a CTRL és a Print Screen (Nyomtató képernyő) elemet, hogy Windows számítógépen is megtalálja az asztali parancsikont.
A Windows 10 felhasználók számára a parancsikon testreszabásának rögzítéséhez parancsikon használható. A Win, Shift és S gombok együttes megnyomására, majd a kurzorral beállíthatja a régiót. A Windows 10 képernyőképe a Dell-ről van vágólapon. Ha valakinek meg kell határoznia a képernyőképet a Dell Chromebookon, valójában nem tudja megtalálni a Képernyőképernyő gombot a billentyűzeten. A képernyők Dell asztali számítógépről való rögzítéséhez nyomja meg a felvétel gombot és a Ctrl ikont, hogy rögzítse az aktuális ablakot a Chromebookon. A rekord ikon úgy néz ki, mint egy téglalap három sorral. És megérintheti a Record, a Ctrl és a Shift billentyűkombinációt a képernyőillesztés testreszabásához a Dell Chromebookon.
3. Vegye le a képernyőképet a Dell tábla és laptop
Azok számára, akik nem használják az asztali Dell számítógépeiket, a fenti módszerek megpróbálása nem fog ötleteket készíteni a Dell laptopokon és táblagépeken. Ezért ne feledkezzen meg olyan tippekről, amelyek a Dell laptopok és táblagépek képernyőképek készítéséhez szükségesek.
1 lépés nyomja meg Fn és a Print Screen gombokat, hogy képernyőképet kapjon a teljes képernyőről, majd másolja a vágólapra.
2 lépés Érintse Fn, győzelem és a Print Screen gombok együtt rögzítik a teljes képernyőt és mentik a merevlemezre.
3 lépés Kattints Fn, más és a Print Screen billentyűk segítségével rögzítheti az aktív ablakot a Dell tablet vagy asztalon.
Ezért könnyebben kezelheti a Dell képernyőképet. Az ok, amiért mindig meg kell érintenie az Fn-t, az aktiválja a Print Screen ikont a valós képernyõfelvétel funkcióval.
2 rész. Illessze be a képernyőt a Dell asztalra
Miután kiválasztotta a Dell asztali parancsikonokat, itt az ideje, hogy illessze őket a megfelelő területre. Választhat festék és más képszerkesztő szoftver a rögzített fényképek tárolására és szerkesztésére. Vagy nem tudod még saját screenshotot készíteni. Választ Paszta a Windows alapértelmezett képszerkesztő programja. Ha szükséges, érintse meg a Beillesztés lehetőséget. Ezután tárolhatja és kezelheti a rögzített képeket.
Amint azt tudjuk, a Wind és a Print Screen gombok együttes megnyomásával képet kaphat a Dell Windows 10 asztalról, valamint a Windows 8-ról. Ezért a Windows 10 felhasználók a Photos szoftverben találhatnak korábbi screenshotokat. Kiválasztásával mappák alatt képek, és akkor lehet kapni Képernyőképek. Természetesen más médiakezelőt is kiválaszthat a fényképek helyett a Dell Windows számítógépekre is.
3 rész. A harmadik fél képernyőképes szoftverének használata a számítógépen
Mi van valakivel, aki nem emlékszik sok Dell billentyűzet képernyőképre? Őszintén szólva, ha nem siet, kaphat másik képernyőfelismerő szoftvert a Windows számítógépen. Bár nagyon gyors a Dell billentyűzetekkel ellátott screenshotja. De a Windows harmadik féltől származó alkalmazásja is jó munkát végezhet a képernyő-rögzítés és szerkesztés során.
1. Tipard Screen Capture
Tipard Screen Capture az az eszköz, amellyel az emberek beperelhetik az asztali videók ad audios felvételét. Természetesen a Tipard Screen Capture használatával kaphat screenshotokat egy Dell Windows 7 vagy újabb számítógépeken. Rövid videók képviselete. A kurzor hatásaival és az 100% minőségbiztosítással a Tipard Képernyőfelvétel a legtöbb felhasználó számára elégedett. Sőt, a képernyőméret méretét testreszabhatja, vagy egérrel húzhatja. Ezért teljesen szabadon készíthet screenshotot egy Dell számítógépen a Windows felhasználók számára.
Lépés 1. Futtassa a Tipard Képernyőt Rögzítse, majd kapcsolja be a Videofelvétel és az Audió oldal rögzítését.
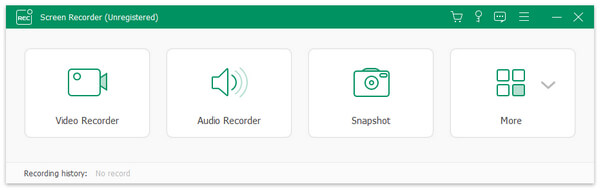
Lépés 2. Válassza a Felvételi bemenetek és a Képernyőeszköz lehetőséget, majd töltse ki a képernyő szélességét és hosszát.
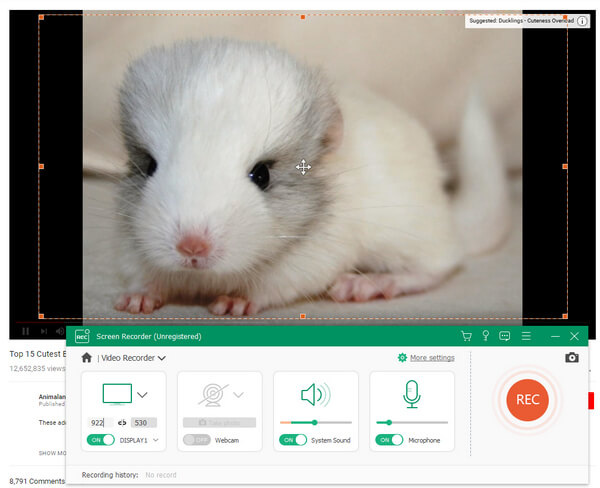
Lépés 3. Kattintson a REC ikonra az asztali felvétel indításához a Windows Dell számítógépen.
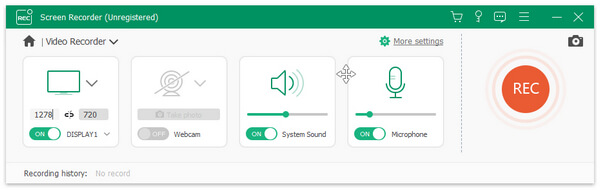
Lépés 4. Előnézet rögzített videókat, majd többféle formátumban.
A Tipard Screen Capture könnyű kezelőfelülettel rendelkezik a kiváló minőségű oktatóanyagok rögzítéséhez. Ennek eredményeképpen, ha screenshotokat készít a tanítási útmutató vagy egyéb lépésenkénti oktatóanyagok számára, jobb lesz a videók rögzítése a Dell asztalon.
2. Snipping eszköz
A Windows felhasználók a képernyőképeket alapértelmezés szerint egyszerűen beépíthetik a képernyőn. A szoftver neve Snipping Tool. A Dell Windows7, Windows 8.1 és Windows 10 asztalon négy különböző típusú képernyőképet kaphat. Igen, a Windows XP felhasználók nem érhetik el az Snipping Tool futtatását a Dell képernyőképek készítéséhez.
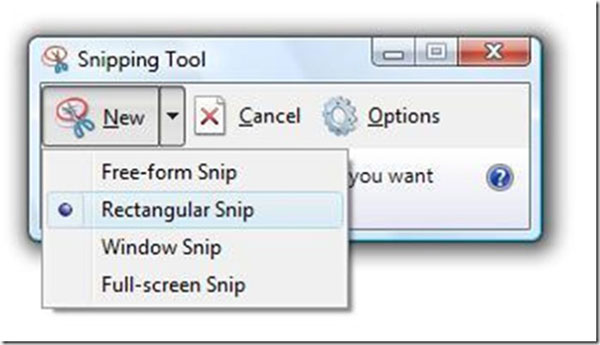
Lépés 1. Keresse meg a Snipping Tool-ot a Start menüből. Ami a Windows 8 felhasználókat illeti, a kezdőképernyőn is kereshet.
Lépés 2. Válassza ki a képernyőkép típusát az Új menüben. Kaphat Free-form Snip, téglalap alakú Snip, Windows Snip és Full-Screen Snip.
Lépés 3. A Snipping Tool Options párbeszédablakban módosítani kell a különböző színű határokat. Mivel az alapértelmezett Snipping border color piros színű.
Lépés 4. Rajzolj kéznél a képernyőfelületet.
Lépés 5. Használja a Pen eszközt a képernyőkép jegyzetekhez és kiemelésekhez.
Lépés 6. Koppintson a Mentés másként vagy a Ctrl + S gombok megnyomásával kinyomtathatja a képernyőn rögzített képeket.
Ha Windows 7 és 8 számítógépeket futtat, az alapértelmezett képernyőképformátum PNG. Ami a Windows Vista felhasználókat illeti, az első választás a JPG, amely kisebb méretű, de minőségi. Ezek az egész folyamat a képernyőképek készítéséhez a Dell számítógép szélességén.







