Cserélje ki a Microsoft Képernyõrögzítõt a jobb Media Recorder-rel
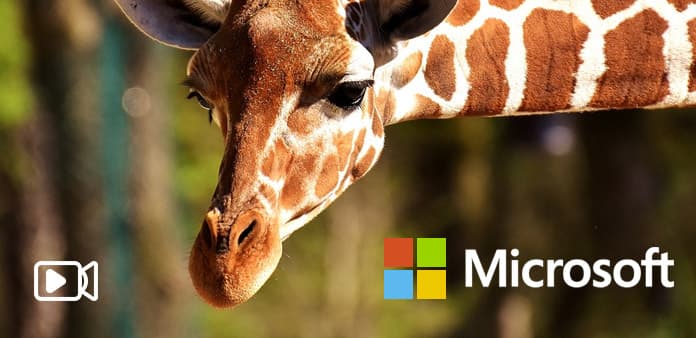
A számítógépen történő rögzítés az emberek szélesebb képernyőjét is megjeleníti, ugyanazon az oktatóanyagon alapulva, iPhone és Android esetén. Bármennyire is szeretne játékélményt vagy tanítási oktatóanyagokat felvenni, a kulcstényező a képernyőfelvevő kiválasztása. A Microsoft Expression Encoder lehet az első választás a legtöbb Windows-felhasználó számára. Az egyszerűen használható képernyőfelvevő szűrők és hangfelvevő eszközök segítségével a Microsoft Expression Encoder képernyő-rögzítés számos pozitív megjegyzést kapott. Azonban a Microsoft Expression Encoder a legjobb Microsoft képernyő-regisztráló a Windows felhasználók számára? Vagy melyik lehet a Microsoft legjobb képernyőfelvevője a Microsoft Expression Encoder helyett?
1 rész. A hagyományos Microsoft Screen Recorder - a Microsoft Expression Encoder 4
A Microsoft Expression Encoder elegendő helyet biztosít a videofelvételhez. A felhasználók egyszerre rögzíthetik a képernyőt és az audiókat egy képernyőképes videóra. A világos felvételi funkciók és a kezelőfelület révén számos Windows-felhasználó állítja be a Microsoft Expression Encoder-ot az alapértelmezett képernyőfelismerő szoftverként. Azonban vannak hátrányai a régi Microsoft képernyőregiszternek és kódolónak.
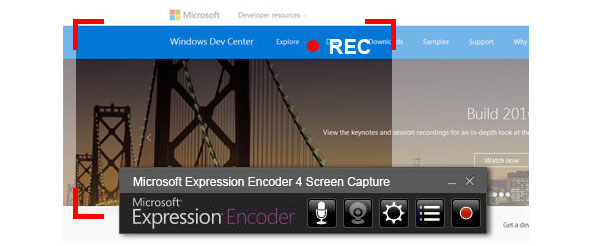
Először is, a Microsoft Expression Encoder nem egy szabadképernyős felvevő. Az ingyenes verzió telepítése után csak tíz perc alatt érheti el a Microsoft képernyőregiszter-alkalmazást. Vagy vásárolhat $ 199.95-ot, hogy tartósan kössön a Windows videokamerára. Ezenkívül a Microsoft Expression Encoder másik hátránya, hogy a kimeneti videoformátum XESC fájl. Összehasonlítja a többi népszerű videotípust, a XESC videó formátum nem elfogadható a legtöbb médialejátszó számára.
2 rész. Rögzítse a Windows Asztal oktatóanyagokat a Microsoft Expression Encoder 4 segítségével
A képernyőfelvétel elkezdéséhez módosítsa a fő Microsoft Expression Encoder funkciókat. A felhasználók használhatják a webkamerát video- és pluginmikrofon rögzítésére a hang, valamint a rendszeres hang és bizonyos alkalmazások teljesítményének rögzítésére. Így a Windows képernyőfelvevő képes rögzíteni mind a videót, mind az audiót.
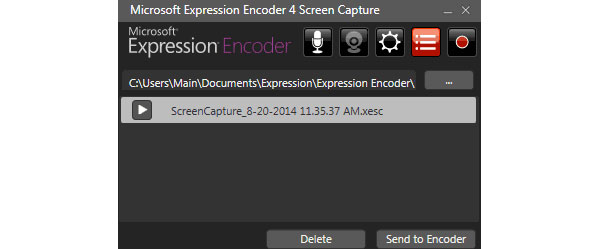
Telepítse és futtassa a Microsoft Expression Encoder 4-et a Microsoft hivatalos webhelyéről. (Futtatható Windows 7, Windows Vista, Windows XP rendszeren. Győződjön meg arról, hogy Windows számítógépén több mint 2 GB szabad merevlemez-terület és 1 GB RAM áll rendelkezésre. Az asztali felbontásnak pedig 1024 × 768-nak kell lennie 24 bites színnel vagy nagyobb .)
Érintse meg a Record ikont pirosan, amely a Microsoft képernyő-rögzítő szoftverének jobb oldalán található.
Válassza ki a régiót az egérrel, vagy töltse ki a Szélesség és a Magasság üres definiálni. (Nem mindegy, hogy a teljes képernyőt vagy egy bizonyos területet szeretne rögzíteni.)
Miután befejezte a képernyőrekord előkészítését, kattintson a Rekord opció piros színnel indul. (A felvétel ikont a Microsoft képernyőfelvételi ablakának jobb felső sarkában találja. Kapcsolja be az audio opciót, ha saját hangját szeretné rögzíteni.)
A képernyő rögzítésének befejezéséhez kattintson a Leállítás opcióra. Megtekintheti a rögzített Microsoft képernyőn rögzített videót. (Láthatja a Capture Manage felugró ablakot, és az oktatóvideója XESC stílusban jelenik meg rajta. Ha szerkesztenie kell, kattintson a Küldés a jeladónak folytatni.)
Ezután elküldi a rögzített videót a merevlemezre. Ezenkívül bekapcsolhatja a webkamera ikonját is, hogy rögzítse magát videóként. Mivel a video / audio Windows felvevő és kódoló, a Microsoft Expression Encoder kiváló minőségű videók felvételét biztosítja.
3. rész: A legújabb Windows képernyőfelvevő אף אף Tipard Screen Capture
Tipard Képernyőfelvétel megragadhatja a hangját és rögzítheti a képernyőt 100%-ban eredeti minőségben. A letisztult felülettel és a jól megtervezett kitekintéssel a Tipard Screen Capture rendszerezi a videószerkesztő szűrőket, majd nagyobb egyensúlyi területen gyűjti össze őket. Sőt, sokkal olcsóbb lesz a Windows Microsoft képernyőrögzítő alkalmazásának cseréje.
A Microsoft Screen Recorder Replacement főbb jellemzői
A Tipard Screen Capture segítségével videókat vagy hangokat rögzíthet egyenként, vagy egyesítheti őket. A könnyen használható videószerkesztő szűrők leegyszerűsítik a bonyolult videószerkesztési folyamatot. Ezenkívül a kimeneti videó- és hangformátumok szelektívek. Ez azt jelenti, hogy nem kell konvertálnia a videotípusokat, mielőtt megnyitná egy másik médialejátszón. A rögzítési képernyő minden mozgása zökkenőmentesen rögzítésre kerül. Annak ellenére, hogy videókat kell rögzítenie, a Microsoft Windows képernyőrögzítése továbbra is korlátozás nélkül működhet. A rögzítési képernyő méretének beállításához válassza ki a rögzített 1280 × 720-as méretet, vagy válassza ki az egérrel.
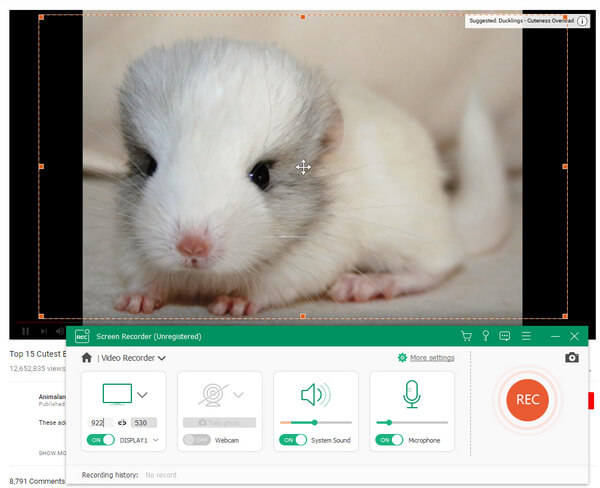
Ami a hangforrásokat illeti, kiválaszthatja a rendszer audio vagy mikrofon hangját. A hangformátumok közé tartozik az MP3, az AAC, az M4A és a WMA. Továbbá kiemelheti a kurzorokat különböző színekben, vagy akár kiemelheti a kattintásokat. Ráadásul ha videót kell rögzíteni az idő múlásával, akkor nagyon unalmas várni. A Tipard Screen Capture felgyorsítja az elfogási időt a beállított idővel. A Windows rögzítése után közvetlenül megtekintheti a videót. Ezután bizonyos videó formátumban mentheti és helyet adhat hozzá, ha akarja.
Rögzítse a Windows képernyőt és az audiót lépésről lépésre
Itt az ideje, hogy új Microsoft képernyőfelvételt teszteljen a Windows számítógépen. Először is letöltheti és telepítheti az ingyenes Tipard Screen Capture verziót. Az egész Windows képernyőfelvétel két részre osztja a médiafelvételt, a videót és a hangot. De valójában csak egy rögzítési célként tekintik őket.
Határozza meg a képernyő méretét. (A képernyőméretet az egérrel szabhatja, vagy magassággal és hosszúsággal határozhatja meg.)
Készítsen fel felvételi anyagot. Ezt követően kattintson REC ikon elindításához. (Ha fel szeretne rögzíteni a bemutatót, mutassa a kurzort a pontra. Ami a videók lejátszását illeti, állítsa be az idővonalat.)
Válassza ki, hogy kell-e rögzíteni Rendszerhang or Mikrofon hang, jelölje meg, vagy sem.
Kattintson az megáll négyzetes opció a videofelvétel leállításához. Az előnézeti folyamat automatikusan elindul. Mentett videók mentése a Windows számítógépre.
Ha csak hangfájlokat szeretne rögzíteni, akkor is könnyű. Csak kapcsolja be a Record Audio részt, majd állítsa be az audio beállításokat. Érintse meg a REC ikont a hangfelvétel ugyanúgy történő leállításához. Megtekintheti a megjelenítést és integrálhatja a Microsoft képernyő-beolvasási programját a Windows-on is.
Következtetés
Mind a Microsoft Expression Encoder 4, mind a Tipard Screen Capture kiváló minőségű videókat és hangokat rögzít. Mindketten alapvető videószerkesztési szűrőket kínálnak a felhasználók számára, hogy beállíthassák az oktatóanyagok felvétele előtt. A Tipard Screen Capture azonban jobb munkát végez, mint a Microsoft Expression, nem csak a video kimeneti formátumokban, hanem az árkiadásokban is. Ráadásul a szórakoztató felület és az ikonok könnyű kezelése egyre több embert vonzhat a rekord felvételéhez anélkül, hogy túl nehéz lenne. Ezért egyre többen tudják megosztani a tudást és a vonzó pillanatokat a könnyebb módon. Ennek eredményeképpen a Tipard Screeen Capture helyettesítheti a Microsoft Expression Encoder-t, hogy a Microsoft új Windows képernyőfelvevője legyen.







