A Movavi Screen Capture alternatív felvevők Windows és Mac rendszereken

Az oktatóanyagok, demók, útmutatók, prezentációk és egyéb hasonló asztali mozgások felvételéhez egy jó képernyős felvételt kell készítenie. A Movavi két reprezentatív képernyőfelismerő programot kínál mind Windows, mind Mac felhasználók számára, ezek a Movavi Screen Capture és a Movavi Screen Capture Studio. A Movavi Screen Capture Studio könnyebbé teszi a Movavi könnyű változatát, mint a Movavi mély szerkesztő szűrőket. A legnagyobb hasonlóság, hogy mindannyian kiváló minőségű, valamint hangkimeneti fájlokat tudsz felvételezni. A legtöbb esetben a Movavi Screen Capture használata elégséges a napi asztali rögzítéshez. Ezenkívül két másik Movavi Screen Capture Alternatívát is kaphat, hogy rögzítse, amit nagy felbontásban tett.
1 rész. Movavi Screen Capture - Asztali felvevő
A Movavi Screen Capture az az eszköz, amellyel elkaphatja a streaming képernyő mozgását. Nem számít, hogy filmeket, Skype-videohívásokat, webináriumokat és más hasonló képernyőrögzítő videókat szeretne rögzíteni, a Movavi Screen Capture teljes verziója mindent megörökít, ami a laptopján történt. Van egy nagy műtő a Movavi Screen Capture futtatásához Mac vagy Windows rendszeren. Használhatja például napi tanuláshoz, online oktatóanyagok és webináriumok mentéséhez. Vagy lejátszhatja a rögzített videókat a részletekért. Dedikált előbeállításokat is használhat a rekordok számítógépre és mobiltelefonra történő mentéséhez.
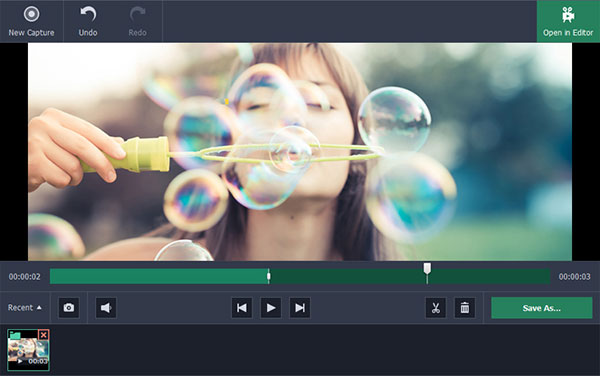
Ami a Movavi Screen Capture alkalmazással való szórakozást illeti, online filmeket és videókat rögzíthet akár letöltési engedély nélkül is. Ezenkívül az összes videófelvétel HD felbontású lesz. Mielőtt Skype-videohívásokat folytatna barátaival, megörökítheti a vicces pillanatokat. Ha még nem készült fel arra, hogy közvetlenül nagy csoportok előtt sugározzon, a képernyőrögzítővel mindent rögzíthet, majd közzéteheti YouTube-csatornáján. A Movavi képernyőrögzítés lehetővé teszi a hirdetések és a nem kívánt felvételek törlését.
Súlyos munkahelyi helyzetek esetén megörökítheti a gyors képernyőtevékenységet kollégáinak, hogy megmutassa nekik. Ezenkívül az aktiválás alapvető videószerkesztő eszközökkel rendelkezik, amelyek segítségével szövegeket adhat hozzá, kereteket válthat és nyilak választható. Előfordulhat, hogy üzleti partnerei nem elég megbízhatóak, ezért videohívásait a Movavi segítségével rögzítheti úgy, hogy a kép és a hang is egyértelműen rögzíthető. A Movavi Screen Capture szoftver többféle bemeneti és kimeneti médiaformátumot támogat. És számos digitális eszközt használhat a rögzítéshez és a kimenethez. Ne feledje, hogy ha az OS X operációs rendszere 10.6 alatt van, ennek eredményeként nem tudja megnyitni a webkamerát a képernyőrögzítési folyamatok során. Egyszóval élvezze a Movavi képernyőrögzítésének mókáját.
2 rész. Snagit - Hasonló Movavi szoftver az intelligens képernyőfelvételről
A Snagit a Movavi Screen Capture alternatív szoftver Windows és Mac rendszereken. A Snagit használatával javíthatja a képernyőképeket, megoszthatja a fájlokat, szerkesztheti a képeket és videókat rögzíthet. Oldjuk meg ezeket a reprezentatív jellemzőket rendben. A Snagit kiváló minőségű jelölőeszközökkel rendelkezik. Így szabadon rögzítheti a felvételeket. Továbbá, a Snagit animált GIF-konvertáló szolgáltatást kínál, amellyel capture videókat használhat. A legtöbb videorögzítő szoftvert, ha meg szeretné osztani a felvett videókat, e-mailben vagy USB-n kell elküldenie. A Snagit azonban csak az URL-beillesztést használja, hogy a képernyőképeket és a videofelvételeket szuper kényelmes módon ossza meg.
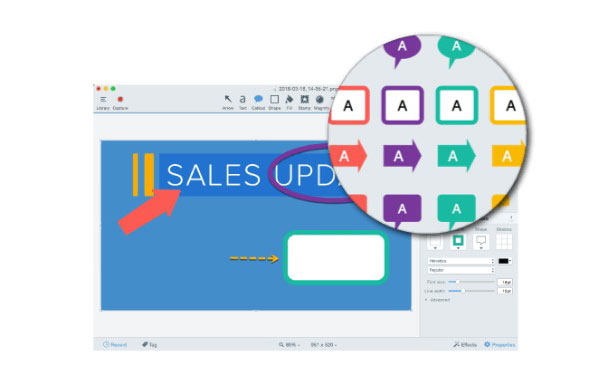
Ezután a többfunkciós képernyő-rögzítő és rögzítő szoftver bejelenti, hogy segítséget kaphat a videofelvételhez, a képkészítéshez és a mobil fogadáshoz. Korlátlan képernyő-görgetési támogatással megragadhatja a weboldalakat és webinárokat. A másik panorámafelvétel egyesével egyesíti az egész képernyőt. Ezenkívül van háttérkép automatikus kitöltés és mágikus pálca eszköz a Movavi Screen Capture alternatív programon. A matricákkal nagyíthatja és bélyegezheti képeit. Így jó választás a Snagit használatára a képernyőn történő rögzítéskor.
3 rész. Tipard Screen Capture - A legjobb Movavi Alternative a Windows rendszeren
Tipard Screen Capture a legjobb Movavi Screen Capture alternatíva a Windows rendszeren. A képernyőművet az 100% eredeti minőségben rögzítheti, számos népszerű bemeneti és kimeneti médiaformátummal támogatva. Kezdetével testreszabhatja a képernyőfelvenni kívánt területet az egér húzásával. Ha pontos videofelvételeket szeretne kapni, akkor a videofelvétel elindítása előtt beállíthatja hosszát és szélességét. Ha oktatóanyagokat vagy más hasonló oktató videókat szeretne rögzíteni, akkor a Tipard Screen Capture a kurzor hatásait alkalmazza. Pontosabbak lehetnek a kurzor színeinek módosítása, a kurzor kiemelése és a kurzor megjelenítése a pontok megerősítéséhez.
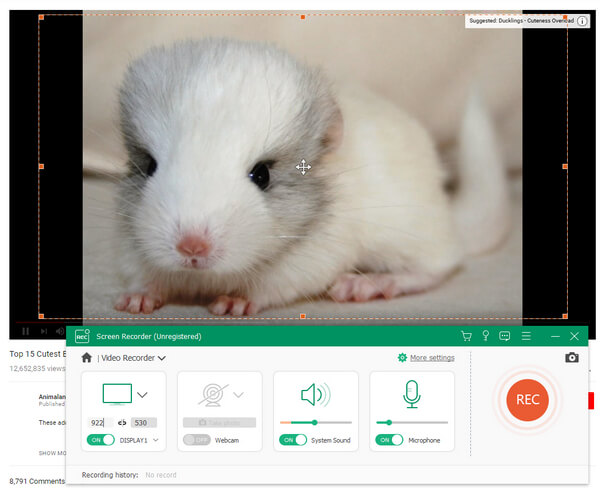
Ha pontos video- és hangfelvételeket kell megragadnia, kérhet segítséget a felvételi időzítőből. Az indítási idő és a leállítási idő beállításával egyszerűen lefedheti a felvételeket és egyesítheti a felvételeket. Ezután bekapcsolhatja a webkamerát a felvételhez. A hangbevitellel két hangbeviteli lehetőség van, amelyek a rendszer hangja és mikrofonja. A hangsávot egyidejűleg vagy külön is rögzítheti, amely attól függ. Továbbá, az automatikus előnézeti funkció segítségével ellenőrizheti, hogy a video- vagy hangfelvételek sikeresek-e vagy sem. Ami a kimeneti formátumokat illeti, a Tipard Screen Capture több népszerű video- és audiotípust kínál, ezek a legtöbb médialejátszó formátum követelményeinek megfelelnek.
Hogyan lehet rögzíteni a Screen Aktivitást a Movavi Screen Capture Alternative programmal?
Videókat menthet online rögzítéssel a Movavi Screen Capture alternatívával. Ha csak hangfájlokat kell mentenie, a Tipard Screen Capture segítségével könnyedén megragadhatja az eredeti hangfájlokat.
-
1 lépésA képernyő méretének testreszabása.
Az egérrel húzhatja a képernyő területet a rögzítéshez. Vagy beállíthatja a hosszúságot és a szélességet is a Kijelölt felvételi terület menüben. -
2 lépésÁllítsa be a bemeneti hang- és képernyő-rögzítő eszközöket.
A Tipard Screen Capture két fő hangfelvételt kínál a rendszer audio és mikrofonjai között. Azok számára, akik felveszik az oktatóanyagokat és más hasonló videókat, be kell kapcsolnia a webkamerát is. -
3 lépésÁllítsa be a hosszú időtartamú rekordok időtartamát. (Alternatív)
Ha filmeket kell rögzítenie, és vannak más dolgok is, amelyeket először be kell fejeznie, beállíthatja a rögzítési időzítőt bizonyos videorögzítési részek mentéséhez. Vagy beállíthatja, hogy az ébresztőóra automatikusan rögzítse az asztalt. -
4 lépésÉrintse meg a REC opciót a képernyőn megjelenő felvételek elindításához a számítógépen
Az asztali felvétel közben szüneteltetheti és újraindíthatja a képernyőfelvételt, amikor csak akarja. -
5 lépésÁllítsa le a képernyőfelvételt, majd mentse a rögzített videókat a hely személyre szabásához.
A MOVAVIE Screen Capture alternatív szoftver és MP4, AAC, M3A és WMA hangkimeneti formátumokból MP4 és WMV képernyőképeket készíthet.
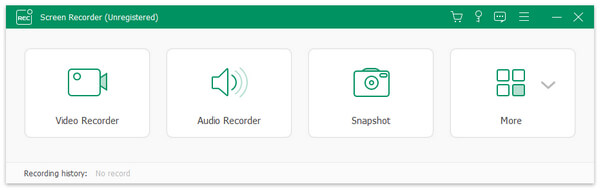
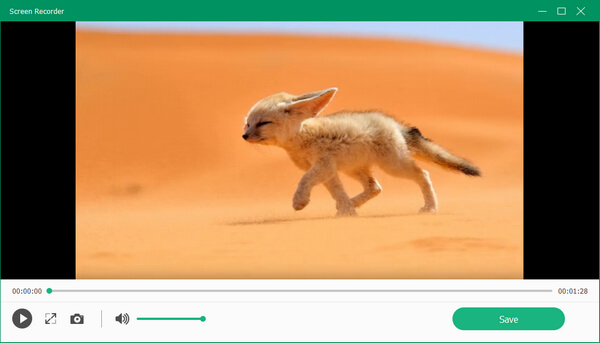
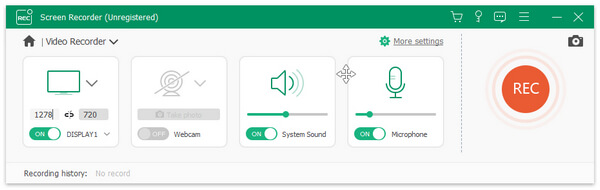
A Tipard Screen Capture segítségével a felhasználók kiváló minőségű videókat rögzíthetnek. Ezenkívül csak a zene online mentéséhez rögzíthet hangfájlokat. Nem számít, hogy egyszerre rögzíti a képernyőrögzítési videókat és hangokat, vagy sem, a Tipard Screen Capture mindig kiváló minőségű képernyőrögzítési kimenetet fog mutatni.







