Hogyan lehet Screen Grab Mac-en 3-ben különböző módszerekkel
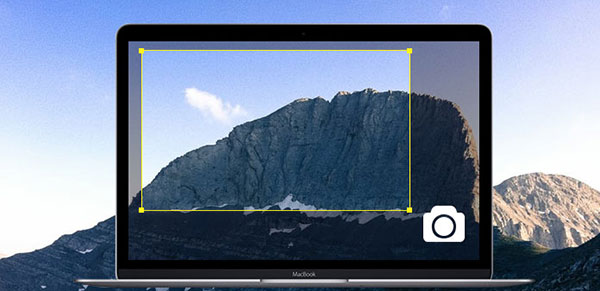
Számos képernyőnfelvevő és videojáték-felvevő program létezik a piacon. Oly sok Mac számítógép felhasználó szeretné tudni, hogyan érheti el a képernyő megragad Mac. Valójában van néhány megoldás screenshot készítéséhez a Mac OSX rendszeren. Az asztali programok a leggyakoribb képernyőregiszterek. Ezek a képernyő-fogóeszközök általában beágyazott kiterjedt funkciók. Az asztali programok mellett néhány böngésző kiterjesztés is képes megragadni a Mac OS képernyőjét. Ráadásul az online képernyő-megragad szolgáltatás Mac számítógépen is elérhető. Így a Mac felhasználók tetszőleges választás szerint választhatnak bármilyen Mac képernyőre.
1. Vegyen screenshotot a Mac-en a QuickTime segítségével
A QuickTime a beépített képernyő-fogó alkalmazás Mac számítógépen. Több ember tudatában van annak, hogy a program sokoldalú médialejátszó. A QuickTime segítségével a Mac felhasználók különböző formátumú videókat és audiókat játszhatnak le. Bár a QuickTime egy freeware, a felvételi funkciói olyan professzionálisak, mint a fizetős képernyőrögzítő. Tehát, amikor meg kell ragadnia a képernyő Mac képernyőjén, a QuickTime Player mindig készen áll Önre.
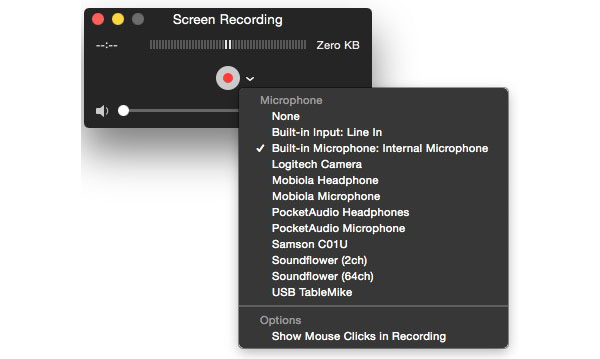
Hogyan lehet megragadni a Mac képernyőt a QuickTime Player programmal?
-
1 lépésIndítsa el a QuickTime alkalmazást Mac számítógépén.
-
2 lépésNyissa meg a Fájl menüt, és válassza az Új képernyőfelvétel opciót a képernyőfelvétel ablak megnyitásához. Ha videókat szeretne megragadni, válassza az Új filmfelvétel opciót.
-
3 lépésAmikor megnyílik a képernyőfelvétel ablak, nyomja meg a lefelé mutató gombot. Beállíthatja a beállításokat a legördülő listában. A mikrofon rész felsorolja az összes rendelkezésre álló hangbemeneti forrást. Kiválaszthatja az audiobemeneti forrást, vagy válassza a Nincs opciót, ami azt jelenti, hogy nem rögzíti a hangot. Ha meg szeretné kapni a kurzor mozgását, kiválaszthatja az Eső egérkattintások felvételének lehetőségét.
-
4 lépésA paraméterek beállítása után érintse meg a körgombot. Ekkor megjelenik a képernyő fogójának határa.
-
5 lépésA képernyőrögzítés területének és méretének beállításához húzza a vezérlőpontot. Ha készen áll, nyomja meg a Felvétel indítása gombot a kezdéshez. A fényképezés leállításához megérintheti a menüsor QuickTime ikonját. Ezután lejátszhatja a képernyőfelvételt a QuickTime Play alkalmazásban, mielőtt online közzéteszi.
2. Mac-képernyő felvétele a Screencastify segítségével
A Screencastify a Chrome képernyő-regisztráló bővítménye. Sajnos a Screencastify nem támogatja a Safarist. De mivel sok Mac-felhasználó kedveli a Chrome-ot a Safari-hoz, a Screencastify még mindig hasznos képernyőn fogható Mac eszköz. Bár nem kell programot telepíteni Mac számítógépére, telepítenie kell a Screencastify bővítményt a Chrome böngészőjébe. A Screencastify megtalálható a Chrome App Store alkalmazásban. Telepítés után a Screencastify film ikonja megjelenik a tetején található szalagon.

Hogyan lehet rögzíteni a Mac képernyőt a Screencastify segítségével?
-
1 lépésHa készen áll a Mac képernyő képernyőjének megragadására, érintse meg a film ikont a Screencastify megnyitásához.
-
2 lépésA tetején válassza a DESKTOP fület. Ha kiválasztja a TAB-ot, a Screencastify mindent rögzít a Chrome böngészőben. És a CAM opció megnyitja a webkamerát és elfogja az arcodat.
-
3 lépésA DESKTOP panelen az audio bemeneti források és egyéb beállítások vezérelhetők. Az igényeket az igényei alapján ellenőrizheti. Az Előnézeti ablak megjelenítése hasznos lehet, előnézetben megtekintheti a képernyőn a Mac-et valós időben.
-
4 lépésHa meg akarja állítani a videóval kapcsolatos paramétereket, akkor nyomja meg a Video opció melletti hárompontos gombot, és állítsa be a beállításokat.
-
5 lépésA beállítások után nyomja meg a START RECORDING gombot. Felvétel közben a Pen eszköz segítségével rajzolhat valamit a képernyőfelvételen.
-
6 lépésVégül érintse meg a Felvétel befejezése gombot a felvétel leállításához és a kimenet számítógéphez történő mentéséhez.
A Screencastify egy erőteljes képernyő megragad Mac eszköz, bár ez egy kiterjesztés. Az ingyenes verzió lehetővé teszi, hogy tíz perc videót rögzítsen. Ha további igényei vannak, fizethet a frissítésért.
3. Megragad Mac képernyő Screencast-O-Matic segítségével
Screencast-O-Matic egy online képernyőfelvétel Mac-en. Így használhatja ezt a képernyő-grabbert minden olyan számítógépen, amely interneten meglátogathat. Ennek a Mac képernyőregiszternek a legnagyobb előnye, hogy nem kell letöltenie és telepítenie semmit a Mac számítógépére. Ha meg akarja ragadni a Mac képernyőjét, mindössze annyit kell tennie, hogy megy a Screencast-O-Matic weboldalra, és élvezze a szolgáltatást közvetlenül.
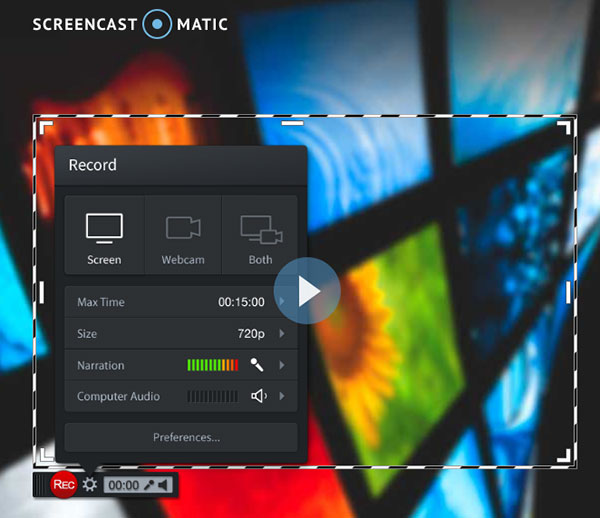
-
1 lépésIndítsa el a Safari vagy más böngészőt, és menjen a Screencast-O-Matic webhelyre.
-
2 lépésAmikor előkészíti a Mac felvétel rögzítését, érintse meg a Start Recording gombot a kezdőlapon.
-
3 lépésAz Screencast-O-Matic megjelenít egy felvételi ablakot a rögzítési határral. Beállíthatja az alapbeállításokat a felvételi ablakban. Az Screencast-O-Matic több előre beállított felvételi méretet és minőséget biztosít, mint a teljes képernyős, kis HD, közepes HD, teljes HD és így tovább. A beállított beállítások közül választhat a Beállítások menüben, vagy húzza a vezérlőpontokat a rögzítési méret kézi beállításához.
-
4 lépésMegnyomhatja a háromszög ikonját az Audió szakaszban az audiobemeneti forrás kiválasztásához és a hangerő beállításához.
-
5 lépésA beállítások elvégzése után érintse meg a Recording (Felvétel) gombot piros körrel a Mac screen grabbing indításához.
-
6 lépésAmikor a képernyőfelvétel befejeződött, kattintson a Kész gombra, és exportálja a videót Mac számítógépére.
Az Screencast-O-Matic lehetővé teszi a felhasználók számára, hogy közvetlenül feltöltsék Mac képernyőfelvételeiket a közösségi médiára, például a YouTube-ra. Bár a Screencast-O-Matic ingyenes verziója korlátozza a felvétel hosszát, sokkal hordozhatóbb és kényelmesebb a Mac képernyőre való beolvasása.
4. Képernyő megragad alternatív a Windows - Tipard Screen Capture
Ha meg kell nézni a megragadni kívánt Windows-ot, megpróbálhatja a Tipard-ot Screen Capture. A Screen Capture az egyik könnyen használható képernyőfelvétel. A Screen Capture leglátványosabb jellemzője, hogy a legjobb minőségű képeket rögzítse. A Screen Capture egy másik előnye, hogy alacsony CPU-t használ a felvétel során. Tehát a Tipard Screen Capture nem fogja megszakítani a műveleteket a számítógépen. A hangot a mikrofonból vagy a rendszerből rögzítheti a videó- és exportfelvételek rögzítésével a HD videó fájlokban. Röviden, a Tipard Screen Capture egy okos választás a megragadás megjelenítéséhez.
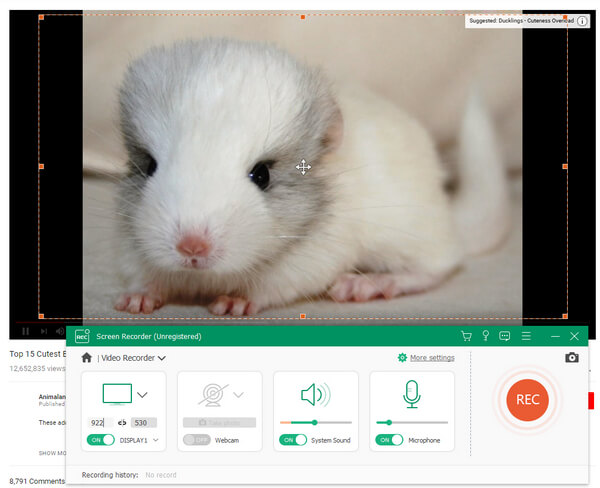
Következtetés
Ez a cikk bemutatott több módja annak, hogy a képernyő megragad Mac. Az Apple kifejlesztett egy erőteljes képernyőfelvételi alkalmazást és a beágyazott QuickTime Play alkalmazást Mac OS rendszerében. Tehát a QuickTime Play segítségével megragadhatja a Mac képernyőt, anélkül, hogy egy fillért sem fizetne. Bár a QuickTime számos egyedi beállítást kínál, például a képsebességet, a bitrátát és így tovább, megfelelhet a képernyőfelvétel alapvető követelményeinek. A Screencastify egy másik nagy teljesítményű Mac screen grabber. A Chrome kiterjesztésénél a Screencastify segítségével rögzítheti a képernyőt mind Windows, mind Mac rendszeren. Screencast-O-Matic egy online képernyő-fogó program. A Mac számítógép használói ezt az online szolgáltatást a Safari vagy más böngészőben használhatják.







