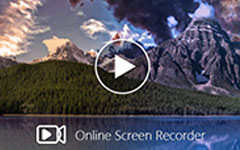Videó rögzítése és mentése Windows/Mac rendszeren
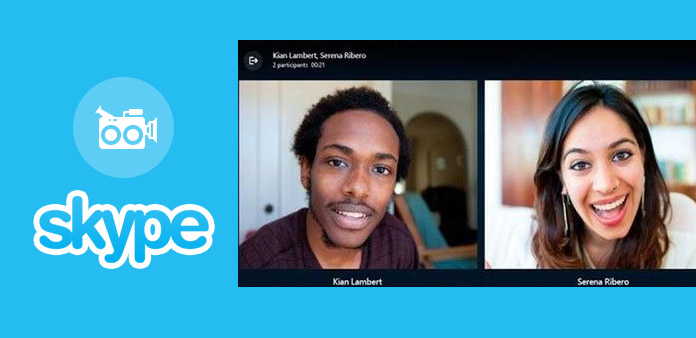
A Skype népszerű kommunikációs szolgáltatás. Ma sok ember tartja a kapcsolatot barátaival és családtagjaival a Skype-on keresztül. Más pont-pont kommunikációs platformtól eltérően a Skype támogatja a videokonferencia-hívásokat is. Egyre több vállalat használja a Skype-t a csapatmunka fejlesztésére. Szüksége lehet Skype felvevőre, hogy rögzítse a videohívásokat munka vagy személyesen.
A Skype-felvevő különbözik az egyszerű képernyős felvevőkészülékektől, mivel képesnek kell lennie arra, hogy egyszerre rögzítse a videohívás és az arcod képeit. Ez azt jelenti, hogy képesnek kell lennie egyszerre több bemeneti forrásból is. Ezért ez a cikk az 3 legjobb Skype felvevőit ajánlja, és elmondja nekik, hogyan kell őket részletesen használni.
1 rész. A legjobb Skype felvevő PC-ken
Szüksége lehet egy CPU-könnyű képernyőfelvevőnek a Skype-ra a számítógépen. Ha a Skype felvevőszoftver magasabb CPU-kat használ, videócsevegést okoz. Tipard Screen Capture ilyen Skype felvevő. Ha Skype videocsevegéseket rögzít, akkor még nem érezheti úgy, hogy a Screen Capture fut. A Screen Capture sima Skype felvételi élménye mély benyomást kelt. Továbbá, a Screen Capture támogatja a Skype videocsevegéseinek több bemeneti forrásból történő rögzítését, például számítógépes képernyő, webkamera, rendszer audio, mikrofon stb. A programnak barátságos felhasználói felülete van, hogy megkönnyítse a kívánt fájlokat.
- 1 lépés: Nyissa meg a Képernyőképet és állítsa be a felvételi képernyő méretét. A Screen Capture három felvételi mérettel rendelkezik, Teljes képernyő, Egyéni méret és a Méretek érték. Ha készen áll a Skype videocsevegésre teljes képernyős módban, válassza a lehetőséget Teljes képernyő in Válassza ki a Felvételi területet. Ellenkező esetben választhat szokás és állítsa be a vezérlőpontokat, vagy dobja be az értékeket Méretek mező.
- 2 lépés: A felvétel előtt meg kell választania a bemeneti forrásokat. Ban ben Képernyő eszköz szakasz lehetővé teszi mind a számítógépet, mind a webkamerát. És be Válassza a Felvételi bemenetek lehetőséget válasszon mindkettőt Rendszerhang és a Microph Audio. Ezután a Képernyőkép rögzíti a hang és a videocsevegés hangját a videóval együtt.
- 3 lépés: Ha ehhez a Skype Call Recorder-hez kell automatikusan felvételt készíteni, beállíthatja az Időtartamot. Amikor a csevegés túlszárnyalódik, a Screen Capture spontán megáll. Ez egy opcionális lépés, ha nem szeretné automatikusan rögzíteni a Skype-t.
- 4 lépés: Érintse meg a REC gombot a Skype felvétel elindításához. Amikor a Skype chat befejeződik, kattintson ismét a REC gombra a leállításhoz. Csak mentse el a fájlokat a fájl mentése előtt.
- 5 lépés: Ezután mentheti a Skype chat-videót kiváló minőségű fájlokba, például HD videókhoz vagy 4K videókhoz a számítógéphez.
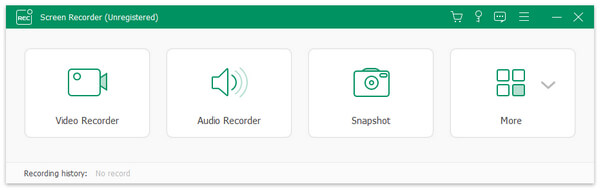
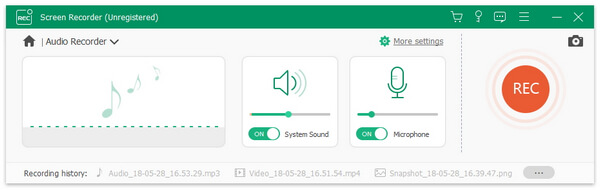
Amint láthatja, a Tipard Screen Capture egyenes felület. Megtalálhatja az összes szükséges funkciót, hogy Skype csevegést könnyedén felvehessen a kezelőfelületére.
2 rész. Skype rögzítő szoftver Mac felhasználók számára
Bár az Apple beépített képernyőfelvételi szolgáltatásokat tartalmaz a QuickTime Player alkalmazásban, ez nem megfelelő alkalmazás. Ha nem bánod a Skype-felvétel Mac számítógépre történő fizetéséért, számos választási lehetőséged lehet. Ha azonban ingyen szeretné rögzíteni a Skype videocsevegést, akkor a Vodburner for Mac jó választás lehet. Ha mind az Ön, mind az a személy, akivel beszélgetsz Vodburnerrel, nincs korlátozás a Skype-felvételről. Ellenkező esetben a felvétel vízjelzés lesz.
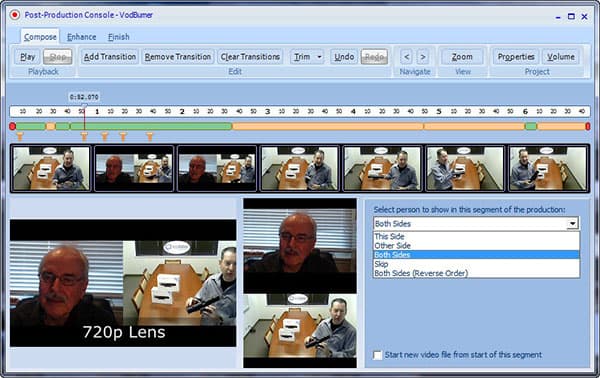
Hogyan rögzíthet Skype csevegést Mac-en?
- 1 lépés: Miután telepítette a Vodburner for Mac programot, nyissa meg az Applications mappában.
- 2 lépés: Jelentkezzen be Skype-fiókjába. Ezután Vodburner fél percet tölt el a beállítások inicializálására. Amikor az inicializálás sikeres, láthatja a Skype kapcsolatait, és hívásokat kezdeményezhet a Vodburner for Mac programon belül.
- 3 lépés: Miután a hívás be van kapcsolva, megjelenik a felvételi vezérlő a video chat ablakban.
- 4 lépés: Érintse meg a circle-felvétel gombot a Skype-felvevő középpontjában, amikor készen áll a Skype videocsevegő ablak rögzítésére.
- 5 lépés: A Vodburner minden hangot rögzít a videócsevegő ablak mellett. Ha módosítani szeretné a csevegőablak elrendezését, nyomja meg a fogaskerék ikont, és keresse meg Show-> Layout menüben.
- 6 lépés: Ha a Skype-chat befejeződött, kattintson a stop gombra a felvétel befejezéséhez. Ezután megtalálja a Skype felvételeit a Mac Finder alkalmazásban.
A Skype felvételen kívül a Vodburner kiterjedt funkciókat is integrál a Skype felvételi előnézetével és szerkesztésével.
3 rész. Csevegjen Skype csevegést okostelefonon
Az okostelefon egy szükséges eszköz lett, függetlenül attól, hogy a munkahelyen vagy a mindennapi életben van-e. Egyre több ember teszi Skype videohívást az okostelefonjukon. A Microsoft rájött ezekre az igényekre, és kiadta a Skype for Business alkalmazást a smartphone felhasználók számára. Ezenkívül a Microsoft beágyazta a Skype felvételi szolgáltatásait ebben az alkalmazásban. Szóval, amikor Skype videohívásokat vagy Skype-konferenciát készít az okostelefonon, felveheti azt Skype for Business alkalmazást. Ez elérhető az iPhone, az Android kézibeszélők és a Windows telefon számára.
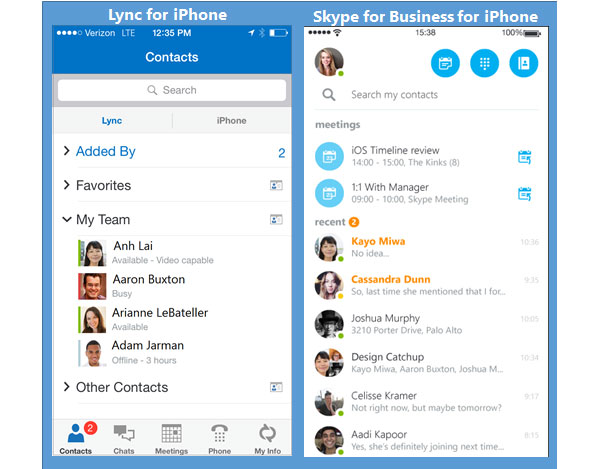
Hogyan kell megragadni a Skype találkozót okostelefonon?
- 1 lépés: Ha készen áll a Skype találkozó rögzítésére, megérintheti További lehetőségek gombot hárompontos ikonral, majd válassza ki Felvétel megkezdése.
- 2 lépés: Ezután megjelenik a Skype felvételi képernyője. A beállításokat személyre szabhatja videó, Mikrofon és a Hangszóró menüben.
- 3 lépés: Skype felvétel közben megérintheti szünet gombot, és Folytatás gombot a felvétel tartalmának szabályozásához.
- 4 lépés: Amikor befejezi a Skype találkozóját, érintse meg a gombot megáll gombot a Skype felvétel befejezéséhez.
- 5 lépés: A Skype for Business a Skype felvételeit MP4 formátumban menti.
A Skype videocsevegés felvételekor közvetlenül megoszthatja a felvételt a Skype for Business-en másokkal. Jelenleg a Skype for Business díjmentesen feltölthető, így minden okostelefon felhasználó kényelmesen élvezheti a Skype for Business és a Skype felvételi funkcióját.
A Video DownloaderHelper lehetővé teszi az URL-hivatkozás másolását és PIN-kód létrehozását az egyszerű online rögzítésből. Ha siet, a Gyors letöltés opcióval több időt takaríthat meg. Ezenkívül a helyi fájlokat a Firefox videófelvevővel is konvertálhatja.
Következtetés
A fenti bevezetések alapján érdemes megragadni a legjobb Skype felvevőket a különböző platformokra. Ha készen áll a Skype chat felvételére, könnyen használhatja a Tipard Screen Capture funkciót. A videorögzítés mellett a Tipard Screen Capture képes Skype hívásokat hangfájlban rögzíteni. Fedezheti a Screen Capture potenciálját Skype-felvételen. A Vodburner for Mac egy dedikált Skype felvevő Mac számítógépen. A Vodburner for Mac két verziója, egy ingyenes alkalmazás és egy fizetős. Ha a Skype videohívás résztvevői a Vodburner for Mac programot használják, a Skype-beszélgetést korlátozás nélkül rögzítheti. Ellenkező esetben a Skype felvételei Vodburner vízjelekkel rendelkeznek. Végül bemutattam, hogyan rögzíthetjük a Skype videokonferenciát mobiltelefonon. A Skype for Business egy hivatalos Skype alkalmazás, amelyet a Microsoft fejlesztett ki. Így használhatja ezt az alkalmazást, hogy Skype hívásokat és Skype felvételeket a cybersecurity aggodalmak nélkül. Ráadásul a Skype a Skype for Business intelligens telefonon történő felvételének folyamata egyszerűbb. Választhat bármilyen módot arra, hogy a platformhoz tartozó Skype csevegést lefedje.
Videó rögzítése és mentése Windows/Mac rendszeren