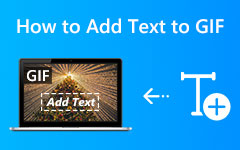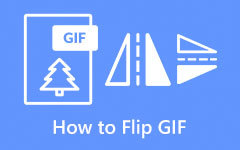Problémamentes módszerek a címkék fájlokhoz való hozzáadásához
Meg akar nyitni egy fájlt a számítógépéről a fájlnév keresése nélkül? Akkor a legjobb módszer az címkéket adjon hozzá a fájlhoz. Így nem kell beírnia a fájlnevet. Egy másik módszer a fájlba beírt címke vagy név beírása. Szeretné címkéket is hozzáadni a fájljához? Ebben az esetben az útmutató különféle módokat kínál a címkék hozzáadására Windows és Mac számítógépeken. Mire vársz még? Azonnal olvassa el a cikket, és ismerje meg a leghatékonyabb módszereket, amelyekkel címkéket adhat hozzá egy fájlhoz.
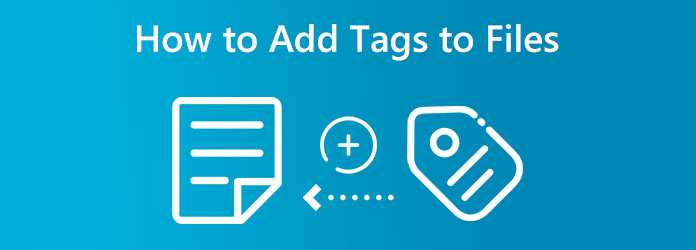
1. rész: A címkék fájlokhoz való hozzáadásának módjai Windows 11 rendszeren
A Windows 11 keresési funkciójával a számítógépén tárolt bármely fájlt megtalálhatja. A fájlok kulcsszó szerinti keresésének egyszerűsítéséhez használjon címkéket, ha sok papírja és képe van. A címkék ismerősek és évek óta használatosak. A folyamat manuális jellege miatt azonban csak néhányan vannak tisztában velük, vagy tudják, hogyan használják őket.
Dióhéjban a címkék olyan szavak vagy kifejezések, amelyek meghatározzák a fájl tartalmát. Az információkat a fájl metaadatainak részeként tároljuk. Így ahelyett, hogy olyan fájlnév alapján keresne, amelyre esetleg nem emlékszik, amikor szüksége van a fájlra, kereshet a címkeinformációkkal. Például egy olyan fotón, amelyen Ön és barátja látható virágokkal a háttérben, a következő címkéket használhatja: barát, barátja neve, neve, virágok és a hely neve.
Ebben az esetben megtanítjuk a különböző módszereket, amelyekkel címkéket adhat hozzá egy fájlhoz. Tekintse meg az alábbi eljárást, amelyet kipróbálhat.
Adjon hozzá címkéket egy fájlhoz a File Explorer Properties segítségével
1 lépésNyissa meg a számítógépet, és indítsa el File Explorer. Ezután lépjen arra a mappára vagy fájlra, amelyhez hozzá szeretné adni a címkét.
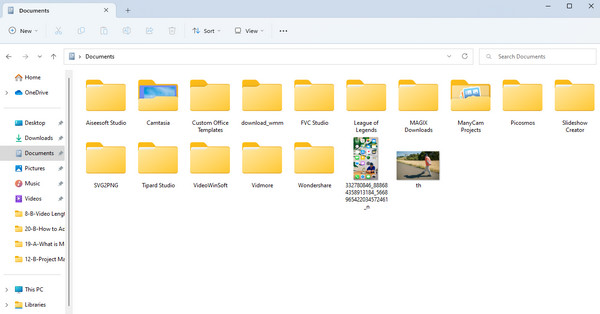
2 lépésHa már látta azt a fájlt, amelyhez címkét szeretne adni, kattintson a jobb gombbal a fájlra az egérrel. Ezután az opciók megjelennek a képernyőn. Válaszd ki a Ingatlanok opciót.
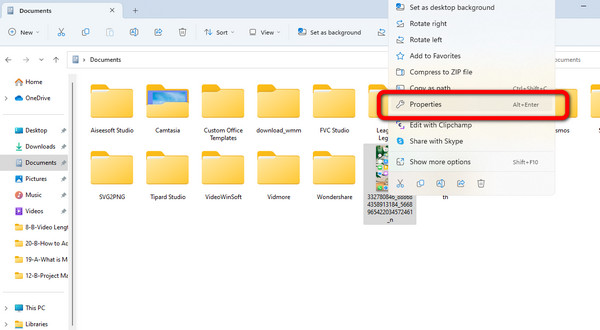
3 lépésAmikor a Ingatlanok megjelenik a képernyőn, lépjen a Részletek választási lehetőség. Ezt követően kattintson a gombra címke opciót.
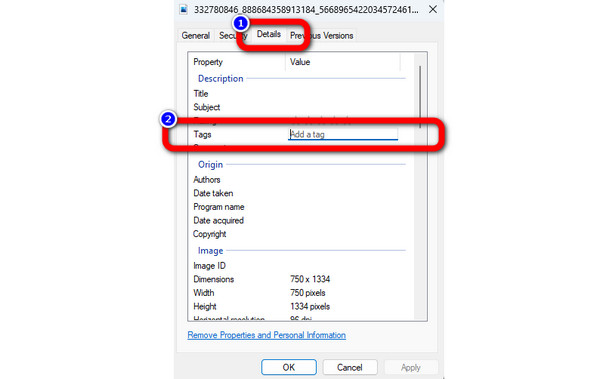
4 lépésEbben a részben már címkéket adhatunk egy fájlhoz. Bármit beírhat, ami egy fájlhoz kapcsolódik. Például a fájl egy sapkás fiú képe, a fiú pedig a háttérkép. Ebben az esetben beírhatja a fiú sapkás or tapéta fiú. Egynél több címkét is hozzáadhat, ha pontosvesszőt tesz a címke neve után. Ezután kattintson OK.
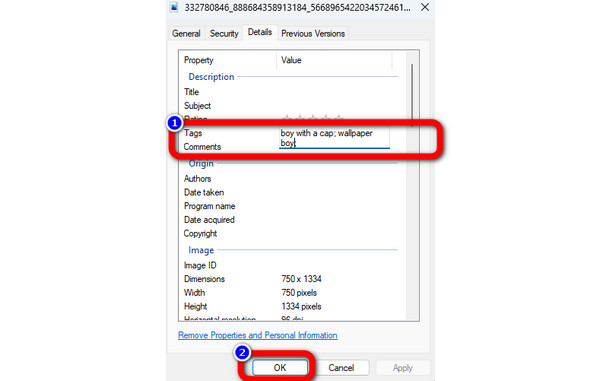
5 lépésHa megpróbálja megnyitni a fájlt címkékkel, nyissa meg File Explorer és írja be a címke nevét a keresőmezőbe.
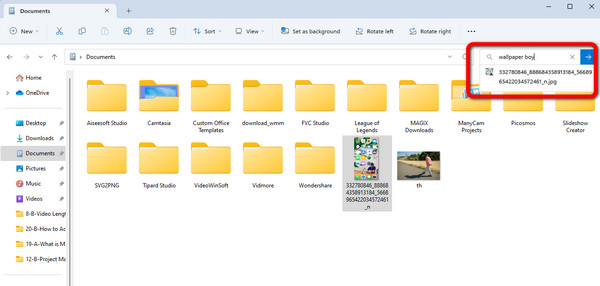
Adjon hozzá címkéket egy fájlhoz a File Explorer Részletek ablaktáblájával
1 lépésfutás File Explorer a számítógépeden. Amikor a File Explorer megjelenik a képernyőn, válassza ki a Megnézem menüt a képernyő felső részén. Ezután kattintson a Részletek panel opciót.
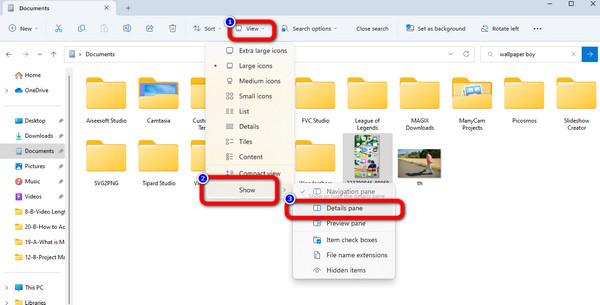
2 lépésEzután kattintson arra a fájlra, amelyhez hozzá szeretné adni a címkét. Ezután a fájl adatai megjelennek a jobb oldali képernyőn.
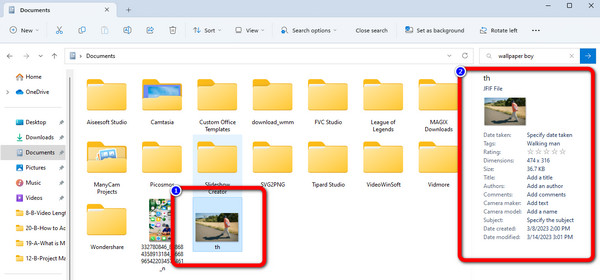
3 lépésMost címkéket adhat hozzá egy fájlhoz a gombra kattintva Címke hozzáadása választási lehetőség. Ezután írja be a címke nevét, amely segíthet megtalálni a fájlt.
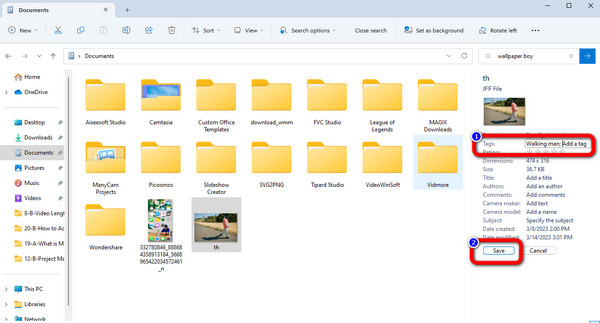
4 lépésHa szeretné tesztelni, hogy a címkék működnek-e, lépjen a keresőmezőbe File Explorer. Ezután írja be a fájl címke nevét.
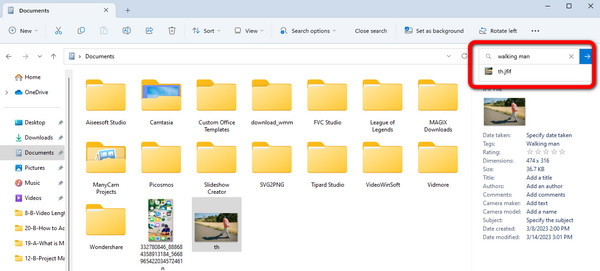
2. rész: Címkék hozzáadása a fájlokhoz Mac és Windows rendszeren
Miután megtanulta, hogyan kell címkéket hozzáadni egy fájlhoz az alapértelmezett módon, ebben a részben megtanulja, hogyan lehet címkéket hozzáadni egy letölthető programmal. A legjobb program, amellyel címkét adhat hozzá egy fájlhoz Tipard Video Converter Ultimate. Más offline programok használatakor kihívást jelent a címkenév hozzáadása egy fájlhoz. De a Video Converter Ultimate segítségével a folyamat egyszerűbb lesz az Ön számára. Ez a program alapvető lépéseket kínál a címkék hozzáadásához, és intuitív felhasználói felületet biztosít. Így professzionális és nem professzionális felhasználók is tudják használni. Ezenkívül a Tipard Video Converter Ultimate lehetővé teszi a cím, az előadó, az album, a zeneszerző, az évszám, a számok és a megjegyzések szerkesztését. Ha címkét szeretne hozzáadni egy fájlhoz, a legjobb, ha a címke nevét a Title-be helyezi. Tehát, ha elfelejti a fájl nevét, csak a cím nevét kell megadnia. Ezenkívül a program minden felhasználó számára elérhető. Ez azért van, mert letöltheti a szoftvert Mac és Windows számítógépekre. Az alábbiakban bemutatjuk azokat a lépéseket, amelyekkel a Tipard Video Converter Ultimate segítségével címkét adhat hozzá egy fájlhoz.
1 lépésKattintson az Letöltés gombra kattintva elérheti a Tipard Video Converter Ultimate gyorsan. Ezután folytassa a telepítési folyamattal. A telepítés végeztével futtassa a programot a számítógépén.
2 lépésAmikor a felület már a képernyőn látható, lépjen a felső részre, és kattintson a gombra Eszköztár választási lehetőség. Ezt követően válassza ki a Média metaadat-szerkesztő eszköz. Ezután egy másik felület jelenik meg a képernyőn.
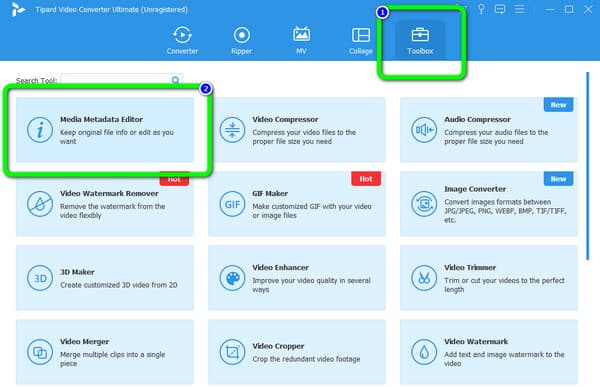
3 lépésEzt követően kattintson a + gombot a középső felületen. Ezután a fájlmappa megjelenik a képernyőn. Adja hozzá a fájlt, amelyhez címkét szeretne adni, és kattintson a gombra Nyisd ki.
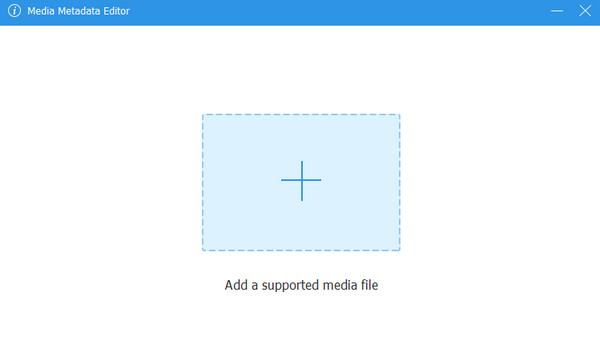
4 lépésVégül beírhatja a fájl címét. Ezzel a módszerrel adhat hozzá címkét egy fájlhoz. Ezenkívül a címen kívül írhat a zeneszerzőre, számra, albumra, előadóra és egyéb szakaszokra. Ezután, ha végzett, kattintson a Megtakarítás gombot a fájl számítógépre mentéséhez
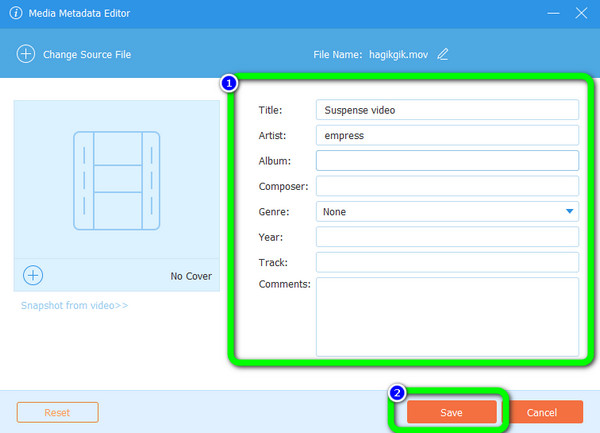
Bővített olvasás:
Mi a metaadatok: jelentés, típusok, példák és útmutató
3 módszer az ID3 címkék szerkesztésére a VCU / iTunes / Audacity segítségével (lépésről lépésre)
3. rész. GYIK a címkék fájlokhoz való hozzáadásával kapcsolatban
Hogyan adhatunk címkéket egy fájlhoz anélkül, hogy megnyitnánk?
Lépjen a File Explorerbe, és válassza ki a fájlt. Ezután lépjen a Tulajdonságok elemre, és kattintson a címkékre. Már címkéket is helyezhet a fájlba. Ha offline programot szeretne, használja Tipard Video Converter Ultimate. Lépjen az Eszköztár > Média-metaadat-szerkesztő eszközhöz. Ezután adja hozzá a fájlt, és hajtsa végre a módosításokat, például szerkessze a cím nevét, az albumot, az előadót stb.
Hogyan lehet címkéket hozzáadni a Microsoft Office-hoz?
A dokumentum mentésekor kattintson a További beállítások hivatkozásra a párbeszédpanel megnyitásához. Ezután a Címke opciót a Mentés típusként opció alatt találja. Ezt követően elkezdheti beírni a fájl címkenevét. Ha végzett, kattintson a Mentés gombra.
Mik azok a címkék a Windows 10/11 rendszerben?
Egyszerűen fogalmazva, a címkék kulcsszavak (metaadatok), amelyek a fájl attribútumaihoz tartoznak. Fájljai projektek, állapotok vagy egyéb kritériumok szerint címkék segítségével kategorizálhatók. Például megjelölheti a befejezetlen projektdokumentumait, helyek vagy események alapján címkézheti fel a képeket, és még sok mást is megtehet, hogy leegyszerűsítse a fájlkezelést a fájlkezelőben. Ezek a címkék a kapcsolódó fájlok csoportosítására vagy a keresés felgyorsítására használhatók.
Következtetés
Megtanultad hogyan lehet címkéket hozzáadni egy fájlhoz az alapértelmezett módon Windowson és offline programokon. Ha elfelejti a fájl nevét, egyszerűen beírhatja a címke nevét a keresőmezőbe. Továbbá, ha egyszerűen és gyorsan szeretne címkéket hozzáadni egy fájlhoz, Tipard Video Converter Ultimate tökéletes. Van egy egyszerű módszere, amely minden felhasználó számára megfelelő.