5 módszerek a weboldal PDF formátumba konvertálásához a Chrome / Safari / Firefox / Internet Explorer programban
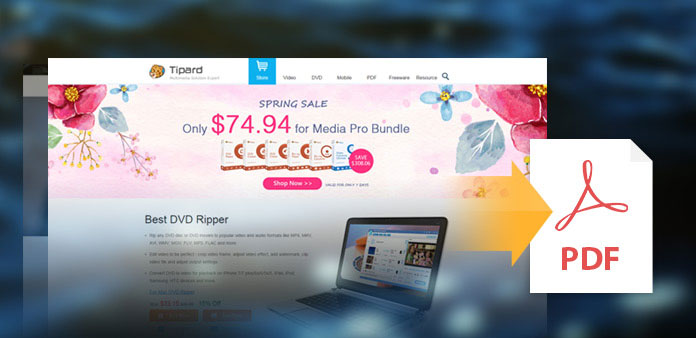
Lehet, hogy el szeretné menteni a weboldalt olvasásra vagy hivatkozásra további felhasználásra, vagy csak megosztani és elküldeni egy nyomtatónak. A lusta út az, hogy a kiválasztott területet az adott weboldalon PNG-ben vagy JPEG-ben levágja, ami érthetővé teszi a jelentést is. De az online csevegésnél jobban megfelel. A hivatalos formában a PDF fájlformátum mindig az első választás az alkalmazottak számára. Tudni akarod miért? A legfontosabb oka, hogy a PDF fájlok visszaállíthatják a legtöbb média elemet, például az eredeti weboldalt, például képeket, tintákat, képeketérképeket és stb. Így a weboldal konvertálása a PDF formátumba a legjobb megoldás a weblapok kiváló minőségű reprodukálására. Tekintettel arra, hogy sok böngésző van, itt felsoroltam a gyakran használt böngészőket, és választhatsz.
- 1 rész. A Caliber Free eBook Manager telepítésének útmutatója
- 2 rész. Távolítsa el az eBook DRM-et a Caliber DeDRM Plugin segítségével
- 3 rész. Tudja Calire Better - Mit tehet a Caliberrel?
- 4 rész: Firefox - Töltse le a weboldalakat PDF formátumban
- 5 rész: Internet Explorer - A weblapok PDF fájlokká alakítása
- 6 rész: A weboldal PDF formátumba konvertálása
- 7. rész: A legjobb PDF - Web Converter
1 rész. Valami a weboldalról a PDF konverzióra, amit tudnia kell
- 1. Ha van valami GIF vagy változtatható, akkor a letölteni kívánt PDF-fájl az átalakítás pillanatától függ.
- 2. A Chrome és a Safari felhasználóknak már vannak beépített PDF-átalakítók, de korlátozások is vannak. Miután nyomtatott weboldalt nyomtatott PDF-fájlba, a hivatkozások nem működnek a szokásos módon.
- 3. A teljes weboldal PDF-be való megérkezése esetén a harmadik féltől származó PDF-átalakító használata jobb lesz. Mivel a Chrome és a Safari csak képes megtekinteni a PDF-fájlokat segítség nélkül.
2 rész: A weboldal konvertálása PDF formátumba a Chrome-ban
Megoldás 1: Hozzon létre egy weboldal PDF-fájlját a Chrome-ban a harmadik fél telepítése nélkül
Nyissa meg a Chrome weboldalt a szokásos módon, majd kattintson a Menü gombra a jobb felső sarokban ebből. A nyomtatási ablak később megjelenik, amely megmutatja a célt, az oldalakat és az elrendezéseket. Kattints Változtat gomb és pick Mentés PDF-ként a Helyi célpontok szakasz. Ezután megváltoztathatja a következő PDF kimeneti beállításokat: Elrendezés, Fejlécek és láblécek és a Háttérgrafika PDF-fájlok létrehozása előtt. Végül, hit Megtakarítás ikon kékkel, hogy a weboldalt PDF formátumban ingyenesen konvertálja a Chrome-ban.
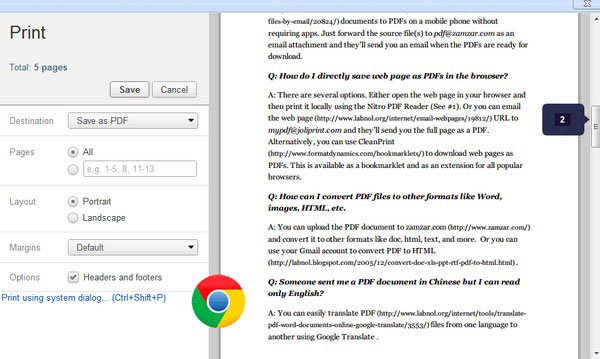
Megoldás 2: Az Adobe Acrobat használatával konvertálhatja egy weboldal vagy több weboldal egy részét PDF formátumba
Miután telepítette az Adobe Acrobat programot a számítógépre, nyissa meg a Testreszabás menü találni beállításokkettyenés Extensions a bal oldali ablaktáblán, majd engedélyezze az Adobe Acrobat elérését PDF létrehozása kiterjesztés az egész weblap PDF formátumba történő mentéséhez.
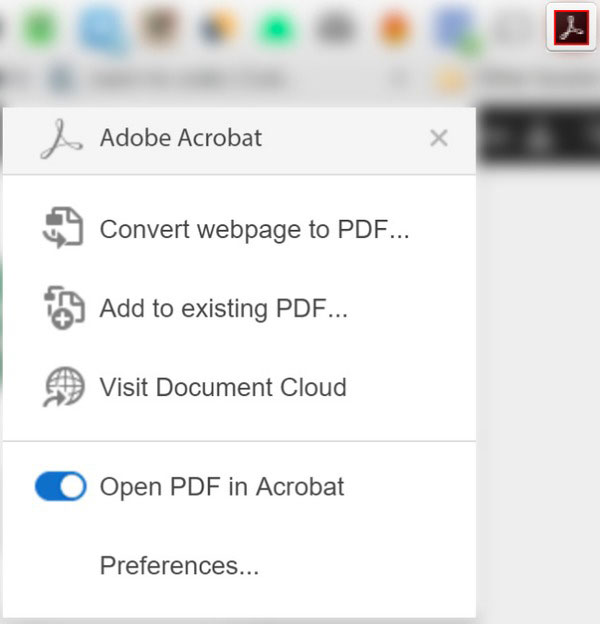
3 rész: Webhely mentése PDF-fájlba a Safari-ban
Ez az út egy weboldal PDF-fájlba exportálásához a Safari-ban ingyen. A szokásos módon böngészve a weboldalt, amikor PDF-re konvertál, érintse meg a gombot filé először megtalálni Export PDF formátumban lehetőség az OS X10.9 vagy újabb felhasználók számára. Ha még nem frissíti Mac-jét, akkor az Ön választása Mentés másként helyett. Meg kell ismételnie a hasonló műveleteket a Chrome weboldal PDF konverziójával, hogy testreszabható módon állítsa be a helyszínt, a fájlnevet, az oldalméretet és számos más beállítást.
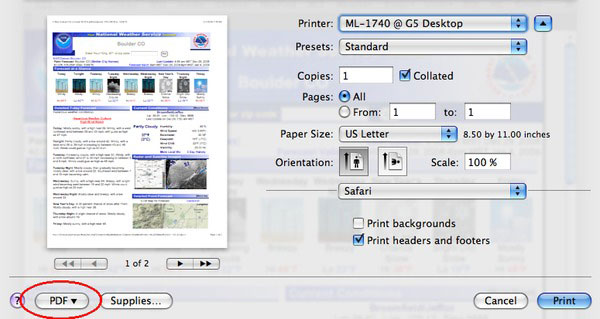
4 rész: Töltse le a weblapot a PDF-ben a Firefoxban
Megoldás 1: A CutePDF futtatása a weboldal PDF formátumba történő módosításához
Mivel nincs beépített PDF-készítő, a Firefox-felhasználóknak további szoftvereket kell telepíteniük, hogy a teljes weblapokat PDF formátumra cserélhessék, és a CutePDF Writer egy jó választás. Az ingyenes PDF konvertáló verziót a hivatalos webhelyről szerezheti be. A CutePDF telepítése közben kattintson a gombra Mégsem az első sorrendben, és válasszon Ugorja meg ezt és az összes fennmaradó ajánlatot lehetőséget, hogy megakadályozzák a további haszontalan böngészőeszközök telepítését. Indítsa el a weboldalt PDF átalakítóvá, és nyissa meg a Firefoxot a weblap mentéséhez, és azt PDF fájlokká kell konvertálni. nyomja meg Ctrl és a P együtt, gyorsan nyissa meg a Nyomtatási ablakot. Nyissa meg a Név legördülő menüt, hogy kiválassza CutePDF Writer belül. Találat ad OK hogy a Firefox weboldalát PDF formátumban tárolja.
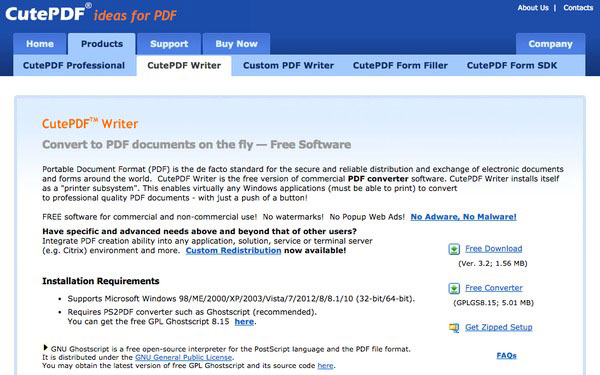
Megoldás 2: A Mozilla FireFox segítségével töltse le a PDF-t a weboldalról
És a Mozilla egy másik jó eszköz arra, hogy a weboldalt PDF-be fordítsa a Firefoxba, normál módon telepítheti. Ezt követően válassza ki alatt filé listát, vagy elindíthatja a Ctrl és a P egyidejű megnyomásával. Amikor megjelenik a Nyomtató rész, válassza a lehetőséget novaPDF a legördülő menüből. Mielőtt az igazi weboldal PDF-konverzióra indulna, nyissa meg preferenciák a személyes beállítások megadásához. Végül nyomja meg az OK gombot a Firefox weboldal PDF fájlainak konvertálásához.
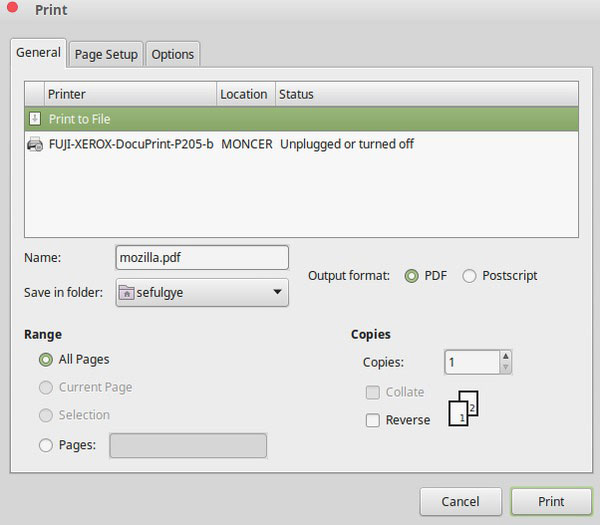
5 rész: Weboldal szerkesztése PDF-fájlba az Internet Explorerben
Nincs beépített weboldal PDF átalakítóra az Internet Explorer segítségével. Ezért alkalmaznia kell az Adobe Acrobat programot, amely anélkül kezelheti az összes weboldal PDF konverzióját, hogy túl sok kattintást tartalmazna. A telepítés után választhatja ki az Acrobat eszközt Megnézem először, majd kattintson a gombra Eszköztárak és a Adobe Acrobat A PDF-eszköztár létrehozása, hogy ellenőrizze, hogy az Adobe Acrobat megnyitotta-e vagy sem. Új PDF létrehozásához ki kell választania Weboldal konvertálása Adobe PDF formátumba először. Később, a weblap PDF konverziójának részletesebb beállításait, a PDF fájlok kinyomtatásához.
6 rész: Weboldal konvertálása PDF Online-ba
Annak ellenére, hogy a fenti szoftverek a weboldalt PDF formátumba konvertálják offline módon, léteznek olyan online PDF-alkotók is, amelyek rögzítik a webhelyet villámgyors állapotban. És itt szeretnék ajánlani néhány online webes PDF átalakítót, amelyek segítségével könnyen elmentheti a weboldalakat.
1. Weboldal PDF formátumba (ingyen):
Nincs további szűrő, csak egy üres, ahhoz, hogy töltse ki az URL-t vagy egy weboldalt, miután elérte a pirosat Megtérít gombra, a kimeneti PDF-fájlok megjelennek a kis ablakban, hogy bejelentsék a PDF-oldal letöltését.
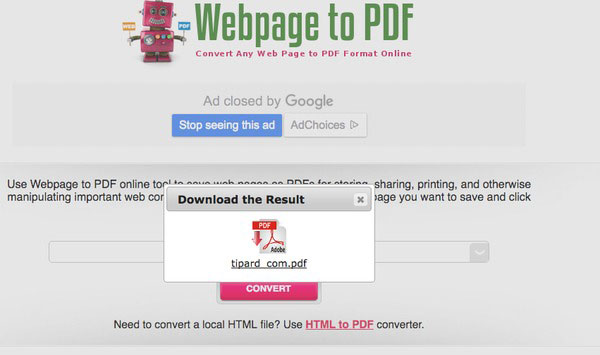
2. PDFmyURL (fizetős):
A HTML-PDF API technológiával a felhasználók kiváló minőségű PDF-kimeneteket kaphatnak, különböző elrendezéssel, fejlécekkel és láblécekkel. Ezen kívül van egy különleges dolog, amelyet megtapasztalhat a konvertált PDF link. Ezért nincs több nehéz PDF fájl, a könnyű URL is ugyanúgy működhet. A fő folyamat az URL beillesztése és konvertálása PDF-fájlokká. Hogy konkrét legyek, azt kell mondanom, hogy a fizetős online PDF-átalakító weboldal részletes PDF-beállításlistát kínál Önnek, amely minden részletet beállíthat.
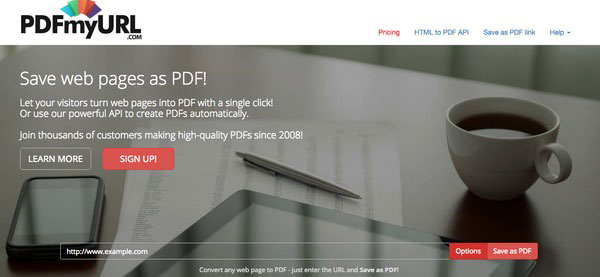
7. rész: A legjobb PDF - Web Converter
Éppen ellenkezőleg, ha van PDF-fájlja, akkor lehet, hogy azt inkább weboldal-fájlokká kell konvertálnia. Ha igen, akkor egy megbízható PDF-átalakítóra van szüksége Tipard PDF Converter Platinum. Ezzel a konverterrel konvertálhatja a PDF fájlt HTML-be, Word-be, Excel-be, PowerPoint-ba, képpé és egyebekké. Ez lehetővé teszi a PDF fájlok kötegelt konvertálását is egyetlen kattintással. Konvertálás előtt akár tetszés szerint megtekintheti az összes oldalt.
- 1. Fordítsa a PDF fájlokat Word, Excel, PPT, EPUB, HTML, kép stb.
- 2. Garantálja a nagy pontosságot a fejlett OCR technológiával.
- 3. A PDF fájlok konvertálása után őrizze meg az eredeti minőséget.
- 4. Testreszabhatja a kimeneti oldaltartományokat igényei szerint.








