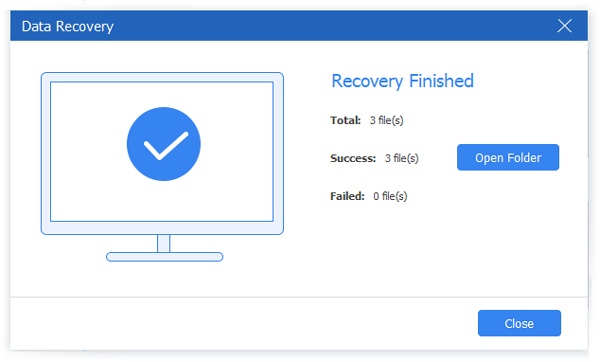Hogyan válasszuk ki vagy titkosítjuk a Flash meghajtót a fájlok biztonságának védelme érdekében Mac / Windows operációs rendszeren

Rettenetes, ha a személyes fájljait közzétették, függetlenül attól, hogy fontosak vagy sem. Napjainkban egyre többen szívesen használják az USB flash meghajtókat a fájlok tárolására, a nagy tárhely miatt, és könnyen áttekinthetőek. Mivel a leggyakrabban használt külső merevlemezek, az USB flash lemez az első flash meghajtó, amely titkosítást igényel. Vásárolhat titkosított flash meghajtót a vadállattól, vagy manuálisan titkosítja az USB merevlemezeket. Nem számít, melyik operációs rendszert választja, itt megoldásokat találhat. Ezután a fontos fájlok biztonsága javulni fog és javulni fog.
1 rész. Vélemények a titkosított flash meghajtóról
Figyelembe véve személyes tárolási igényeit, különböző, biztonságos flash meghajtók vásárolhatók. Bár máshol elhagyta a titkosított flash meghajtót, biztonságosabb lesz, mint korábban.
1. SanDisk
A SanDisk a BestBuy titkosított flash meghajtóinak legjobbja. A tárolókapacitás magában foglalja az 8GB, 16GB, 32GB, 64GB, 128GB és 256GB fájlokat. A fájlok biztonságossá tételéhez a SanDisk SecureAccess szoftvert kaphatja. A nagysebességű és gyors kapcsolat révén a SanDisk képes húzni dokumentumokat, fényképeket, audiókat, videókat és így tovább. Bár a SanDisk USB flash meghajtót kihúzás nélkül húzza ki, a fájlok sem lesznek sérültek. Sőt, ingyenes 2 GB felhő tárolást biztosít SanDisk titkosított flash meghajtó USB lemezekkel.

2. PNY
A PNY egy másik népszerű titkosított külső merevlemez, 16GB, 32GB, 64GB, 128GB és 256GB tárolókapacitással. Kaphat 115Mbps fájlátviteli sebességet, valamint különböző fájlformátumokat. A titkosított flash meghajtó USB 3.0 interfész rugalmasabb kapcsolódási élményt kínál. A csúszó nyakörv lehetővé teszi a biztonságos szállítást és a folyamatos be- és kikapcsolást, mint flash disk titkosítású USB lemezeket. Ráadásul a PNY titkosított USB flash meghajtó kilátása nagyon jó.
2 rész. A Flash meghajtó titkosítására szolgáló módszerek Mac rendszeren
A Mac helyreállításához a gyári beállítások sikeres elvégzésére a Mac adatainak biztonsági mentése mellett előkészületek is vannak, például a FileVault kikapcsolása, az iCloud letiltása és az iTunes engedélyezése.
3. Encrypt with Finder
Ez a fájl titkosítási módszer, amely csak Mac számítógépen működik. Ez azt jelenti, hogy ha egy flash meghajtót titkosít meg a Mac-en a Finder segítségével, az USB vagy CD merevlemez-meghajtója még mindig nem biztonságos a Windows és más számítógépeken.
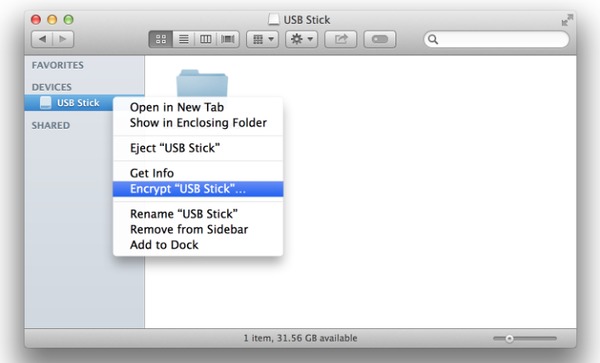
- 1. Csatlakoztassa a külső tároló lemezt Mac számítógépére, és várja meg a beolvasást.
- 2. Jobb egérgombbal kattintson a lemezre, majd válassza a Titkosítás titkosítása parancsot.
- 3. Írja be a jelszót, hogy titkosítsa a flash meghajtót a Mac-en.
Ezután húzza ki és csatlakoztassa a titkosított flash meghajtót, hogy ellenőrizze, hogy a biztonsági kódok működnek-e vagy sem. Ha szeretné dekódolni a flash meghajtót, akkor csak jobbra kell kattintania az USB-n, és válassza a Decrypt "USB Stick" -t.
4. VeraCrypt ingyen
A VeraCrypt a titkosításhoz használható titkosítási eszköz. A titkosítást bármikor szüneteltetheti vagy törölheti. Annak ellenére, hogy számítógépe nincs áram alatt, és ki kell kapcsolni, a kötet titkosítása továbbra is folytatódik a Mac újraindítása után.
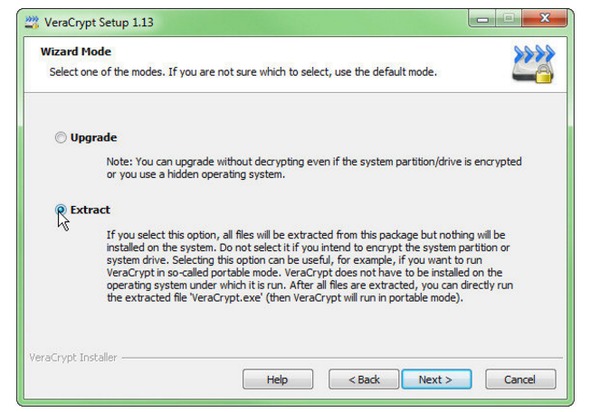
- 1. Csatlakoztassa az USB pendrive-ot, majd telepítse a VeraCryptet hordozható szerkesztőként.
- 2. A varázsló mód oldalán válassza a Kivonat lehetőséget, majd kattintson a Tovább gombra.
- 3. Válassza ki a Titkosított fájl tároló létrehozása a VeraCrypt kötet létrehozása varázsló ablakban.
- 4. Érintse meg a Next (Tovább) elemet, majd adja meg a kódokat, hogy titkosított flash meghajtót kapjon a mac számára.
A titkosítási jelszó beállítása során módosíthatja a GUI nyelvet. A VeraCrypt a Windows és a Linux operációs rendszer flash meghajtójának titkosítására is rendelkezésre áll.
5. Használja a LaCie Private-Public szolgáltatást
Összehasonlítja a VeraCrypt-ot, a LaCie Private-Public nem működik ugyanúgy. A maximális térfogat tárolási korlát 50 GB, és az átviteli sebesség is lassabb. De ha nem siet, a LaCie Private-Public használatával az USB flash meghajtó titkosítása Mac számára ingyenes, szintén jó ötlet.
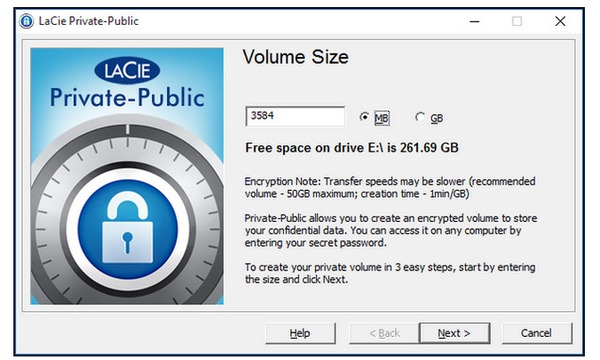
- 1. Töltse ki a külső merevlemez méretének üres részét a Volume Volume (Kötetméret) alatt, majd válassza az MB vagy a GB lehetőséget.
- 2. Írja be a titkosítási kódot, majd várja meg a szabványos AES 256 algoritmust titkosítani.
A LaCie Private-Publi telepítése nem szükséges a számítógépen. Így azt is kényelmesen megkerülni a számítógép merevlemezére kerül sor probléma.
3. rész: Megoldások egy külső merevlemez titkosítására Windows rendszeren
Ami a Windows felhasználókat illeti, két fő választási lehetőség is van az Ön számára, hogy titkosítsa a flash meghajtót szoftverrel vagy anélkül. A titkosított flash meghajtón csak a Windows számítógép állapotát állíthatja be.
6. Engedélyezze a BitLockert
Ez a módja annak, hogy titkosítsa a flash meghajtót a Windows 10, a Windows 8, a Windows 7 vagy más verziókon. De ha frissíti számítógépét a Windows 10 rendszerre, akkor két titkosítást fog kapni. Kompatibilis mód és új titkosítási mód, amely több integrációt biztosít.
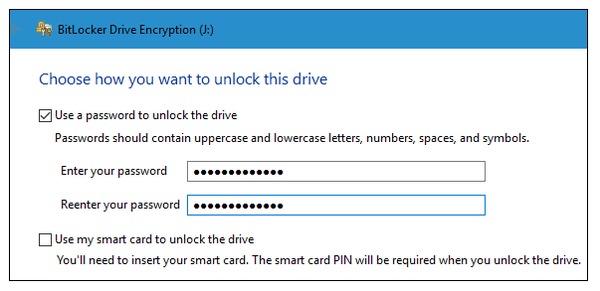
- 1. Helyezze be az USB lemezt, majd kattintson a Start menüre, és válassza a Számítógép lehetőséget.
- 2. Kattintson a külső merevlemezre a BitLocker bekapcsolása lehetőségre.
- 3. Jelölje be Jelszó használatával a meghajtó opciójának feloldásához, és adja meg kétszer a jelszót.
- 4. Válassza a Mentés a helyreállítási kulcsot egy fájlba, és kattintson a Start gombra a titkosítás gombra a következő ablakban.
- 5. Amikor megjelenik a BitLocker Drive Encryption párbeszédpanel, kattintson a Close gombra a befejezéshez.
Ha biztos benne, hogy a számítógép nem kölcsönözhet másoknak, akkor még egy műveletet végezhet. Jelölje be automatikusan a Windows 7 rendszeren a PC-n. A Windows 8 vagy későbbi flash meghajtók titkosításához a További lehetőségek elemre kell kattintania.
7. Kísérlet 7-Zip
A kutatás szerint az 7-Zip volt a harmadik fájl titkosítási eszköz, a VeraCrypt és a BitLocker mögött. Az 7-Zip alkalmazható Mac és PC titkosított flash meghajtóhoz. Ráadásul az 7-Zip valóban jó munkát végez a fájlok tömörítésében.
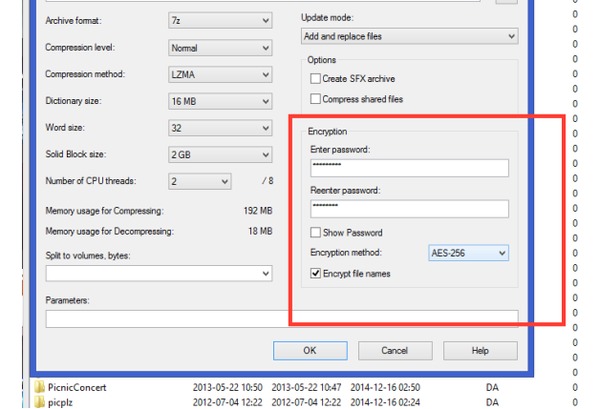
- 1. Helyezze be az USB vagy más külső merevlemezt, és telepítse az 7-Zip számítógépre.
- 2. Töltsd ki a jelszót és adja meg újra a jelszót a jobb sarokban.
- 3. Jelölje be a fájlnevek titkosítását, és állítsa be az AES-256 értéket, majd kattintson az OK gombra a titkosítás Windows rendszerben történő indításához.
Ne hagyja ki az 7-Zip programot nem csak a fájlok tömörítésére és dekompressziójára, hanem a kiváló minőségű Windows titkosításra is.
8. Próbálja ki a DiskCryptort
A DiskCryptor jól működik minden Windows számítógéppel, jól védett biztonsági fájlokkal. A titkosítási szerkesztő támogatja a különböző algoritmusokat. A helyes optikai lemezek titkosítják a segédprogramot és a rendszerindító-betöltőt, a DiskCryptor képes titkosítani a flash lemezeket Windows-on, valamint a VeraCrypt-et.
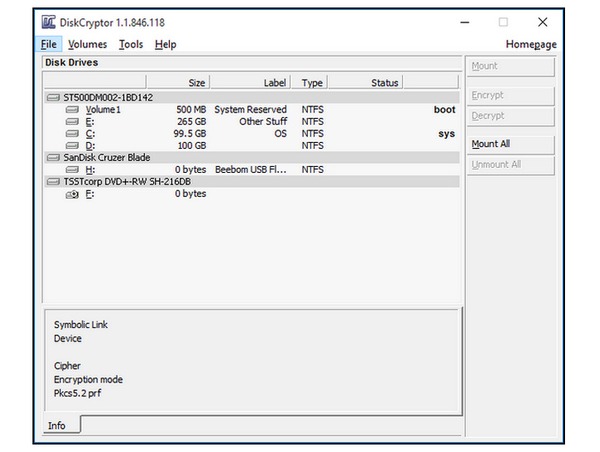
- 1. Helyezze be az USB-t és nyissa meg a Windows lemez titkosítási eszközt.
- 2. Válassza ki a zárolni kívánt flash meghajtót, majd kattintson a jobb gombbal a Titkosítás lehetőségre.
A titkosítás ingyenes biztonsági védelme, a DiskCryptor ingyenes titkosítási szolgáltatásokat kínál. Ezenkívül titkosítja a Windows összes lemezmeghajtását is, magasabb biztonsági szintre.
Bónusztipp: Hogyan lehet helyreállítani az adatokat a Flash Drive-ról
Mi van, ha véletlenül törli az adatokat a flash meghajtón? Van-e mód az elveszett adatok gyors és biztonságos helyreállítására? Itt nagyon javasoljuk, hogy használjon professzionális adat-helyreállítási eszközt az értékes adatok letöltéséhez. Például, Tipard Data Recovery nagyszerű választás. Mindenféle adatvesztési helyzetet képes kezelni, például tévesen törölni, összeomlott programot, formázott partíciót stb.
1 lépésIngyenesen letöltheti és telepítheti a Data Recovery alkalmazást a számítógépére. Indítsa el a programot a részlet után.
2 lépésA fő felületen válassza ki az összes helyreállítandó fájltípust és a helyreállítani kívánt flash meghajtót. Ezután kattintson a gombra Keresés hogy elkezdje keresni az elveszett adatait.
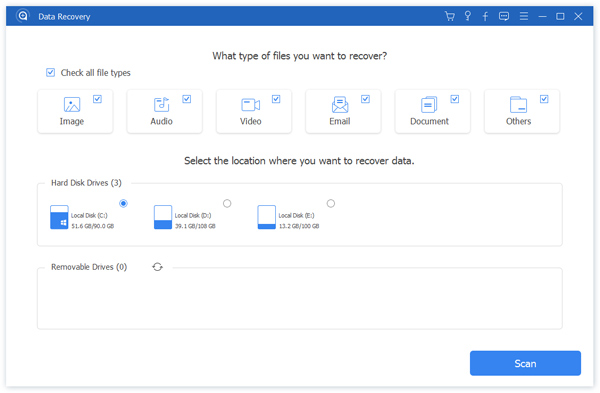
3 lépésSzkennelés után keresse meg a helyreállítani kívánt fájlt. Miután megkapta, amire szüksége van, válassza ki a fájlt, majd kattintson a Helyreállítás gombra a jobb alsó sarokban.
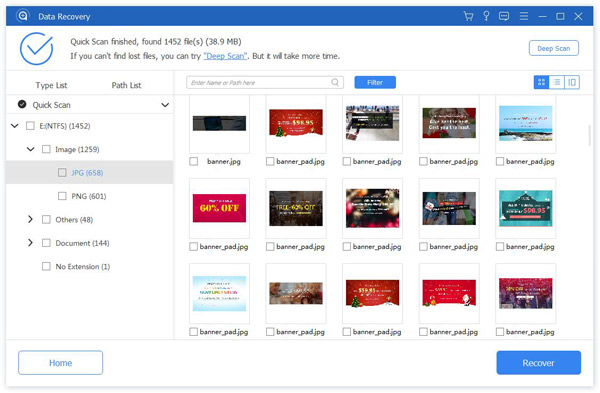
4 lépésHa a helyreállítási folyamat befejeződött, a helyreállított adatokat alapértelmezés szerint a mappában láthatja.