Mi a 0x0 hibakód és miért jelenik meg mindig a Windows rendszeren?
Valaha elakadt egy 0x0 hibakód a számítógépeden? Értjük, ezek a furcsa kódok komoly fejfájást okozhatnak! De ne féljen, mert ez a cikk azért készült, hogy segítsen. Lebontjuk a hibakódot, végigvezetjük a kijavítás egyszerű lépésein, és még néhány bónusztippet is megosztunk az elveszett adatok helyreállításához.
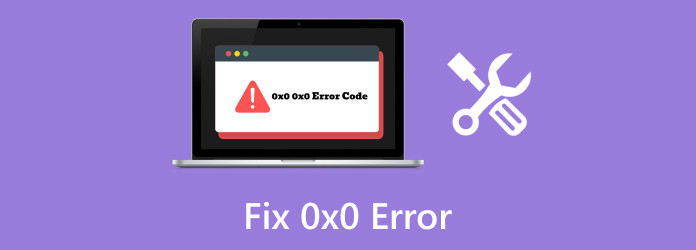
1. rész: Mit jelent a 0x0 hibakód?
A 0x0 hibakód egy általános kód, amely különféle szoftver- és operációsrendszer-forgatókönyv-problémákat jelezhet. A Windows kontextusában gyakran társul a Windows Update problémáihoz, ami a frissítés telepítési folyamatának hibáját jelzi. A rendszerkép biztonsági mentése során felmerülő problémákhoz, telepítési hibákhoz, beállításjegyzéki problémákhoz vagy eszközillesztő-problémákhoz is kapcsolódhat. A konkrét probléma azonosítása és megoldása érdekében a hibát észlelő felhasználóknak tovább kell vizsgálniuk az eseménynaplókat és a hibaüzeneteket, vagy rendszerdiagnosztikát kell végezniük.
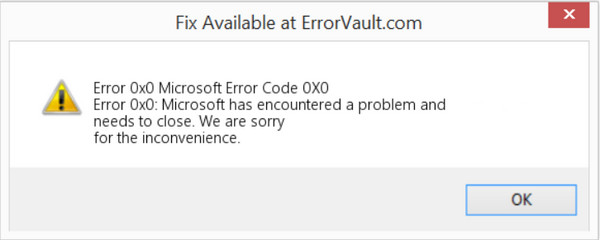
Az alábbi listából megtudhatja, mik a valószínű okai annak, hogy ez megtörténik:
1. Windows Update hibák
A 0x0 hibakód gyakran előfordul a Windows Update hibáival összefüggésben. Ez a frissítési folyamat megszakításai, sérült frissítési fájlok vagy a meglévő szoftverekkel való ütközés miatt fordulhat elő.
2. Sérült rendszerfájlok
Ha az alapvető rendszerfájlok megsérülnek, az 0x0 0x0 hibakódhoz vezethet különféle műveletek, például szoftvertelepítések, frissítések vagy rendszermentések során.
3. Lemez- vagy fájlrendszeri problémák
A lemezzel kapcsolatos problémák, például a hibás szektorok vagy a fájlrendszerrel kapcsolatos problémák 0x0 hibakódot eredményezhetnek. A lemezhibák megzavarhatják a rendszer normál működését, és különféle hibákhoz vezethetnek.
4. Szoftvertelepítési vagy -eltávolítási problémák
A szoftver telepítése vagy eltávolítása során, ha a folyamat hibákat vagy ütközéseket észlel, 0x0 hibakódot válthat ki.
5. Nyilvántartási problémák
A kulcsfontosságú rendszerbeállításokat és konfigurációkat tároló Windows rendszerleíró adatbázissal kapcsolatos problémák hozzájárulhatnak a 0x0 hibakódhoz.
6. Rosszindulatú programok vagy biztonsági szoftverek zavarása
A rosszindulatú szoftverek vagy a biztonsági szoftverekkel való ütközések néha megzavarhatják a rendszerfolyamatokat, és olyan hibákhoz vezethetnek, mint például a 0x0.
7. Az eszközillesztő-kompatibilitás
Az elavult vagy nem kompatibilis eszközillesztők 0x0 hibakódot okozhatnak, különösen a rendszerfrissítések vagy -telepítések során.
8. Hardverproblémák
A hardverelemekkel, például a RAM-mal vagy a merevlemezzel kapcsolatos problémák hozzájárulhatnak a 0x0 hibakódhoz.
2. rész: A 0x0 hibakód elhárítása – 5 megoldás a probléma megoldására
1. megoldás: Használjon SFC-t és DISM-et
Ha a Microsoft 0x426-0x0 hibakóddal szembesül, elengedhetetlen a rendszerfájlok integritásának biztosítása. A System File Checker vagy az SFC és a Deployment Image Service and Management DISM eszközök olyan beépített segédprogramok, amelyek segítenek azonosítani és kijavítani a rendszerfájlokkal és Windows lemezképekkel kapcsolatos problémákat. Az SFC megvizsgálja és automatikusan megkísérli kijavítani a sérült rendszerfájlokat, míg a DISM visszaállíthatja a Windows képállapotát.
1 lépésLépjen a prompthoz a Windows billentyű + X megnyomásával.
2 lépéstípus sfc / scannow és nyomja meg az belép. Ez a parancs elindítja a sérült rendszerfájlok keresését, és ha bármilyen problémát észlel, az SFC megpróbálja kijavítani azokat.
3 lépésEzután írja be DISM / Online / Cleanup-Image / RestoreHealth és nyomja meg az belép. Ez a parancs a Windows Update összetevőt használja a Windows lemezkép javításához. Hagyja, hogy a folyamat befejeződjön, és ha problémákat talál, a DISM megpróbálja kijavítani azokat.
2. megoldás: Futtasson rosszindulatú programok vizsgálatát
A rosszindulatú programok vagy vírusfertőzések különféle rendszerhibákhoz vezethetnek, beleértve a 0x0 hibakódot. A rosszindulatú programok átfogó vizsgálatának futtatása a víruskereső szoftverrel létfontosságú a számítógépén lévő rosszindulatú szoftverek észleléséhez és eltávolításához.
1 lépésNyissa meg a telepített víruskereső szoftvert.
2 lépésIndítsa el a teljes rendszervizsgálatot, hogy alaposan megvizsgálja az összes fájlt és programot.
3 lépésHa rosszindulatú programot észlel, kövesse a víruskereső szoftver által adott utasításokat. Tegye karanténba vagy távolítsa el az azonosított fenyegetéseket, hogy ne jelentsenek többé kockázatot a rendszerre.
3. megoldás: Futtasson le egy Lemezkarbantartó programot
Ideiglenes fájlok és szükségtelen adatok idővel felhalmozódhatnak a rendszeren, ami hibákat okozhat. A lemeztisztítás futtatásával helyet szabadíthat fel, és eltávolíthatja az ideiglenes fájlokat, amelyek hozzájárulhatnak a 0x0 hibakódhoz.
1 lépésNyomja meg a Windows gomb + R a párbeszédpanel megnyitásához.
2 lépéstípus cleanmgr és a belép a Lemezkarbantartó segédprogram elindításához. Válassza ki a tisztítani kívánt meghajtót, és kattintson OK.
3 lépésVárja meg, amíg az eszköz kiszámítja a felszabadítható területet, majd válassza ki a törölni kívánt fájltípusokat. Kattintson OK a tisztítási folyamat elindításához.
4. megoldás: Futtassa a számítógépet tiszta rendszerindítási állapotban
A tiszta rendszerindítási állapot segít azonosítani, hogy harmadik féltől származó alkalmazások vagy szolgáltatások okozzák-e a hibát. A számítógép minimális folyamatokkal történő elindításával elkülönítheti a problémát.
1 lépésNyomja meg a Windows gomb + R a Futtatás megnyitásához. típus msconfig és nyomja meg az belép a Rendszerkonfiguráció megnyitásához. A Szolgáltatások lapon jelölje be a négyzetet Hide összes Microsoft-szolgáltatás.
2 lépésKattints Összes tiltása a nem Microsoft szolgáltatások letiltásához. Menj Indítás és kattintson Feladatkezelő megnyitásához.
3 lépésTiltsa le az összes indítási elemet a Feladatkezelőben. Zárja be a Feladatkezelőt, kattintson OK a Rendszerkonfiguráció ablakban, és indítsa újra a számítógépet.
5. megoldás: Állítsa vissza a számítógépet
Ha más megoldások nem oldják meg a hibát, a számítógép alaphelyzetbe állítása miközben a fájlok érintetlen megőrzése hatékony lehet.
1 lépésNyomja meg a Windows gomb + I a Beállítások menü megnyitásához. Válassza ki Frissítés és biztonság, majd menjen a felépülés Tab.
2 lépésKattints Első lépések a Számítógép visszaállítása szakaszban. Választ Tartsa meg a Saját fájlokat hogy visszaállítsa az Ön
3 lépésPC a személyes fájlok megőrzése mellett. Kövesse a képernyőn megjelenő utasításokat a visszaállítási folyamat befejezéséhez.
3. rész: A 0x0 által okozott adatvesztés azonnali helyreállítása [Bónusz]
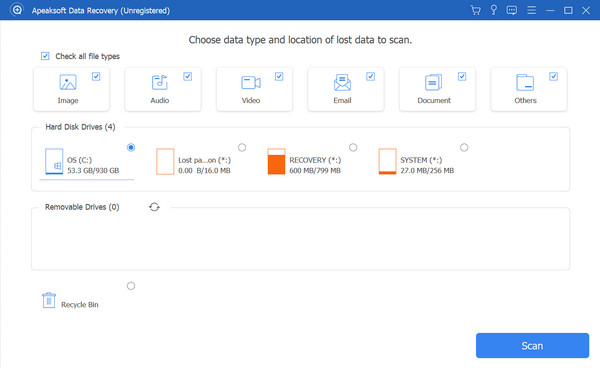
Bemutatjuk Tipard Data Recovery, a végső megoldás a 0x0-hoz hasonló hibák által okozott elveszett vagy törölt fájlok zökkenőmentes helyreállításához! Tapasztalja meg a fájlok visszakeresésének sokoldalúságát, a különféle típusok támogatását és a különféle tárolóeszközökről való helyreállítást, beleértve a merevlemezeket, USB-meghajtókat és egyebeket. A Tipard felhasználóbarát felülete könnyed navigációt tesz lehetővé, lehetővé téve a kulcsfontosságú fájlok előnézetét és szelektív visszaállítását. Válasszon a gyors és mély beolvasási lehetőségek közül, a helyreállítási folyamatot az Ön igényeihez igazítva. Töltse le, telepítse és állítsa helyre adatait néhány kattintással. Cselekedjen gyorsan, ne írjon új adatokat eszközére, és tapasztalja meg a Tipard megbízhatóságát működés közben. Az alábbi alkalmazás letöltésével zökkenőmentesen és magabiztosan szerezze vissza adatait.
4. rész: GYIK a 0x0 hibakóddal kapcsolatban
Találkozom valaha a 0x0-val az Androidon?
Nem, a 0x0 hibakód általában nem kapcsolódik az Android rendszerekhez. Ez a hibakód gyakrabban fordul elő Windows operációs rendszerekben, különösen a Windows-szal kapcsolatos problémák kezelésekor. Azonban előfordulhat néhány olyan hiba az Androidon, amelyek hasonlóak a 0x0-hoz, de eltérő kóddal; éppen ezért fontos megérteni a Android rendszer visszaállítása technikát, mint segédeszközt, amikor megtörténik.
Fennáll az adatvesztés veszélye a 0x0 hibával?
Bár a 0x0 hiba közvetlenül nem okozhat adatvesztést, a mögöttes problémák azonnali megoldása kulcsfontosságú a lehetséges szövődmények elkerülése érdekében. Azonban az olyan adat-helyreállító szoftverek, mint a Tipard Data Recovery, segíthetnek visszaállítani az elveszett fájlokat, ha adatvesztés történt.
A rosszindulatú programok okozhatják a 0x0 hibát?
Igen, a rosszindulatú programok vagy vírusfertőzések hozzájárulhatnak különféle rendszerhibákhoz, beleértve a 0x0-t is. A rosszindulatú programok alapos vizsgálata víruskereső szoftverrel elengedhetetlen a problémát okozó rosszindulatú szoftverek észleléséhez és megszüntetéséhez.
A tiszta rendszerindítási állapot segíthet azonosítani a 0x0 hibakód kiváltó okát?
Igen, a számítógép tiszta rendszerindítási állapotban történő indítása segít azonosítani, hogy harmadik féltől származó alkalmazások vagy szolgáltatások okozzák-e a hibát. Ez az elkülönítés lehetővé teszi a felhasználók számára, hogy pontosan meghatározzák és kezeljék a 0x0 hiba kiváltó okát.
Milyen gyakran futtassak lemeztisztítást a 0x0 hibakód elkerülése érdekében?
A lemeztisztítás rendszeres futtatása, például havonta vagy ha a rendszer teljesítményét befolyásolja, jó gyakorlat az olyan problémák megelőzésére, mint a 0x0 hibakód. A lemeztisztítás eltávolítja az ideiglenes fájlokat és a szükségtelen adatokat, amelyek hozzájárulhatnak a rendszerhibákhoz.
Következtetés
Végül, 0x0 egy igazi fejkarcoló, ha nem tudja, mi ez a hibakód, és miért történik. Szerencsére több okból is tájékoztattuk Önt, és alaposan elmagyaráztuk, miért fordul elő ez a hibakód. Ha a hiba bekövetkeztekor adatvesztés történik, a Tipard Data Recovery segítségével közvetlenül visszaállíthatja az eszközén tárolt adatokat, mielőtt azok örökre elvesznének.







