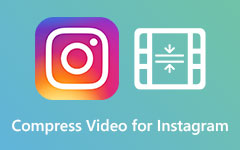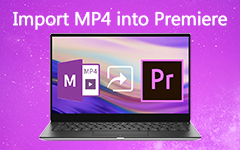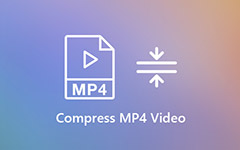Egyszerű módszerek a videó tömörítésére a legjobb alkalmazásokkal
K: Keresem, hogyan tömöríthetem a videót e -mailben. Jelenleg a fájl mérete körülbelül 120 MB, célja, hogy kevesebb legyen, mint 50 MB. Próbáltam online webhelyeket, de nem működik, vagy nagyobb méretűvé teszi, vagy a webhely egyszerűen nem válaszol. Szívesen vennék minden tanácsot és tanácsot! - Reddit felhasználó
A probléma megoldásához ismernie kell a videokompresszor működését. A videokompresszor képes eltávolítani a videó nem túl fontos részeit, ha végigmegy a videó minden képkockáján, és csökkenti a méretet olyan módszerekkel, mint a kereten belüli és a keretek közötti tömörítés. Így meg kell találni a jót videó kompresszor hogy archiválja a célját.
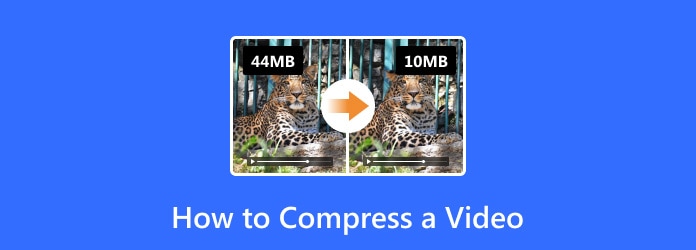
1. rész: Hogyan tömöríthetünk videót a legjobb kompresszorral
Ha tudnia kell, hogyan kell gyorsan tömöríteni a videót, ne keressen tovább Tipard Video Converter Ultimate, az egyik legerősebb eszköz, mindenre kiterjedő megoldásként a videószerkesztési feladatokhoz. Ha tömörítenie kell videóját e -mailben, vagy tömörítenie kell videóját Mac számítógépen, ne aggódjon, a Video Converter Ultimate kielégíti az Ön igényeit. A Video Converter Ultimate olyan funkciókkal rendelkezik, amelyek megfelelnek a legtöbb napi forgatókönyvnek, és támogatja a PC -t és a Mac -et. Itt vannak a Video Converter Ultimate további főbb jellemzői, amelyek érdekelhetik:
Jellemzők
- 1. Több mint 300 formátum tömörítését támogatja, beleértve a legnépszerűbb formátumokat, például AVI, MKV, MOV, MP4.
- 2. Könnyen szerkesztheti a videót. Használjon olyan funkciókat, mint a vágás, vágás, forgatás és adjon hozzá vízjeleket a videó manipulálásához.
- 3. Előre elkészített szerkesztők és szűrők, nincs szükség összetett szerkesztési készségre a kreatív videó kimenetek létrehozásához.
- 4. Fejlett tömörítési algoritmus, gyors, megbízható, és nem romlik a minőség.
- 5. Az olyan praktikus eszköztár, mint a GIF Maker, az MV Maker és a Video Enhancer fokozná a multimédiás élményt.
- 6. Natív szoftver Mac és PC -n egyaránt.
1 lépésVideó importálása a projektbe
Töltse le és nyissa meg a Tipard Video Converter Ultimate alkalmazást. A főképernyőn kattintson a ikonra Eszköztár fül a felső sávon. Ban,-ben Népszerű eszközök kattintson a Video kompresszor választási lehetőség. Egy egyszerű képernyőt kap a tömörítendő videók hozzáadásához. Kattintson a plusz gombra a képernyő közepén a szűkíteni kívánt fájl beszúrásához.

2 lépésOptimalizálja videóját
A második képernyőn részletesebb paramétereket módosíthat a videóval kapcsolatban.
- 1. Kattintson a Név beviteli mezőbe a videó fájlnevének megváltoztatásához.
- 2. Húzza a gombot Méret csúsztatással határozza meg, hogy mennyire szeretné kicsinyíteni a videót.
- 3. Kattintson a mellette lévő menüre kialakított a kívánt kimeneti formátum megváltoztatásához.
- 4. Ha olyan formátumot választ, amely támogatja a felbontás megváltoztatását, akkor rákattinthat a Felbontás menüben, és válasszon egy lehetőséget.
- 5. A bitráta és a Időtartam automatikusan meghatározásra kerül, miután megváltoztatta a videó átméretezni kívánt százalékát.
- 6. Kattintson a Preview gomb segítségével automatikusan áttekintést készíthet a tömörített videóról. A végső kimenet exportálása előtt ellenőrizheti, hogy a végeredmény kielégítő -e.

3 lépésExportálja a tömörített videót
Ha minden kész, kattintson a gombra Mentés ide opciót az alsó sávon, hogy áthelyezze azt az elérési út mappát, amelybe menteni szeretné a videóit. És végül kattintson a gombra Borogatás gombot a videó végleges formában történő megjelenítéséhez.
2. rész: Hogyan tömörítsünk egy ingyenes videót online
1. módszer: Clipchamp
Ha tudnia kell, hogyan kell tömöríteni egy videót online eszközökkel, ne keressen tovább, mint a Clipchamp. Nem kell további szoftvereket letöltenie, a Clipchamp lehetővé teszi a videó feltöltését bármely platformra, és a tömörített videót könnyen és gyorsan megoszthatja vagy közzéteheti.
A következő lépések megtanítják, hogyan kell tömöríteni egy videót a Clipchamp segítségével:
1 lépésJelentkezzen be a clipchamp.com webhelyre. Húzza át a tömöríteni kívánt videofájlt a webhelyre.
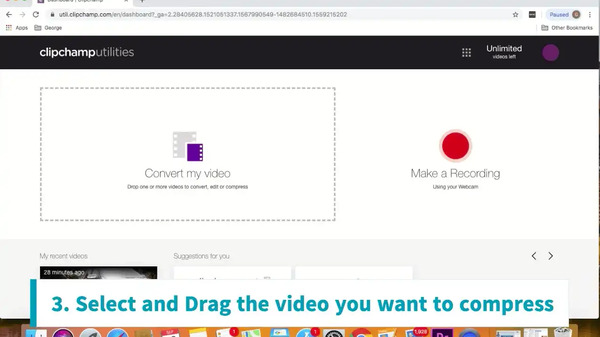
2 lépésVálassza ki a kívánt optimalizálást, amelyet a videón szeretne végrehajtani.
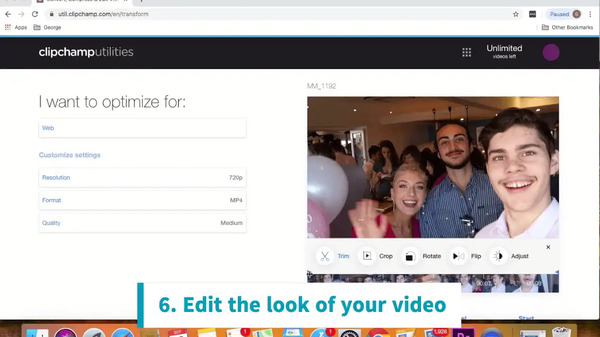
3 lépésKattints a Rajt gombot a tömörítés befejezéséhez. Lehetősége van a videó helyi mentésére, a Google Drive -ra mentésére vagy a közösségi médián keresztül történő megosztására.
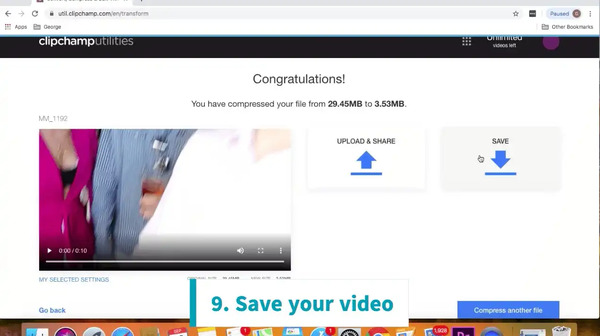
Előnyök:
- • Könnyen kezelhető felhasználói felület
- • Felhőalapú, támogatja a legtöbb platformot és kodeket
- • A videók megosztása rendkívül egyszerű
- • Jó készlethatások és sablonok a videó megváltoztatásához
Hátrányok:
- • A feltöltési idő nagyban változik a személyes internet sebességétől függően
- • A Clipchamp ingyenes verziója vízjeleket generál a kimeneteken
2. módszer: Veed
Ha kipróbálta a Clipchamp programot, de elégedetlennek érezte magát az eredmények minőségével, akkor érdemes alternatívát választania: a Veed.io egy másik online videokompresszor eszköz. Feltöltheti a fájlt a webhelyre, kiválaszthatja a kívánt tömörítési lehetőséget, a veed.io automatikusan feldolgozza, mielőtt létrehozza a tömörített videó letöltési linkjét.
Előnyök:
- • Egyszerű kezelőfelület, nincs tanulási akadály
- • Támogatja a népszerű formátumokat, például MP4, MOV, MKV, AVI, WMV, FLV
- • Dropbox integráció
Hátrányok:
- • Korlátozott funkciók az ingyenes verzióhoz. A teljes funkcionalitás eléréséhez frissíteni kell a Pro verzióra
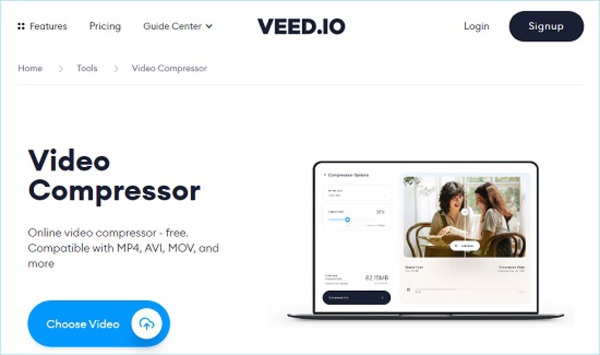
3. rész: GYIK a videó tömörítéssel kapcsolatban
1. 4K videókat töltök fel a YouTube -ra. Használnom kell videokompresszort?
A használt kodekektől függ. Tegyük fel, hogy a népszerű h264 kodeket használja, és lehet tömörített (kisebb) vagy kevésbé tömörített (nagyobb) beállításra. Általában az emberek először nagyobb fájlba exportáltak, majd később egy jó videokompresszor -alkalmazást futtattak.
2. Hogyan lehet gyorsabban tömöríteni egy videót?
Ha túl van az alkalmi szinten, és naponta kell tömörítenie a videókat, fontolja meg a hardvergyorsítási opció engedélyezését a videó konvertáló szoftverében. Ha ez még mindig nem kielégítő, fontolja meg a hardver kódoló beszerzését a munkafolyamat felgyorsítása érdekében.
3. Miért tartom meg ugyanazokat a beállításokat a videokompresszoromban, de más fájlméretet kapok tömörítés után?
A videó tömörítési eredményei nagymértékben függnek a forrás minőségétől és a forrás tömörítési szintjétől. Általában elmondható, hogy minél gyengébb a forrás minősége, annál több műtárgy van a videofájlok kódolása előtt, annál nehezebb tömöríteni.
Következtetés
Miután összehasonlította a videokompresszorok főbb jellemzőit a legjobban dedikált videokompresszor és az online videokompresszorok között, egyértelmű, hogy a Tipard Video Compressor Ultimate a legjobb megoldás, ha tudnia kell, hogyan kell tömörítsen egy videót különböző felhasználásra. Akár Macen készít videókat, akár szükség van rá tömörítsen egy videót e-mailre, A Tipard Video Compressor Ultimate teljes mértékben megfelel az Ön igényeinek.